How to Use Profile Manager on Firefox?
Last Updated :
17 Apr, 2024
While working on a Web Browser like Firefox, all the personal information of any individual gets stored. Often, individuals mark frequently visit webpages as the Bookmarks on Firefox. So, each Firefox Browser Profile has different types of information stored. We can use Multiple Firefox Profiles using Profile Manager on Firefox. On the Firefox Web Browser, you can Create Multiple Firefox Profiles. These Firefox Profiles can be altered, or modified separately.
This article will talk about the Use of Profile Manager on Firefox to Create, Rename & Delete Profiles easily without having any issues.
What is Profile Manager on Firefox?
Having own Windows OS user account is very similar to having a creative personal profile. Firefox Profile Manager offers all the users a selection of profiles for various users or situations, much like when they choose a personal account at the Windows account screen for the implementation of all the required tasks. It is also very useful as a diagnostic backup for the system.
How to Use Profile Manager on Firefox?
To Use the the Firefox Profile Manager system, you have to understand the following guidelines. We will start with the simple Profile Creation Process.
Method 1: Use Profile Manager on Firefox to Create a New Profile
By using this method, users can understand how to use the profile manager on Firefox.
Step 1: On the Windows Run Terminal, execute the command Firefox -p to open Profile Manager. Click OK.
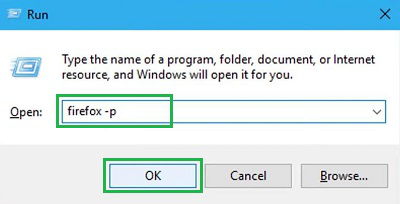
Step 2: Click on the Create Profile Option.
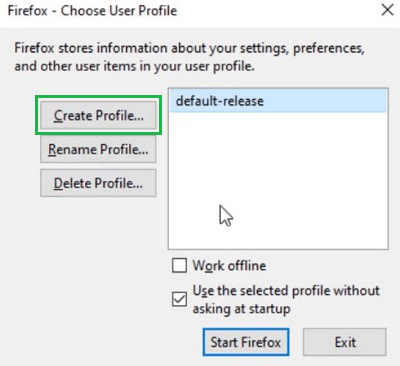
Step 3: Click on the Next to move ahead.
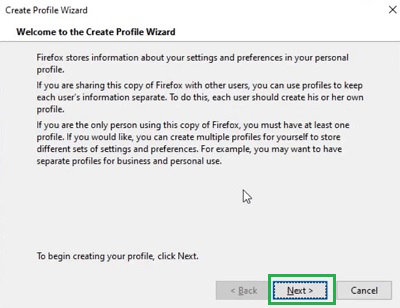
Step 4: Provide Username & Click Next to complete the process.
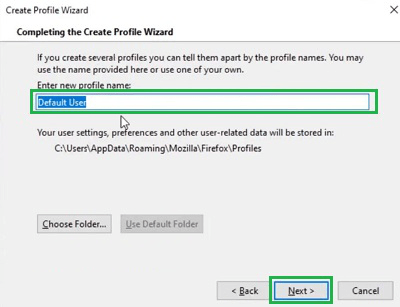
Also Check: Does Firefox prioritize privacy over speed?
Method 2: Use Profile Manager on Firefox to Rename Profile
Step 1: Select the Profile whose name should be changed. Click on the Rename Profile option.
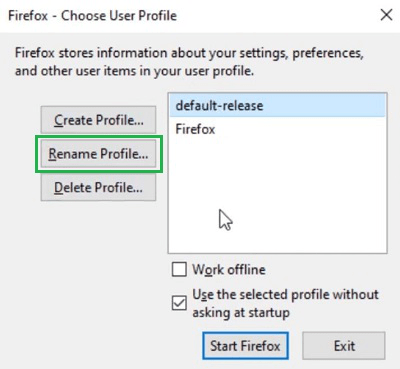
Step 2: Enter a New Name & select OK.
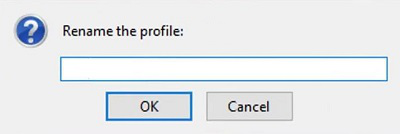
Method 3: Use Profile Manager on Firefox to Delete Profile
On the Profile Manager, select the Profile Name & click on the Delete Profile option. It will delete the created Profile on Firefox.
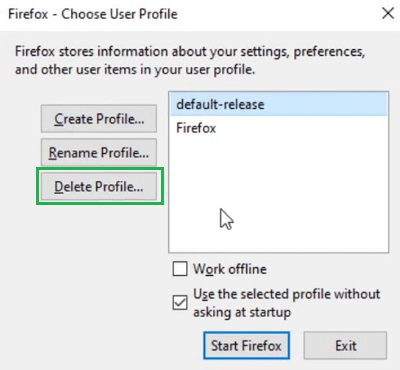
So after discussing the details of the Profile Manager Feature of Firefox, we can understand the Working Process of Profile Manager doesn’t follow a complicated way. When you create a FirefoxNew Profile on Firefox using Profile Manager, a new Firefox Browser Shortcut will be available on your desktop until you delete it from Profile Manager.
Also Read
FAQs on How to Use Profile Manager on Firefox
How to Use Profile Manager on Firefox?
To use Profile Manager on Firefox, the following steps should be executed properly.
- Open Windows Run Window using the Windows + R button.
- Execute the command firefox -p
- Click on the option Create Profile
- Click Next & Provide User Name.
- At last, click Next to open.
How can I rename any created profile on Firefox?
To Rename any created profile on Firefox, the following steps should be used.
- Open Profile Manager using the command firefox -p on Windows Run.
- Select the Profile & click Rename Profile.
- Provide a New Name.
- Click Ok.
What are the steps required to delete a profile on Firefox?
The steps required to delete any already created profile on Firefox using the Profile Manager are the following.
- Open Profile Manager using firefox -p command on Windows Run.
- Select the Profile to delete.
- Click on the Delete Profile option.
Mention the Run Command to open Profile Manager on Firefox.
Users can internally configured the initial named profile in the Profile Manager on Firefox. Users need to type firefox.exe -P into the system’s command window to start the Profile Manager system.
How do users can merge Firefox accounts?
A combined copy of internal data (bookmarks, logins, etc.) on Firefox should be created if users log into Firefox Sync using first account on the system, log out, and then log back in using another or second account. After that, users can return to first account by logging out of second account from the initial system.
Share your thoughts in the comments
Please Login to comment...