How to Customize the Toolbar in Firefox?
Last Updated :
21 Mar, 2024
If we want to Customize the toolbar in Firefox that means making our internet browser view and service customized in the easy standard that we want to do. Then there is on select “Customize” button we can insert, remove, or change the exact buttons on the top of the bar by dragging them around. The customization section has more options, that is a button called “Hide Toolbars” so we can easily add more features.
Benefits of Customization
- Made-To-Order: Keep the toolbar in the right place according to your work so that it can be easily found whenever needed.
- Quick Bookmarks: You can also create bookmarks in that browser to quickly access your favorite websites and keep them safe.
- Simple Interface: Clean up the toolbar by removing unnecessary bookmarks and buttons and a more user-friendly interface.
How to Customize Toolbar in Firefox
Here’s a common direction on how to customize the toolbar in Firefox:
Step 1. Open Firefox:
- Dispatch the Firefox browser on your computer.
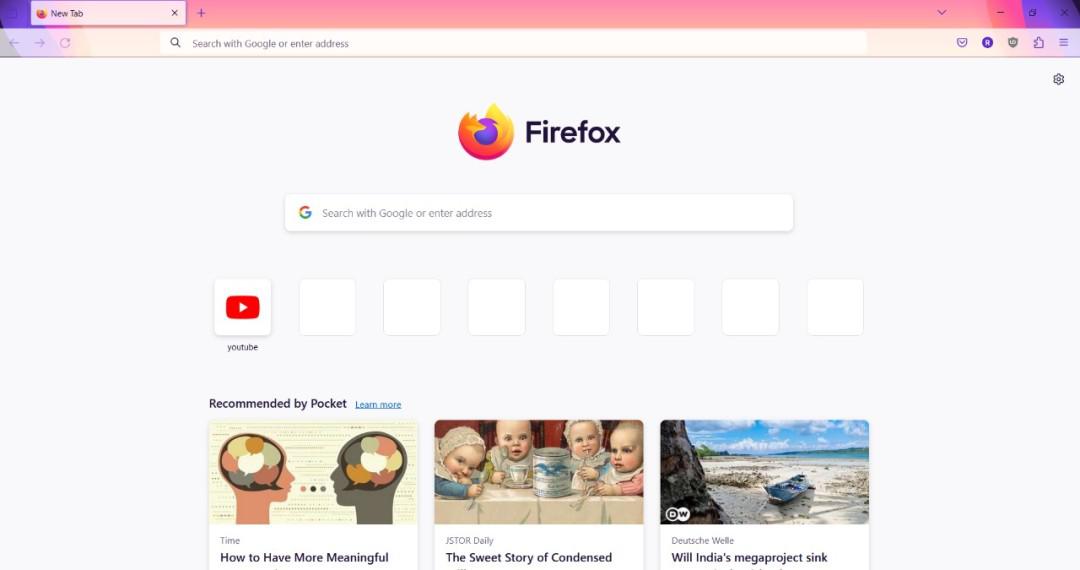
Step 1: Open Firefox
Step 2. Get to the Customize Menu:
- Try to find Three-Horizontal-Lines symbol within the top-right corner of the Firefox window. Typically the menu symbol.
- Tap on the menu symbol to open a dropdown menu.
- From the dropdown menu, select “Customize” option that is the on Top.

Get to the Customize Menu
Step 3. Customize Toolbar:
- After selecting “Customize,” you’ll enter the Customize mode.
- In this mode, you’ll be able see different symbols and section, components the toolbar on the screen.
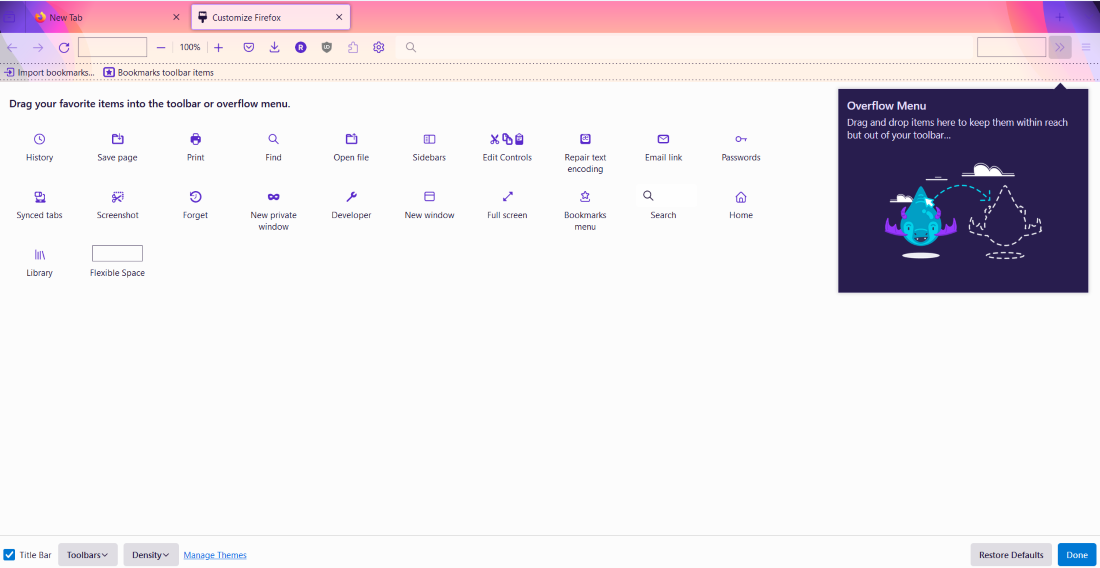
Step 4. Include or Evacuate Things:
- To include things to the toolbar, drag and drop them from the customize window to the toolbar.
- To remove things from the toolbar, drag them from the toolbar to the customize window.
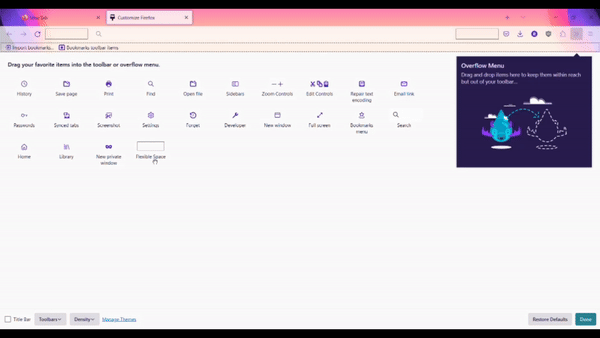
Step 4: Include or Evacuate Things
Step 5. Modify Things:
- You’ll also rearrange or change the things on the toolbar by dragging them to your favorite position.
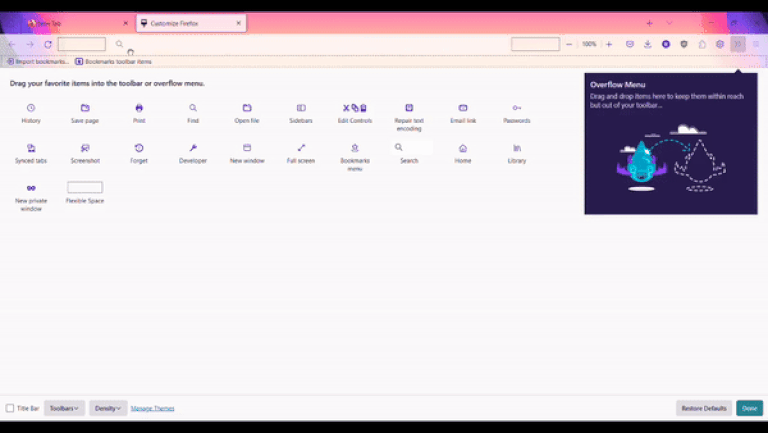
Step 6. Extra Choices:
- A few symbols may have a little menu (three dabs or comparable) that permits you to get to extra alternatives, remove or out them straightforwardly from the toolbar.
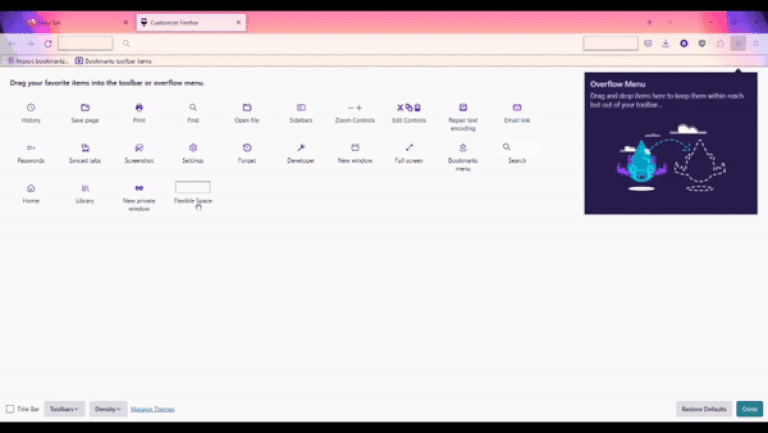
Step 6. Extra Choice
Step 7. Exit Customize Mode:
- Once you have got made the essential changes, tap the “Done” or “Ok” button to exit the customize mode.
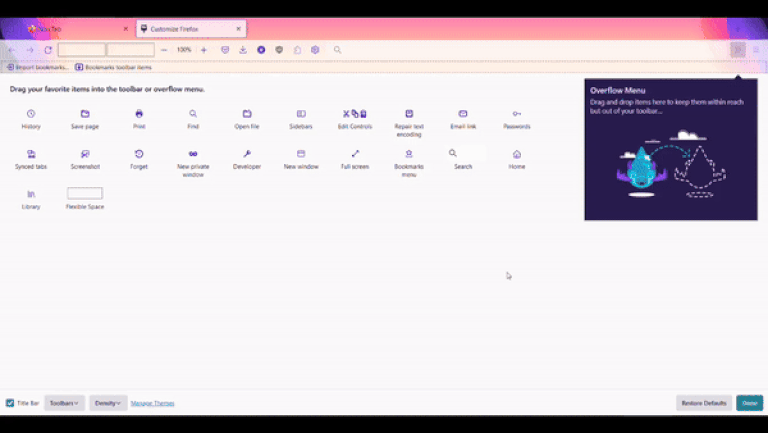
Step 7. Exit Customize Mode
Step 8. Spare Changes:
- Toolbar will presently reflect the changes you made. Any included or removed items will be instantly unmistakable.
Conclusion:
We have to see how to customizing the Toolbar in Firefox and efficient way to understanding of browser. In the “Customization” section whenever we want to insert, delete, change the buttons and also Firefox provides user friendly customization for capability changing. If we want to do unique way “Customization” that is Top of Right corner (Three Horizontal line) we can do and make Firefox unique. And click the “Done” or “Ok” buttons to save our changes.
Share your thoughts in the comments
Please Login to comment...