How To Start your PC in Safe Mode in Windows?
Last Updated :
03 May, 2024
If you have encountered any Windows Problems, then Diagnosis of Windows Issues can be easily done by the Windows Safe Mode where the Drivers and Services required for the Operating System only to work.
When you boot into Windows Safe Mode, non-essential drivers and services are turned off, allowing you to analyze and fix computer issues. This article will introduce the steps needed to Open Windows in Safe Mode.
How To Start PC in Safe Mode in Windows?
To Launch Windows on Safe Mode, the following guidelines should properly be used. We will start with the process where the Windows Settings will be used.
Method 1: Start PC in Safe Mode in Windows From Settings
Step 1: Open Windows Settings (Win + I) and navigate to System > Recovery.
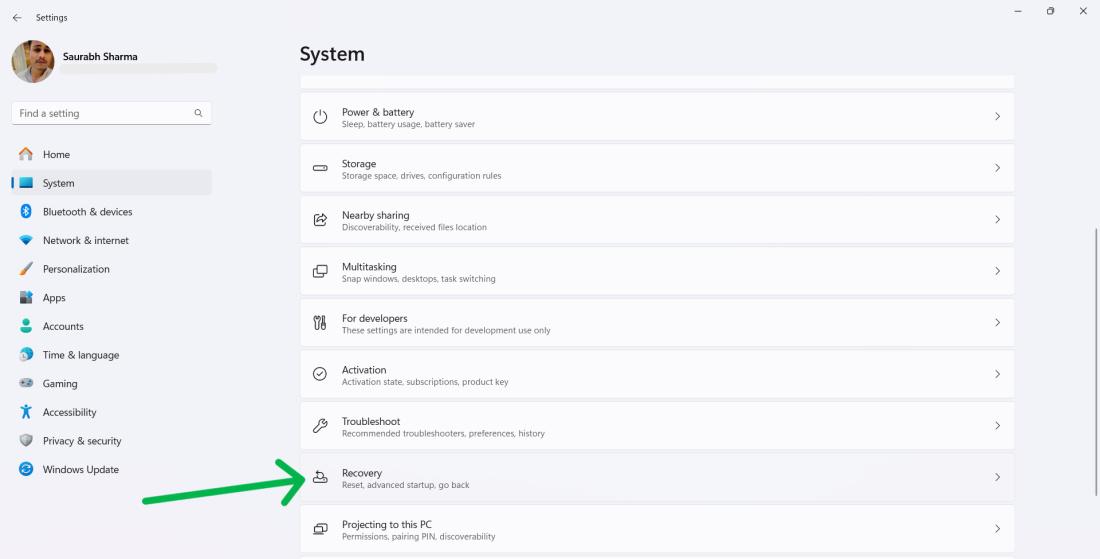
Step 2: Under Advanced Startup, click on Restart now.
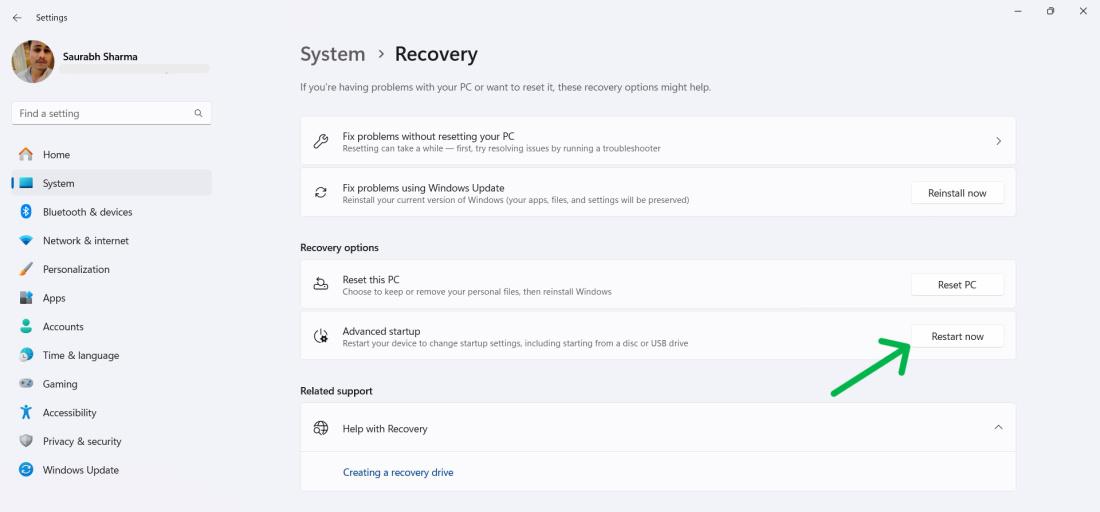
Step 3: On the Screen, choose an option screen, go to Troubleshoot > Advanced options > Startup Settings > Restart.
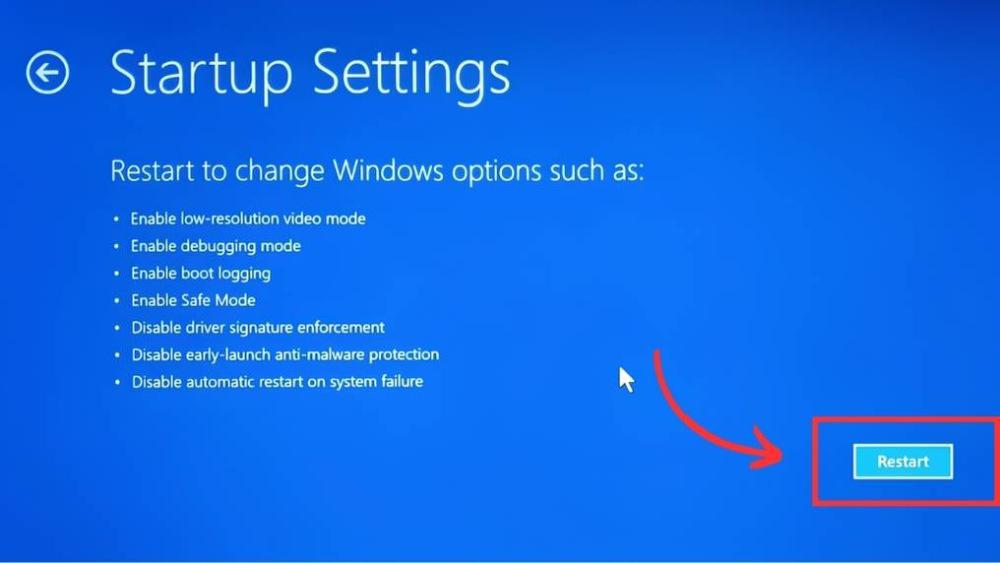
Step 4: Choose an appropriate Safe Mode option from the numbered list (e.g., 4 for Safe Mode, 5 for Safe Mode with Networking).
Method 2: Start PC in Safe Mode in Windows from the Sign-In Screen
Step 1: Hold the Shift key while clicking the Windows Restart button (Start menu or Power icon).
Step 2: On the Choose an option screen, go to Troubleshoot > Advanced options > Startup Settings > Restart.
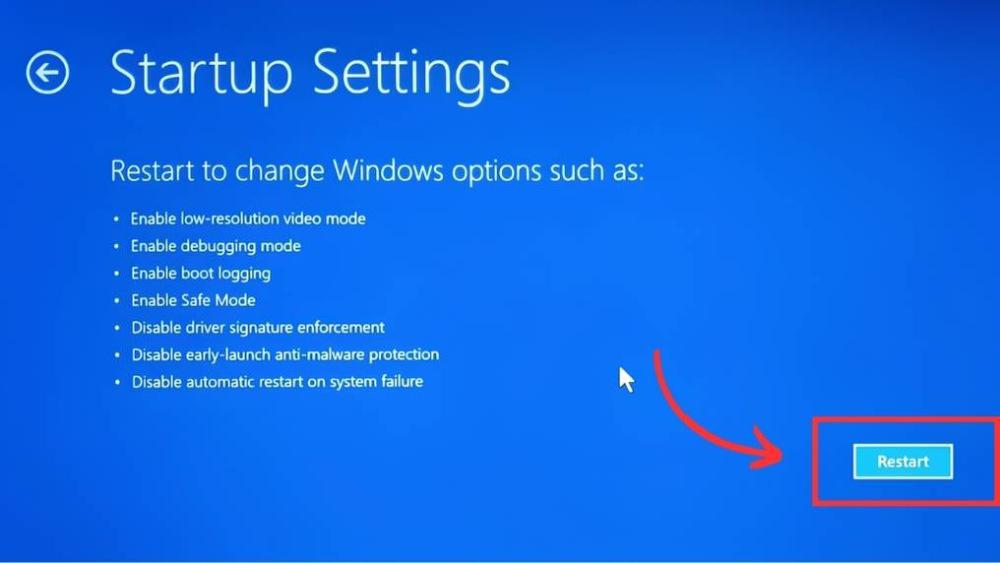
Step 3: Choose an appropriate Safe Mode option from the numbered list (e.g., 4 for Safe Mode, 5 for Safe Mode with Networking).
Method 3: Start PC in Safe Mode in Windows From a Black or Blank Screen
Step 1: Force-restart PC three times by holding the power button for 10 seconds each time.
Step 2: On the Windows Automatic Repair screen, click Advanced options > Startup Settings > Restart.
Step 3: Choose your preferred Safe Mode option as in previous methods.
Method 4: Start PC in Safe Mode in Windows By System Configuration
Step 1: Use the keyboard shortcut Win + R to open the Run dialog box.
Step 2: Type msconfig and press Enter or click OK.
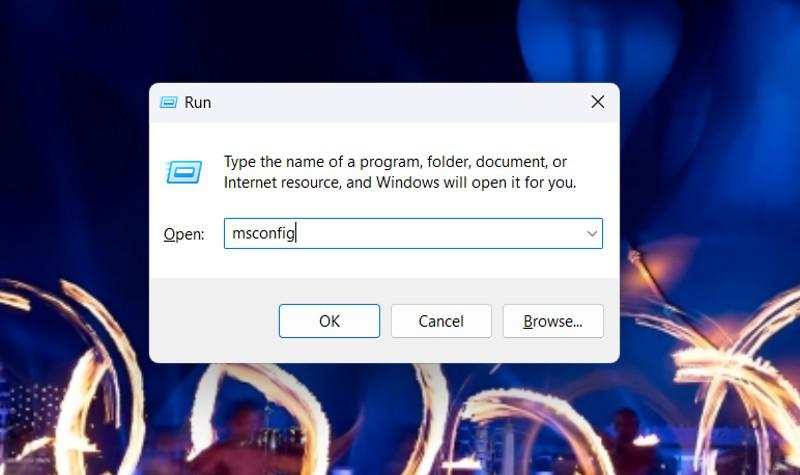
Step 3: In the System Configuration Window, navigate to the Boot tab.
Step 4: Under the Boot options section, check the box next to Safe Boot.
You can choose different Safe Mode options:
- Minimal: Loads only basic drivers and services.
- Network: Loads basic drivers and services plus network drivers. etc.
Step 6: Click Apply and then OK.
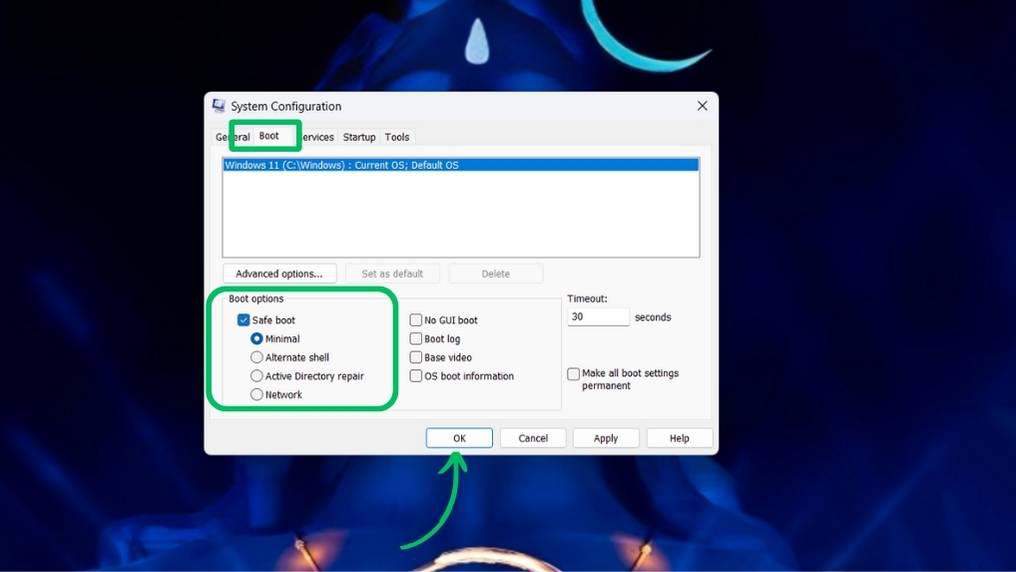
You’ll be prompted to restart your computer. Click Restart to boot into Safe Mode.
Method 5: Start PC in Safe Mode in Windows using CMD Prompt
Step 1: Press Win + S then on the search bar type “CMD” and hit enter

Step 2. Type shutdown.exe /r /o and then hit enter button
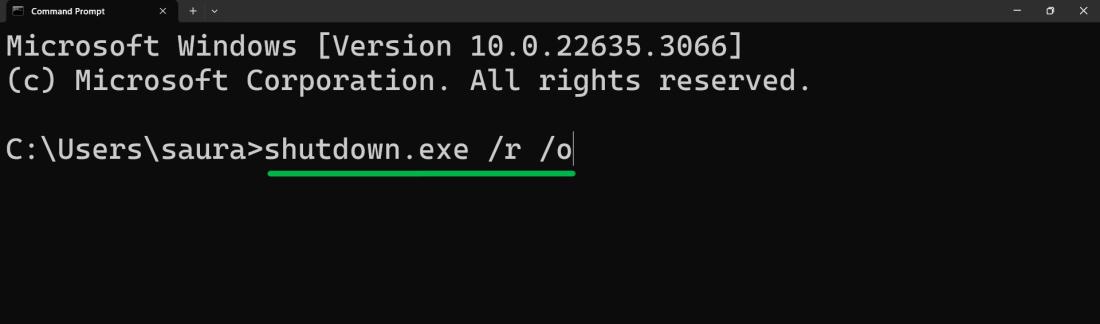
Conclusion
In Conclusion, Safe Mode on Windows is a solution that can be used to Windows Troubleshoot and solve issues in your computer. It can help you identify the cause of damage and avoid further damage. Various ways to start your PC in Windows Safe Mode are available based on the circumstances where you need it.
Also Read
How to start your PC in safe mode in Windows – FAQs
How To Start Your PC in Safe Mode on Windows?
To start your PC in safe mode, use the following steps.
- First open settings then navigate to System > Recovery.
- Then Under the Advanced startup click on Restart now.
- After that select Troubleshoot > Advanced options > Startup Settings > Restart.
What is the Safe Mode on Windows?
The Safe Mode is the feature where the device runs with the minimum Drivers & Services. In the Safe Mode, you can’t access different applications as you do in Normal Mode. This helps to figure out the cause of any issues on Windows.
How do I restart Windows 11 without Safe Mode?
Restarting the Windows without Safe Mode is a very simple task. To restart your Windows 11 without safe mode. First press Alt + F4 then from the dropdown menu select “Restart“
How do I boot into recovery mode in Windows 11?
To boot into the Recovery Mode in Windows 11, the following steps will be used.
- Use the Key: Shift key
- Click the Start button
- Select Power > Restart
- While the PC is restarting, hold down the Shift key
- On the Choose an option screen, select Troubleshoot > Advanced options > Startup Settings > Restart.
Is Safe Mode F5 or F8?
There are two different Safe Mode Options are present in Windows. There are Normal Safe Mode & Safe Mode with Networking. Press F5 to enter Safe Mode with Networking. Press F4 to enter safe mode without networking.
Share your thoughts in the comments
Please Login to comment...