How to Restart a Windows 11?
Last Updated :
23 Nov, 2023
The new operating system by Microsoft, Windows 11, also provides an easy-to-use interface. Knowing how to restart your system is something every experienced Windows user should know and it would also be vital for new users of the OS. We are going to examine different ways of bringing Windows 11 back which best suits the different options available.
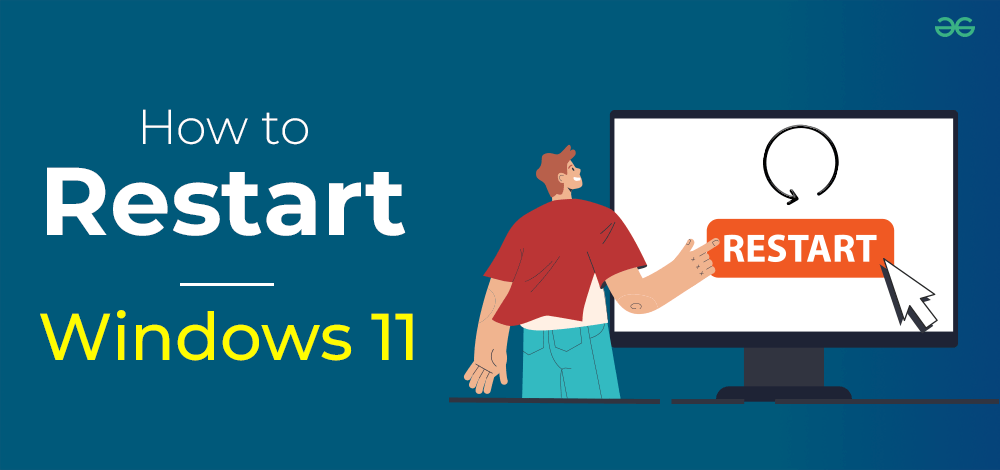
Method 1: Press Alt+F4 to Restart Windows 11
Using the keyboard shortcut ‘Alt+ F4′ is effective for people who are fond of keyboard shortcuts as it allows one to access the shutdown options instantly. Here’s how:
Step 1: Make sure you have none of your active windows and open windows on your desktop.
Step 2: Press Alt + F4 simultaneously.
Step 3: A popup window titled “Shut Down Windows” will open, presenting various choices. From the dropdown options, select “Restart.”
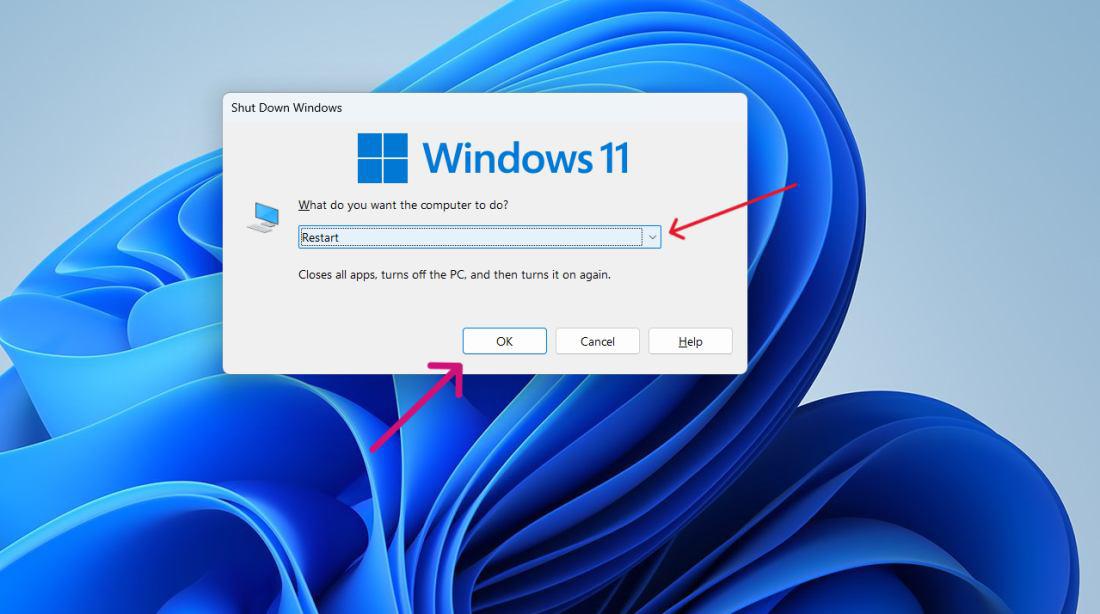
Step 4: Choose OK to confirm your choice.
Keyboard shortcuts are time-saving, and some users are partial to such a hands-on approach at work.
Windows 11 offers the key navigational feature in its start menu, which provides the power option to simply restart the device. Here’s a step-by-step guide:
Step 1: Select the Start icon (Window icon) that is at the bottom left part of your screen.
Step 2: Click on the Power menu. Choose “Restart” from the available choices provided.
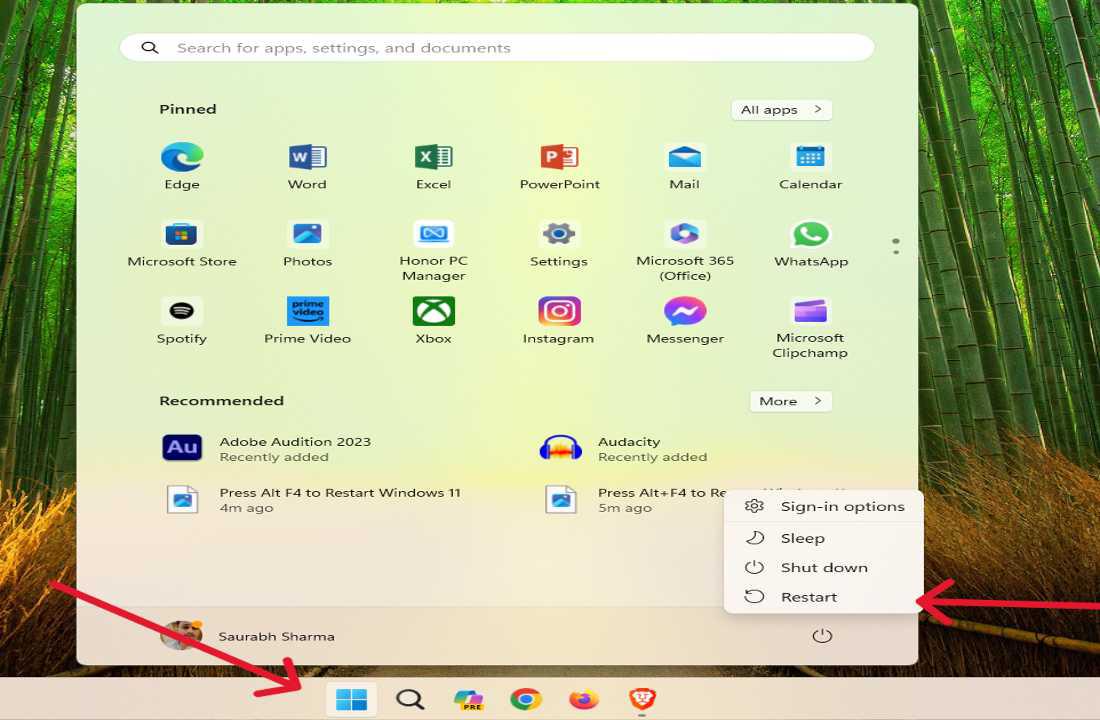
It is easy to use and offers this possibility to users who want something more visual.
Another way of getting to the power options is by using a right click on the start menu. Follow these steps:
Step 1: Right-click on the start button found at the bottom left corner.
Step 2: Right-clicking will bring up a context menu with a list of options. However, your mouse over the “Shut Down or Sign Out” button then select Restart from option.
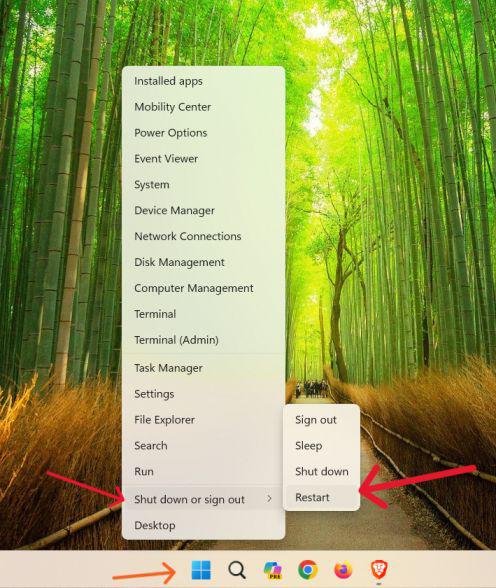
It is helpful to this category of users due to its convenience. These individuals are inclined to use the right-click context menu as a gateway to essential functions required at any instance while working on their computers.
Method 4: Use the Command Line Restart Command
Restarting Windows 11 becomes so easy for those who are okay working through the command line interphase. Follow these steps:
Step 1: Open the Power User menu by pressing Win+X.
Step 2: Run as administrator on Select Command Prompt (Admin) or Windows PowerShell (Admin).
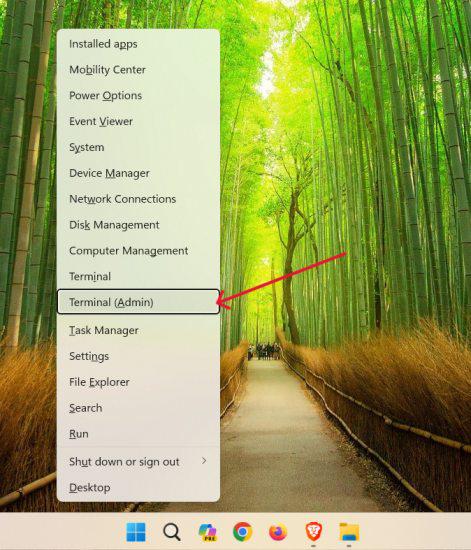
Step 3: In the command prompt window, type the following command and hit enter:
shutdown -r
‘-r‘ stands for restart
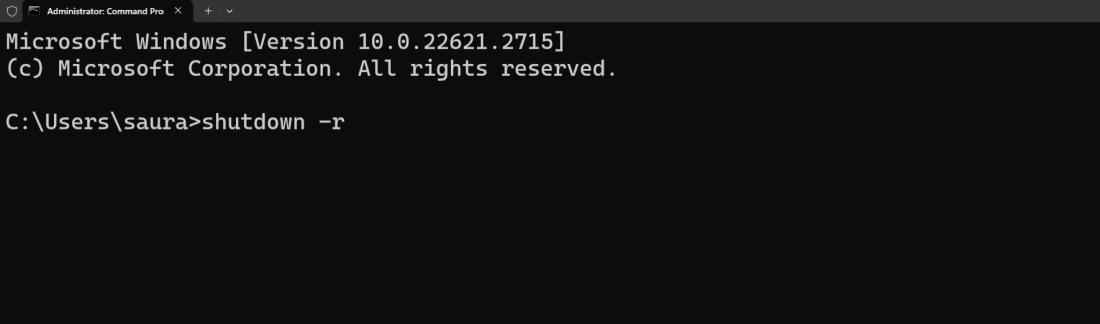
Advanced users often prefer implementing commands in the command line as an effective and accurate technique for controlling their systems.
Conclusion
Restarting Windows 11 is an important but simple procedure that one can do using various approaches. Windows 11 accommodates various user preferences and options. It allows users to use a graphical user interface, right-click context menus or keyboard shortcuts, and even a command line of their choice.
By learning more than one technique, you can pick the most appropriate one for your project needs. Try out these methods and determine the approach most compatible with your style of computing.
Also Read
Share your thoughts in the comments
Please Login to comment...