How to Start Your Mac in Safe Mode?
Last Updated :
22 Nov, 2023
Although, like every complex system MacOS can rarely encounter some issue with the software like the mouse not working properly or there is a visible lag in the system. In such cases, you have to use the Mac Safe Mode. You should log in to Safe Mode & check the performance of the device. If it is alright then, it will be a problem with a newly installed application.
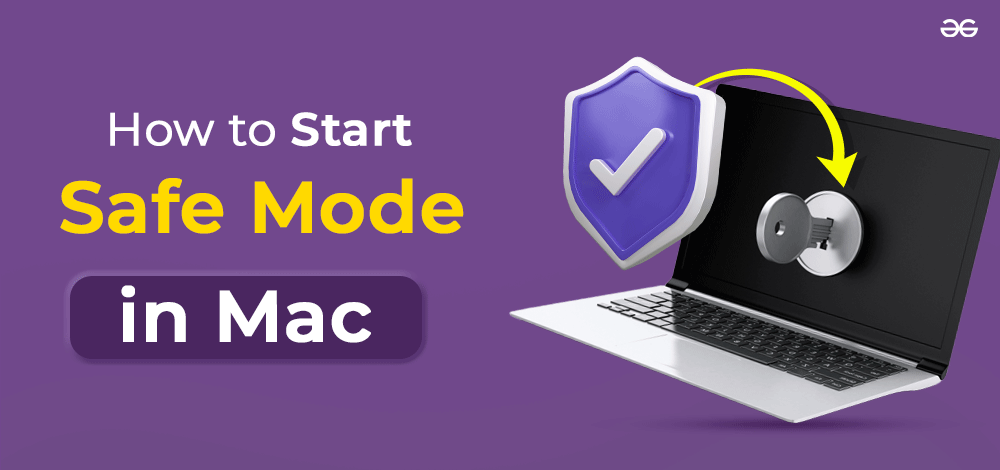
In this article, we will discuss the steps required to Start Safe Mode or Safe Boot on your MacOS without having any issues.
How to Boot a Mac Into Safe Mode?
Step 1: Click on the Apple Menu & go for the Restart Option.
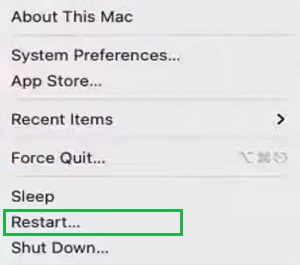
Step 2: While restarting the device, press the Shift Key for a while until you are not getting the Apple Icon.

Step 3: Select the Option Continue In Safe Mode.
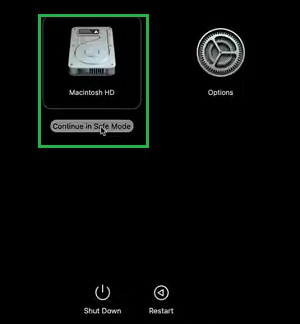
Step 4: A logging screen will appear and log in to the system. But make sure that in the upper-right corner, there should be the Safe Mode visible.
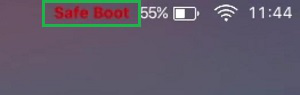
Step 5: In the system, click on the Apple Icon & go to the System Information.
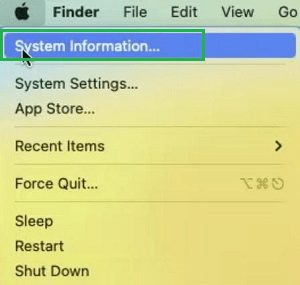
Step 6: You will see the Safe Mode in the Boot Mode option.
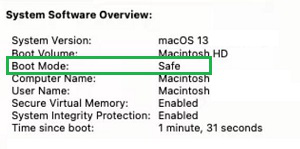
Hence, we have successfully started the boot mode on the MacOS.
So, these are the simple six steps you can execute to enter into the Safe Boot. In the Safe Boot, check whether the device is working properly or not. If it is working properly, then there is no issue with the device. Rather, there might be an issue with the application that is recently installed on your device.
Also Read
FAQs: Start Safe Mode on Mac
1. What is Safe Mode or Safe Boot on Mac?
Safe Mode is considered the special boot mode on every operating system & MacOS is no different from that. In Mac, the Safe Mode enables the Kernel extensions & the essential applications that are needed for startup. It restricts all third-party applications as well as cleans the memory space of the Mac.
2. How can I enter into the Safe Mode on MacBook?
To enter into the Safe Mode or Safe Boot on your MacBook, use the following guidelines carefully.
- Restart the device.
- Press the Shift key until the screen lights.
- Select the Continue in Safe Mode.
- Login to the device.
3. How should I know that I successfully entered into the Safe Mode of MacOS?
After entering into the Safe Mode on MacOS, you will find the device is running with the default settings & wallpaper. Also, all third-party applications are not present there. To check the boot mode, use the following steps on your device.
- Click on the Apple Icon.
- Select the System Information
- Check the Boot Mode, if it is Safe then you have entered into the safe mode.
Share your thoughts in the comments
Please Login to comment...