How to Set GIF as Wallpaper on Windows 11?
Last Updated :
04 Apr, 2024
Do you want to add some life to your desktop by setting a GIF as your wallpaper on Windows 11? Animated GIFs can bring some entertainment and individuality to your computer screen. However, Windows 11 doesn’t provide a built-in feature to set GIFs as wallpapers. Setting a GIF as wallpaper can bring a touch of personality and dynamism to your computer screen.
Luckily, Windows 11 offers a straightforward method to accomplish this. In this article, we’ll explore how to set GIF as wallpaper on Windows 11 using third-party applications, providing you with easy-to-follow steps.
How to Set GIF as Wallpaper on Windows 11
What is a GIF?
“Graphics Interchange Format” is abbreviated as GIF. CompuServe invented the bitmap image format in 1987. This popular image format is widely supported on the internet. GIF files are portable across platforms and applications. Typically used for logos and sharp images. GIF files can also contain animated image data.
In images, the format allows for 8 bits per pixel. A single GIF image can contain up to 256 different colors from the 24-bit RGB range. GIF images are losslessly compressed, but the files are significantly smaller.
How to Set GIF as Wallpaper on Windows 11?
Animated GIFs can bring some entertainment and individuality to your computer screen. However, Windows 11 doesn’t provide a built-in feature to set GIFs as wallpapers. Thankfully some third-party applications and techniques can assist you in accomplishing this task.
Now , we will show you the step by step method to make GIF as a wallpaper in Windows 11.
Method 1: Set GIF as Wallpaper Using the Lively Wallpaper App
Lively Wallpaper is a popular third-party application, that brings dynamic wallpapers to Windows. It has the ability to support GIFs making it easy to set them as your desktop background.
Here are some easy steps to make GIF as a Wallpaper using the Lively Wallpaper App:-
Step 1: Open Microsoft Store. To open MS Store press Win + S then on the search bar type “Microsoft Store” then click on the “Open” button to open it.
![How-to-Rotate-Your-Screen-Using-a-Screen-Rotate-Application[1]](https://media.geeksforgeeks.org/wp-content/uploads/20231229220325/How-to-Rotate-Your-Screen-Using-a-Screen-Rotate-Application[1].jpg)
Step 2: On Microsoft Store search bar type “Lively Wallpaper”.
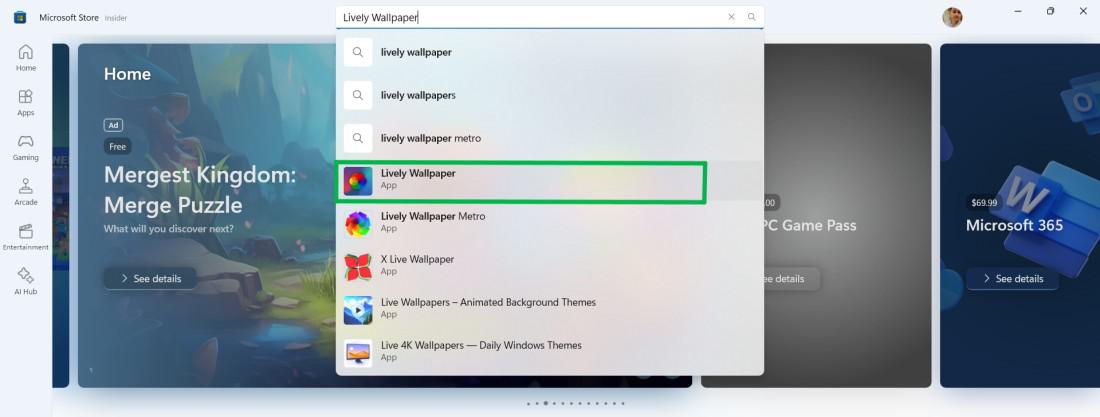
Step 3: On right side click on the “Get” button to install the Lively Wallpaper on your computer.
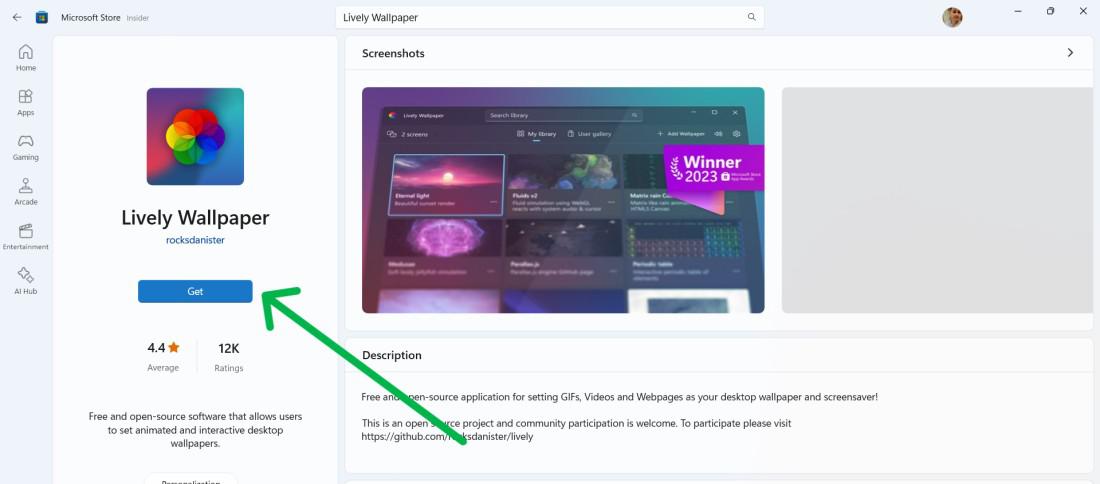
Step 4: After installing, Open Lively Wallpaper .
Step 5: Click on “Add Wallpaper.”
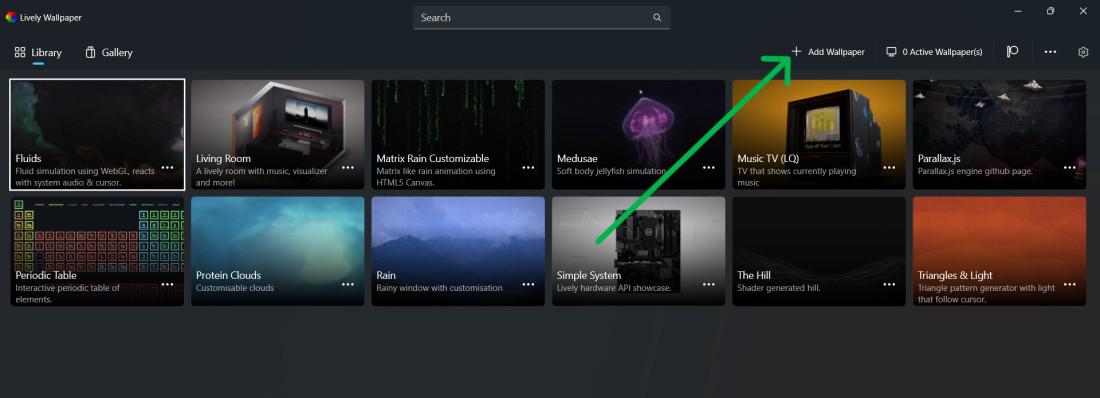
Step 6: Select your GIF file by clicking on “Open” button or input a URL on Enter URL section. If you entered the URL make you click on “Arrow” to upload that gif.
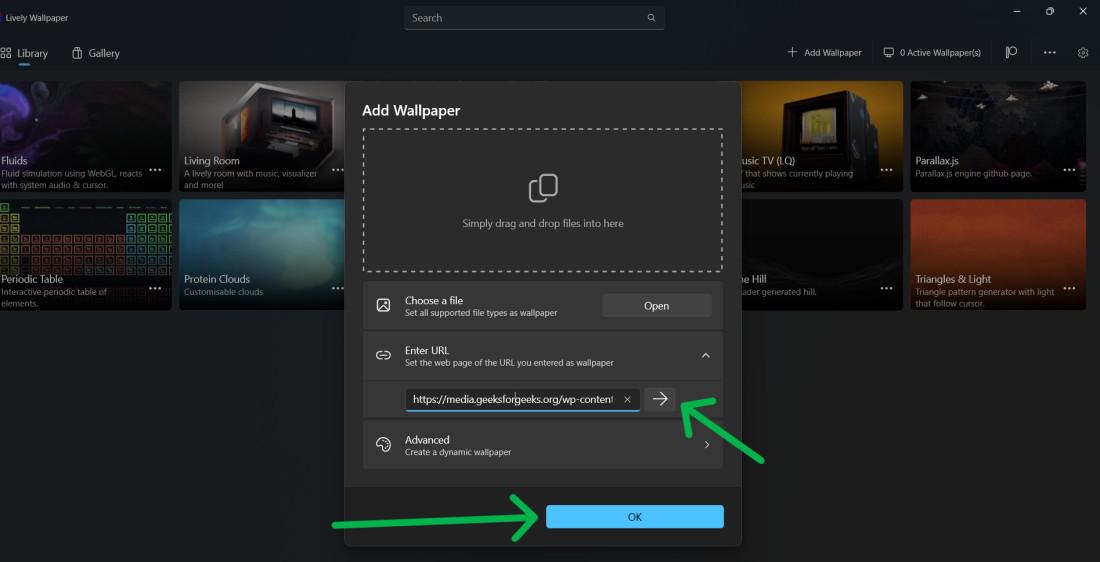
Step 7: After gif file successfully uploaded click on “Three dots” on the right side on GIF file. Then, Click on “Set as Wallpaper” to see your animated GIF on your desktop!
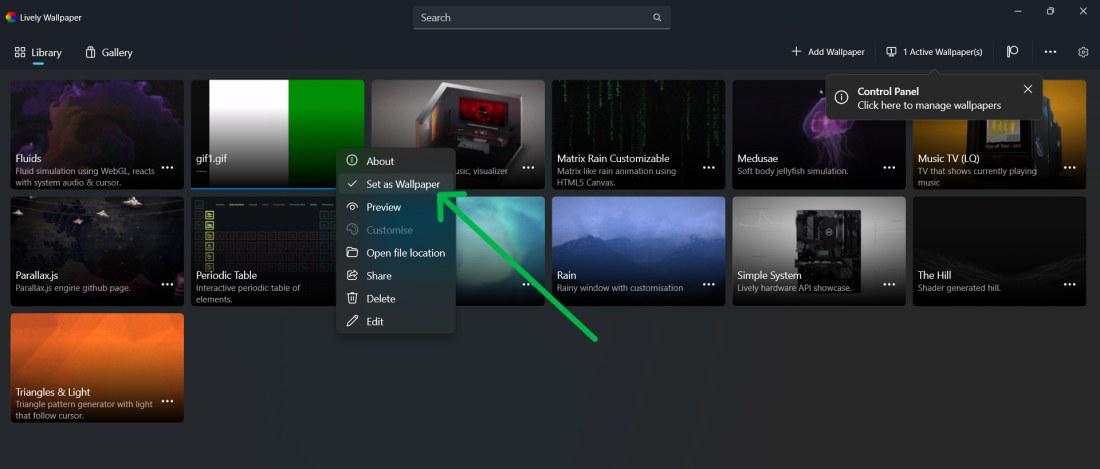
VLC Media Player, known for its versatility can also be utilized to set GIFs as desktop wallpapers.
Here are some Easy steps to make GIF as a Wallpaper using VLC Media Player :-
Step 1: Download and install VLC Media Player from its official website.
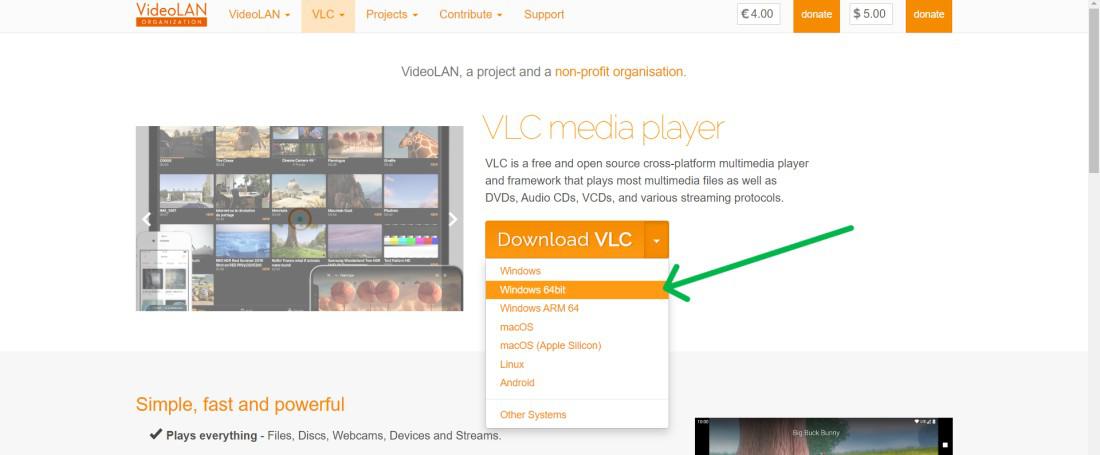
Step 2: After Installing, Open VLC Media Player
Step 3: Open VLC and click “Media” > “Open File” to select your GIF or video file.
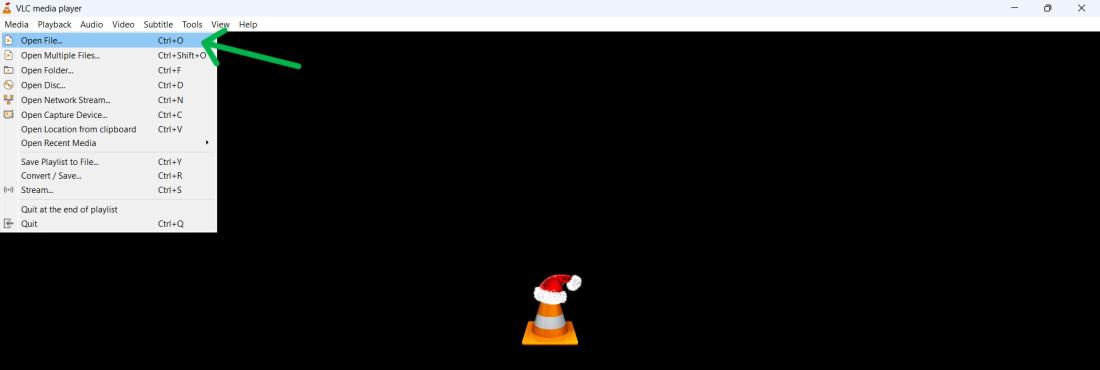
Step 4: Right-click anywhere within the playback window and choose “Video” > “Set as Wallpaper.”
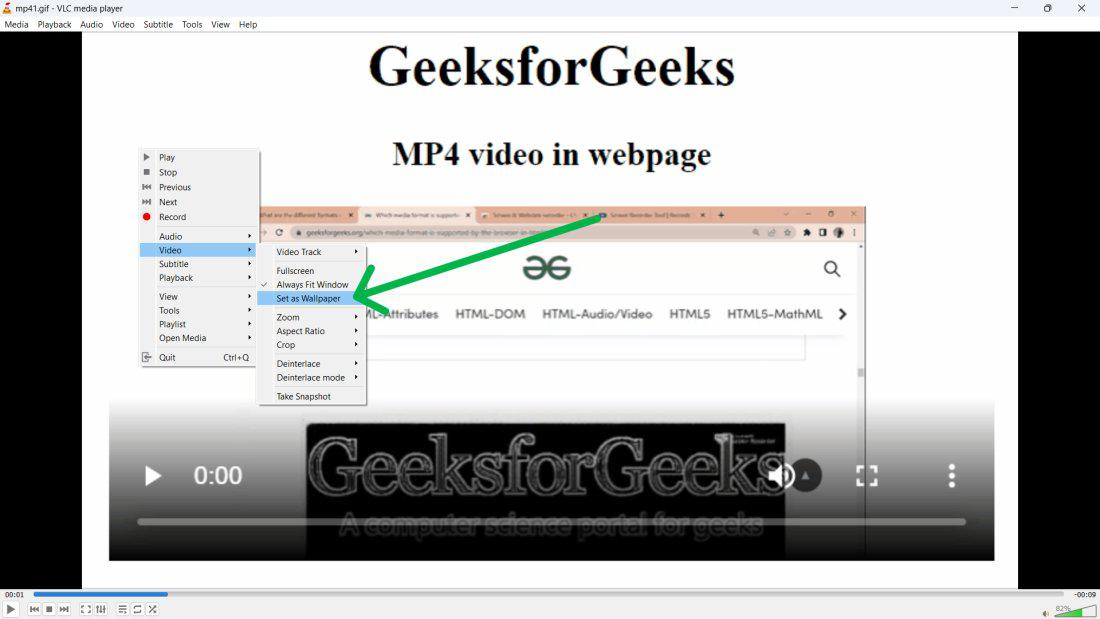
Conclusion
Setting GIFs as wallpapers on Windows 11 is a new feature, adding a fresh layer of customization to your desktop experience. It’s an exciting addition that allows you to infuse personality and entertainment into your everyday computer use. Whether you opt for a humorous animation, a serene nature scene, or a snippet from your favorite movie, animated GIFs can bring vibrancy to your desktop. We have demonstrated two methods for setting a GIF as your desktop background in Windows 11 by Lively Wallpaper App and VLC Media Player. Each method has its pros and cons allowing you to choose the one that best fits your needs and preferences.
How to Set GIF as Wallpaper on Windows 11 -FAQs
How can I use a GIF as my lock screen wallpaper in Windows 11?
Windows 11 does not permit the use of GIFs as lock screen wallpapers. Only static images can be used for your lock screen wallpaper
How can I create my GIF for my desktop wallpaper?
You have options like GIPHY or EZGIF which’re online tools that enable you to create your own GIF from images or videos. Alternatively software like Photoshop or GIMP can be used for editing. Animating your GIF.
How can I set a GIF as my desktop background on Mac OS or Linux?
In the case of Mac OS users, applications, like Wallpaper Wizard or Plash can be employed to set a GIF as their desktop background. You can customize your Linux desktop background by utilizing applications, like Komorebi or XWinWrap to set GIF files as your wallpaper.
How do I set a live wallpaper as my background Windows 11?
Live wallpapers aren’t built-in on Windows 11, but you can use a free app called Lively Wallpaper. Install it, browse wallpapers, and right-click to set. You can even use your own videos or GIFs!
Does Windows 11 support animated wallpaper?
Nope, Windows 11 doesn’t do animated wallpapers directly. But there are free third-party apps like Lively Wallpaper to get the job done.
Share your thoughts in the comments
Please Login to comment...