How to Use Animated GIF Images as your Mac Wallpaper?
Last Updated :
02 May, 2024
If you get bored looking at some Static Wallpaper on Mac, it is time to make it more attractive by adding some GIFs to Mac Wallpaper. However, Adding Dynamic Wallpaper on Mac is not a simple task that you are assuming.
You can’t add the GIF Wallpaper to a Mac without using any third-party application. This article will discuss the steps needed to Make a a Mac Wallpaper with Dynamic Background.
Why you should set GIF as Mac Wallpaper?
The Graphical Interchange Format or GIF is the most popular image format that every userwants wants to set as the Device Background. Because the GIF can put some more life to the desktop background that you are using. For any Still or Static Background which is not likely possible, there are settings of some other importance to setting it GIF as Mac Wallpaper.
- Dynamic Content: As we have discussed the GIF can add a more extra visual to the backdrop of your workplace that will engage you more to work on the device without getting bored in a short period.
- Customization: Based on your theme & choice, you can set a GIF that will change itself after a certain period. This will reflect your Style, Interest & Favourite Scene.
- Lightweight: The GIFs are lightweight image contents that can be easily stored on Mac Wallpaper which will not harm the device settings. So, it will be a better alternative to Video Backgrounds.
Why is it difficult to use GIFs as Mac Wallpaper?
On Mac, you can use several Static Images as the Wallpaper without issues. However, if you want to add any GIF Image File, the Mac will stop you from doing so. Even, if you try to upload one GIF Image as the Mac Wallpaper, you will find the Dynamic Background again becomes a Static One. So, Making GIF Wallpaper on Mac is not a simple task.
The Mac devices are made in such a way that they can work on the Static Wallpapers only. You can add Slideshow with Static Wallpaper on Mac, but not the GIF wallpaper that will continuously change itself. That is the reason, you have to use some Third-Party Applications to Make GIF Mac Background.
What are some Third-party Applications to Set GIF Wallpaper on a Mac?
Before going to use Animated GIFs as Mac Wallpaper, we have to look at some Third-Party Applications. Any one of which, you have to Install on Mac to Make GIF wallpaper. Let us check a few popular third-party apps to do so.
1. GIFPaper:
If you want to download any GIF Application that is completely native to the Mac Operating System, then the GIFPaper will be the appropriate. The GIFPaper can be installed from the App Store or the GitHub Account.
The GIFPaper is one of the Lightweight Tools that can be installed from the GitHub Source. Also, you can upload your Personal GIF Image to the application & set them on the device. Alternatively, there are some inbuilt GIF Images are present that you can also use.
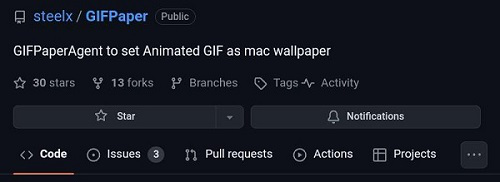
2. Plastuer:
Now, if you are looking for any GIF Application that has a good website & has cross-platform capability, then the Plastuer will be worthful to be noted. It is more versatile than any other GIF Wallpaper Providing Application.
Using the Plastuer, you can get the Animated GIF Images as well as the Video Background as your Mac Wallpaper. Even, some HTML5 Images are also present with the Plastuer application. However, we can’t term the application as lightweight.
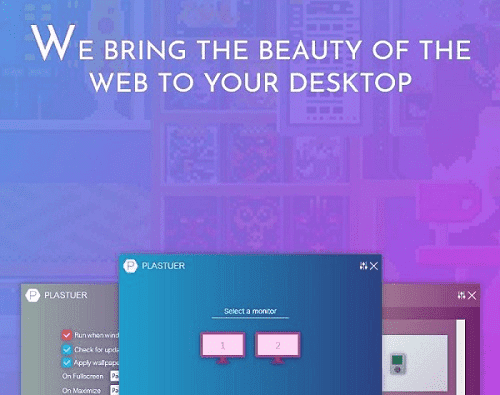
3. Wallpaper Engine:
Now, if you are fond of Video Backgrounds & want to add Video Backgrounds rather than GIF Images, then the Wallpaper Engine will be the best to move on. However, as the Wallpaper Engine focuses on Video backgrounds more, the size of the application is quite large.
Wallpaper Engine is another important application that can be installed on any device like Mac & Windows. Though the Wallpaper Engine focuses more on the Video Background, it still has some good GIF Images for Mac Desktop Wallpaper.
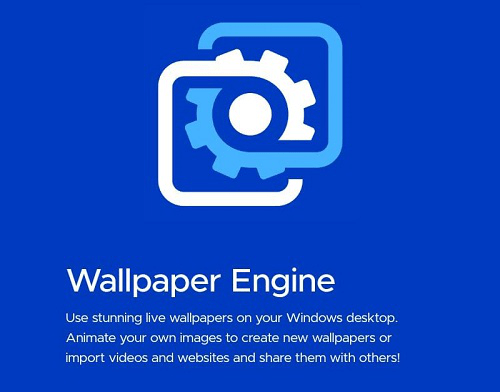
How to Use GIF Images as Mac Wallpaper?
Here, we will demonstrate the use with the help of the GIFPaper. As the GIFPaper is more popular & dedicated only to Mac, it will help to set the GIF Image Properly.
Step 1: Download the GIFPaper from GitHub Account & double-click on it. Now, go for the Open Button.
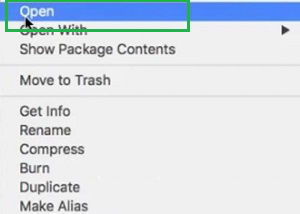
Step 2: Now, select the GIF Image from GIFPaper or use Browse to select any Local Files & Close the Window. Your GIF background is ready.
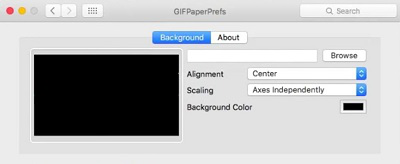
From the above discussion, we can conclude that Making a GIF Background on a of Mac is not a complicated task. You need to have any one Third-Party Application to Set a Mac GIF Background. Once, you are ready with any application, you can easily figure out the entire process as there is no chance of error.
How to Use Animated GIF Images as your Mac Wallpaper – FAQs
How to Use Animated GIF Images as Your Mac Wallpaper?
To use the Animated GIF Images as your Mac Wallpaper, you have to install any third-party application on the Mac devices. You can install GIFPaper, Wallpaper Engine, Plastuer, etc. as per your choice. Now, either you can choose the GIF Image from the Local Device or browse the application to set anyone.
Why set Animated GIF Wallpaper on Mac?
Many users want to set GIF Images as the Wallpaper on the Desktop as they are more attractive than the normal static wallpaper. Also, you can easily customize them as per your choice. The GIF Images change frequently which makes the work environment more soothing than any normal static wallpaper.
Why is it necessary to use Third-Party Apps to set Animated GIF Wallpaper on Mac?
The Mac doesn’t come up with the inbuilt capacity to add GIF Images as the Wallpaper. So, if you want to add GIF Image as the Background, you have to use a third-party application. Without using the third-party application, the Set GIF Image will become a Static Picture in the background.
Share your thoughts in the comments
Please Login to comment...