The DNS or the Domain Name System Server is the backbone of what we do daily on browsers using the internet. But the concept of the DNS is not a recent one, the first milestone was established in 1983. Before the establishment of the DNS server, the process was executed with the help of the host machine name.

But now the DNS server works with the IP Address concept & nearly 120 million domain names are registered to date. Like every operating system, Windows also had to work with the DNS Server which sometimes causes issues. In this article, we will discuss some handful methods to fix DNS Server Not Responding issue in Windows.
What is Windows DNS Problem?
The DNS is a series of alphanumeric letters that convert itself to the form of an IP Address when a client-server is reached. Let us make it an easy one. Suppose, a user puts a URL into its browser. Now, the browser shares the address with the DNS Server & the DNS Server sends the IP Address in return of. This complete process executes there.
During this process, if the Server takes a long time or encounters an error, it shows a message & it is termed as an Unresponsive DNS Server. Such an error means that the connection is not made with the DNS. Most of the time, such issues occur due to the fault of the internet or Wi-Fi. However such issues can be resolved with a few methods.
How to Fix DNS Server Not Responding In Windows?
For fixing the DNS Server Windows 10 problem, the following methods need to be executed. We will start the method by checking the Browser and Device.
Method 1: Change Browser & Device to Fix DNS Server Not Responding issue
If you are facing the DNS Server issue on your Desktop or Laptop, then it might not be a problem with the DNS System. Rather it might be a problem of the browser itself. Switch the browser & use a new one. If you generally use Google Chrome, try for the same web address on Firefox or Edge browser.
Also, you might check the issue with another device. It might be a problem with your device not with browsers or the internet. Pick up another device like a smartphone or a tablet & browse to the same webpage with the same browser (If it is available for Android). If it is opening, then it is a problem with your device.
Method 2: Check Your Router to Fix DNS Server Not Responding issue
Sometimes, the router causes the issue more than the device or browser. What happens, in most of the houses the router runs for 24 hours. It occasionally gets powered off. For that purpose, there are a lot of internet cache gets stored. And if they are not removed it will cause more issues in the future.
So, you have to just remove the power connection from the router. And after a few minutes let the router connect with the device. If still there is an issue, then do the same operation three times with a proper interval. After restarting the router a few times, the problem should be solved if there is not serious anything happened.
Method 3: Land In Safe Mode to Fix DNS Server Not Responding issue
Step 1: In the Start Menu, press the Power Button to get the Restart button. While pressing the Restart button, press the Shift Key on the keyboard.

Step 2: After restarting it will enter into the boot menu. Now, browse to the Troubleshoot option.
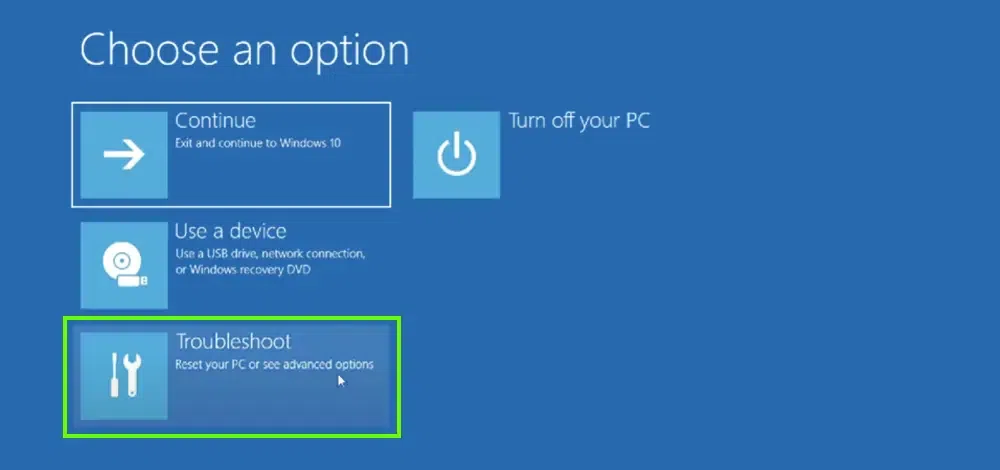
Step 3: Under the Troubleshoot option, get the Advanced Option.

Step 4: Under the Advanced option, go for the See More Recovery option.
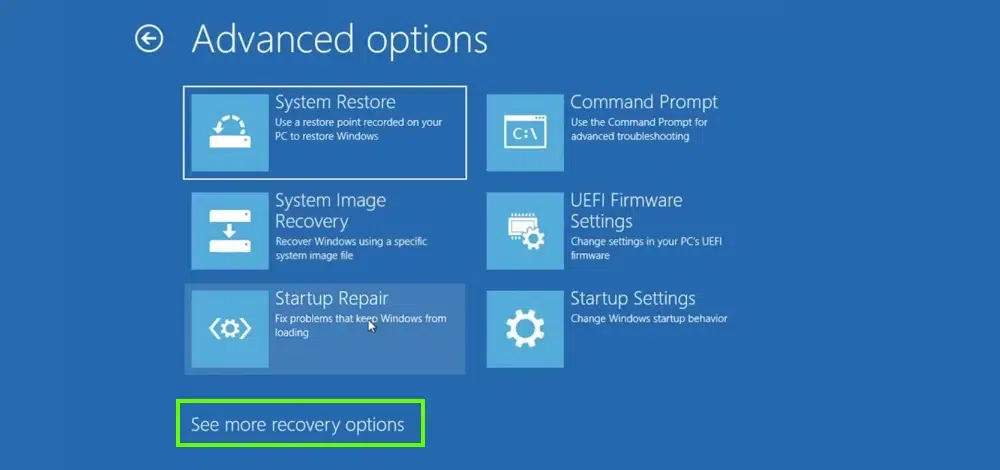
Step 5: Now, select the Start-Up Settings & press the F4 Key during the restarting of the device.
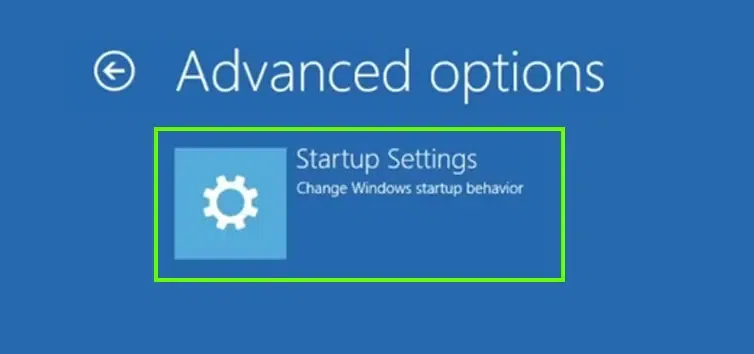
Hence, we have successfully resolved the DNS Server issue by landing on the Safe Mode.
Method 4: Disable Device Antivirus to Fix DNS Server Not Responding issue
Step 1: Press the Windows + R button to open the Run command prompt. Now, execute the command gpedit.msc command there.

Step 2: Now, under the Windows Components, an option will present as Windows Antivirus. Clicking that a few more options will be present on the right-hand side. Among them, click on the Turn Off Windows Defender Antivirus.
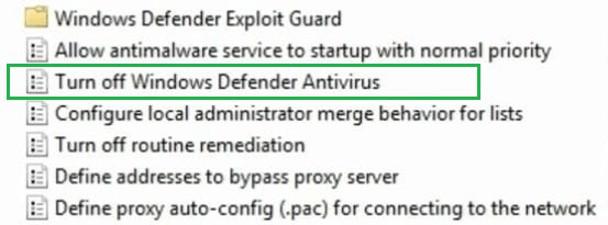
Step 3: Now, click on the Disabled option and the OK button will present below that should be clicked.
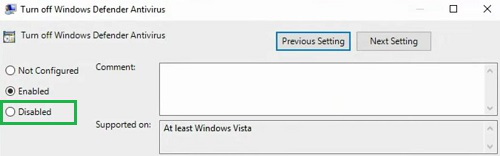
Hence, we have successfully resolved the DNS Server issue by disabling Windows Antivirus.
Method 5: Disable The Ethernet to Fix DNS Server Not Responding issue
Step 1: Open the Control Panel & Among a few options go for the Network And Internet.
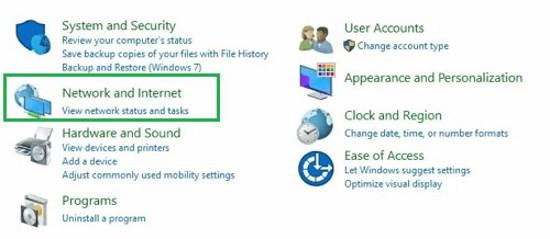
Step 2: Now, on the left-hand side, click on the Change Adapter Settings option.

Step 3: Now, Right-Click on the Ethernet option. Press the Disable option present there.
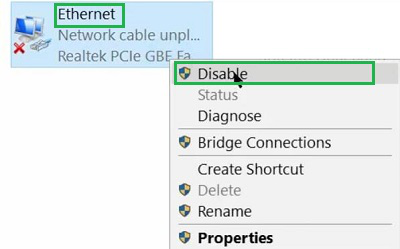
Hence, we have successfully resolved the DNS Server issue by disabling the Ethernet.
Method 6: Disable Delivery Optimization to Fix DNS Server Not Responding issue
Step 1: Open the Settings option & go for the Windows Update from the left-hand side.

Step 2: Now, on the Right-Hand side you will find an option called Advanced Option, go for it.
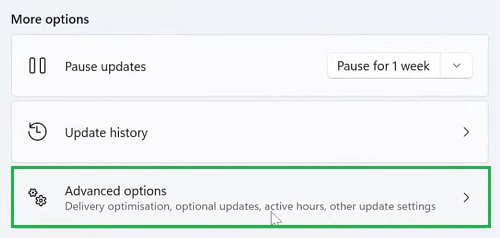
Step 3: Under that option, you will find the Delivery Optimization option. Click on that.
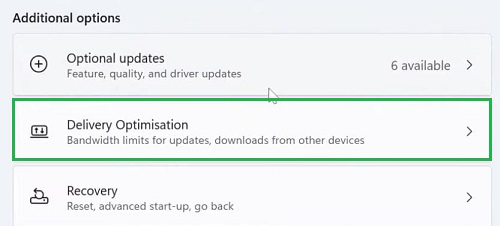
Step 4: Disable the button to complete the process.
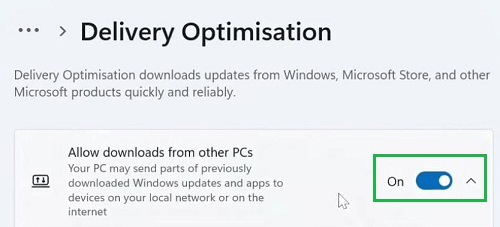
Hence, we have successfully resolved the DNS Server issue by disabling the Delivery Optimization feature.
Method 7: Remove DNS Cache to Fix DNS Server Not Responding issue
Step 1: Open the Search Bar & search for Command Prompt. Go with the best available result & open the CMD in the Administrative form.

Step 2: Execute the following command. The command will help to flush all kinds of DNS Cache from the device.
Command: ipconfig /flushdns

Hence, we have successfully resolved the DNS Server issue by flushing all DNS Cache.
Method 8: Stop Internet Protocol Version 6 (IPv6) when DNS is not Responding
Step 1: Open the Control Panel & click on the Network And Internet.

Step 2: Now, on the left-hand side, click on the Change Adapter Settings option.

Step 3: A small new window will appear there. In that window, go for the Properties option.
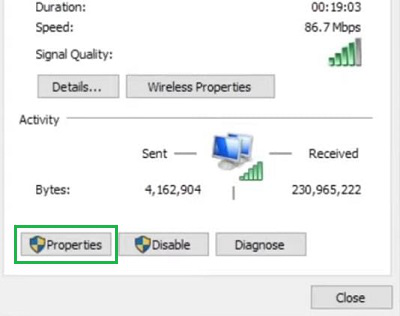
Step 4: In the next window, uncheck the Internet Protocol Version 6 (IPv6) & click on OK to save.

Hence, we have successfully resolved the DNS Server issue by disabling Internet Protocol Version 6 (IPv6).
Method 9: Updated Network Adapter when DNS is Not Responding
After performing all the above operations, if the DNS is still not responding, then the problem might be with the Windows Network Adapter. It is a very rare kind of thing an individual can witness. Normally, the Windows Network Adapter gets updated with time & Windows Updates. But a few times it can’t able to update.
In such cases, the Windows Network Adapter becomes old or outdated one that stops working. Updating the Drivers manually can become a tedious task. So, many software programs take care of the Network Adapters on the internet. Some free software is present along with some paid ones like Driver Easy or SDI, etc.
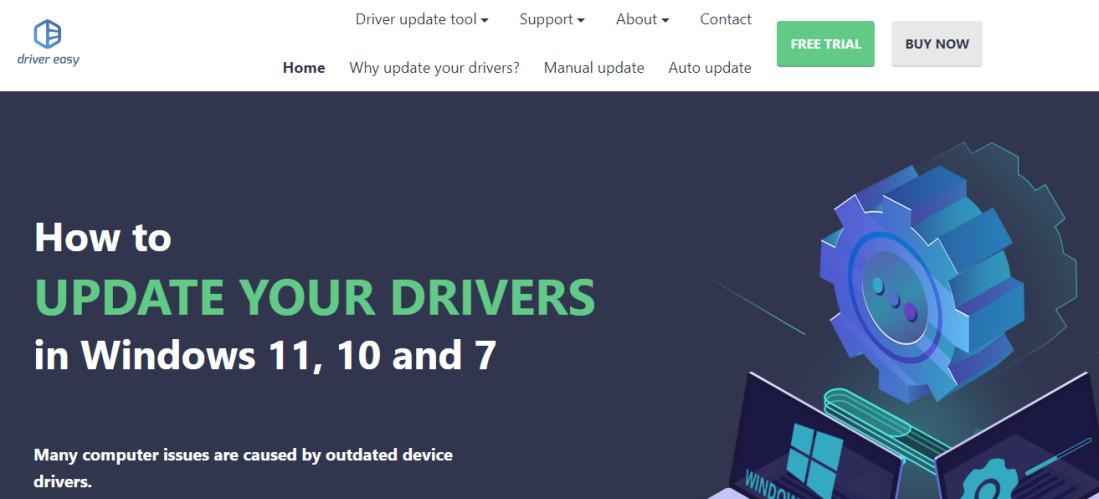
Method 10: Restart PC if DNS is Still Not Responding
Your PC might give you faulty error code of “DNS Not Responding” and another method to fix this issue is to restart your system. This might help your PC to run efficiently after reeboting.
Below are the steps to Restart PC:
- On your Left Side Bottom, you will find a Start Menu / Windows icon, click on it
- Select the Power Button
- You will now find 3 different options i.e. Sleep, Shutdown & Restart
- Click to Restart now
By following the above steps, you can easily restart your PC to avoid getting DNS server issue.
Method 11: Fix DNS Not Responding issue – Change DNS Server Address
If the above methods are not working out for you then changing the DNS server address might help to provide you a stable connectivity.
To fix DNS not responding issue, follow the below-mentioned steps:
1. Open Windows Search Box or press Windows+R and type ncpa.cpl

2. A new window will open as Network Connections with options of Ethernet, Wifi, etc. Right click on the Properties of any option that you’re using

3. A drop down will appear, click on Properties-> Internet Protocol Version 4->Properties
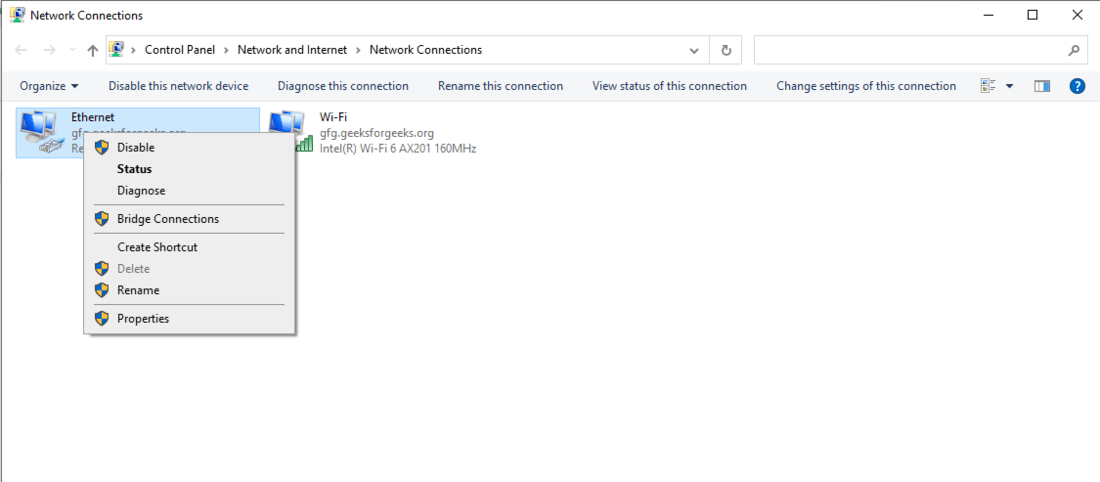
4. Now, select the Obtain an IP address automatically and Use the following DNS server Address

5. Now, select the DNS server address within Preferred DNS Server and Alternate DNS Server field boxes
7. Select OK & Restart your PC
This option is well convenient to change the DNS Server Address and this can possibly resolve “not responding” issue.
So, these are the few methods that can be used to get rid of the DNS Server problem. We understand how it feels when a desired item is not coming to the screen due to a DNS problem. The internet is the core element for which an individual sits on a laptop or desktop.
FAQs: DNS Server Not Responding Issue
1. How can I disable the Windows Defender Antivirus on my device?
To disable the Windows Defender Antivirus, follow the below steps:
- Press the Windows + R command.
- Execute the gpedit.msc command.
- Expand the Windows Component section.
- Click on the Turn Off Windows Defender Application.
- Click on Disables & Ok.
2. What is the way to flush all stored DNS Cache at a time?
The below guideline will help to remove all kinds of DNS Cache from the device:
- Open Command Prompt in Administrative format.
- Execute the command ipconfig /flushdns
3. What are the steps to disable the Secondary Connections on the device?
To Disable the Secondary Connections or Ethernet on the device look at the following steps:
- Open the Control Panel and go for Network & Internet.
- From the left-hand side, choose Change Adapter Settings.
- On the new window, click on Properties.
- Remove the mark from the checkbox & select the OK button.
Share your thoughts in the comments
Please Login to comment...