The Microsoft Store has nearly 1 million apps that can be installed in the Windows OS without any hassle. As the application store is getting more likes, Microsoft has increased its capability to 35% in the latest Windows 11 version. But still, there are a lot of errors in the Microsoft Store for any Windows operating system. The Error Code 0x80080206 is one of them.
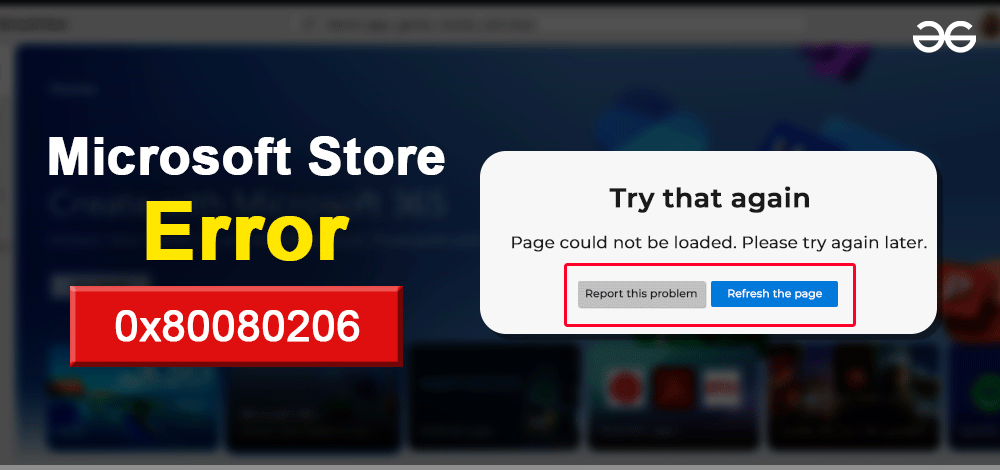
In this article, we will discuss some important handful methods that will help to resolve Microsoft Store Error 0x80080206.
What is Error 0x80080206 in Windows Microsoft Store?
Moreover, the Microsoft Store is free from any kind of error. Just the above-mentioned error can be seen frequently. Microsoft Store issue 0x80080206 code mainly occurs due to mismatching of the time & date. The Microsoft Store has a separate Time and Date frame. If it does not match with the system one, it can prompt the error.
Also, sometimes the problem arises due to the cache issue in the Microsoft Store. Just like a simple web browser, the Microsoft Store can able to deposit the cache memories in it. If the stored cache is not removed from the application store, it will stop installing an application or upgrading the same.
7 Ways to Fix Microsoft Store Error 0x80080206
For fixing Microsoft Store error 0x80080206, the following methods should be executed. We will start by checking the Date and Time of the device.
Method 1: Check Date And Time
Step 1: In the Search Bar, just type the ‘Time’ word. And you will find an option related to the same. Go for the option.
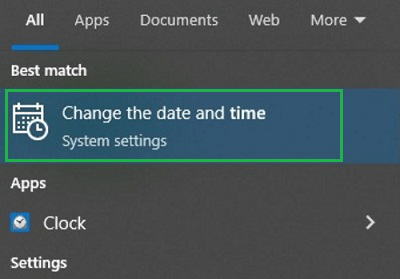
Step 2: A settings window will open. You can see the Date and Time of your timezone. If they are the same, then there is no need to perform any tasks. Otherwise, enable the button, Set Time Automatically. It will remove the issue.
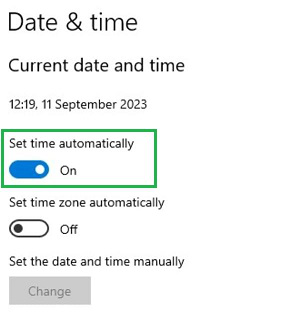
Hence, we have successfully fixed the error problem 0x80080206 in the Microsoft Store by changing the Date and Time.
Method 2: Removing The Store Cache
Step 1: Open the Run command prompt by pressing the Windows + R button simultaneously. Now, execute the command ‘wsrest’ & press OK.
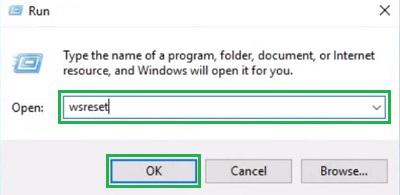
Step 2: A Command Prompt Window will open. But nothing will print there because in the background the process will be executed. Wait till the process is completed. When the process will complete the window will close automatically.
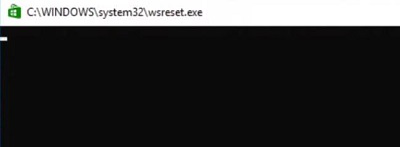
Hence, we have successfully fixed the error problem 0x80080206 in the Microsoft Store by removing the Store Cache.
Method 3: Troubleshooting Windows Store Apps
Step 1: Open Settings & among a few options go for the Update & Security option.
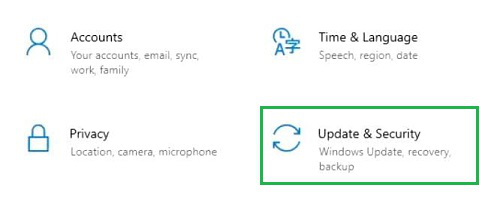
Step 2: On the left-hand side, you will find a Troubleshoot option. Click on that.
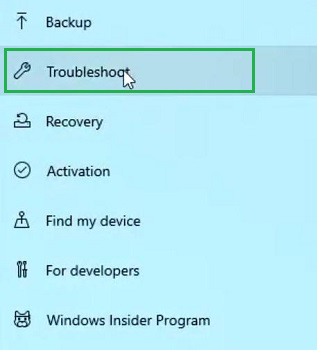
Step 3: Now, you will find an option called Aditional Troubleshoots on the right-hand side. Click here.
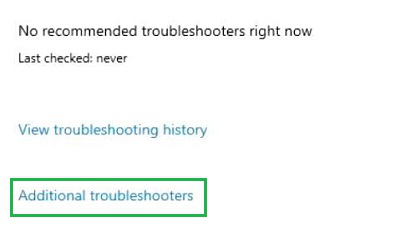
Step 4: Scroll down & you will find the Windows Store Apps option. Click here to get the option Run The Troubleshooters. Now, press that option.
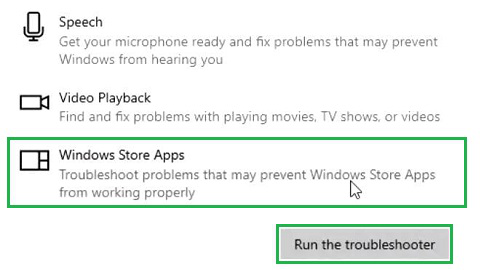
Hence, we have successfully fixed the error problem 0x80080206 in the Microsoft Store by Troubleshooting Windows Store Apps.
Method 4: Disk Cleanup
Step 1: Search for the Command Prompt in the Search Bar & go for the best available option present there in the Administrative format.
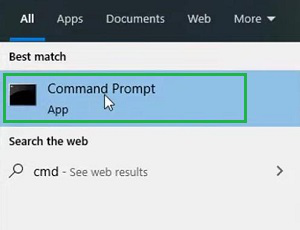
Step 2: Execute the following command in the Command Prompt & press Enter. Wait until the process gets completed.
Command: DISM.exe /Online /Cleanup-image /Restorehealth
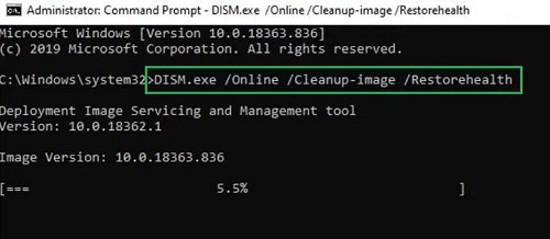
Step 3: Now, again run the below command & wait until you get the output.
Command: sfc /scannow
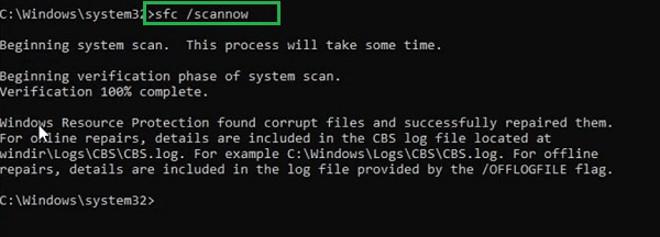
Hence, we have successfully fixed the error problem 0x80080206 in the Microsoft Store by cleaning the Disks and drivers.
Method 5: Repairing Gaming Service
Step 1: Open the Search Bar & write down the ‘Powershell’ term. Now, get the option & open it into the Administrative format.
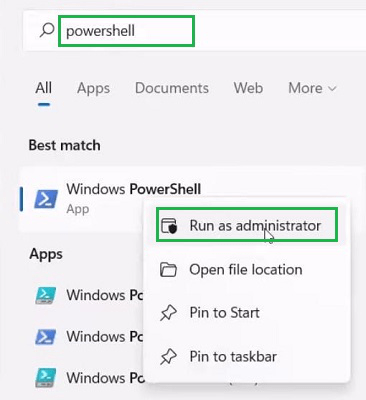
Step 2: Execute the following command, this will repair & reinstall the Gaming Service on the device. It will not show any data rather, it will take some time to complete the process in the background.
Command: get-appxpackage Microsoft.GamingServices | remove-AppxPackage -allusers
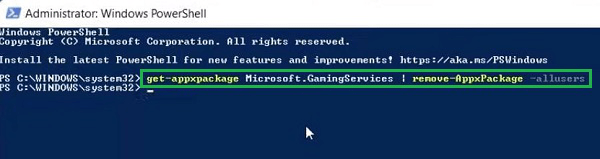
Hence, we have successfully fixed the error problem 0x80080206 in the Microsoft Store by repairing the Gaming Service.
Method 6: Enable Volume Shadow Copy (VSC) Service
Step 1: Search for Services in the Search Bar & you will get an option with the same. Go for it.
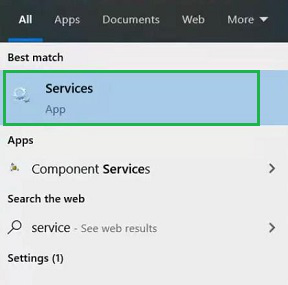
Step 2: Now, among the list of applications search for the Volume Shadow Copy Service & double-click over there. It will open a new window & hence select the Automatic from the Startup Type dropdown menu. After that, click on OK.
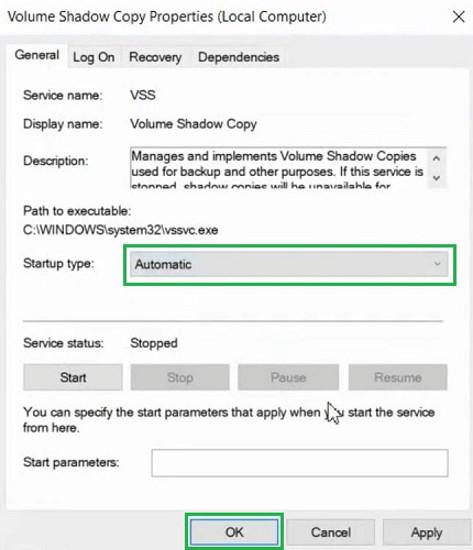
Hence, we have successfully fixed the error problem 0x80080206 in the Microsoft Store by enabling the VSC Service.
Method 7: Resetting Microsoft Store
Step 1: Open the Settings & go for the Apps menu present there.
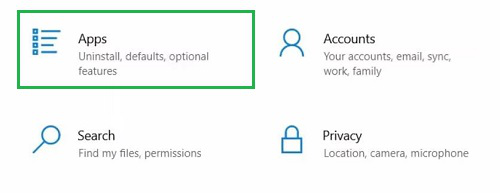
Step 2: Scroll down & get the application Microsoft Store, click there. You will get an option Advanced Options, click that.
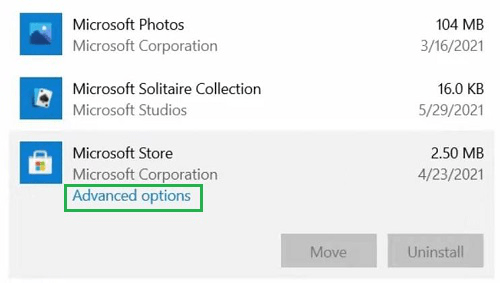
Step 3: Scroll down a bit & you will get an option Reset. Press that button & it will remove all the data of the Microsoft Store application.
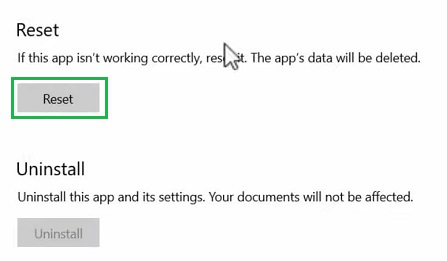
Hence, we have successfully fixed the error problem 0x80080206 in the Microsoft Store by resetting it.
These are the few methods that can be executed when you receive the error message 0x80080206 in the Microsoft Store. Sometimes, after executing a few steps, the problem gets resolved. And sometimes, the complete process should be executed to get the complete relief.
FAQs: Error 0x80080206 Microsoft Store
1. How can I remove all my Microsoft Store caches?
To remove the Microsoft Store caches, follow the below guidelines:
- Press the Windows + R button simultaneously.
- Execute the command ‘wsreset’.
- Wait a few moments until the Command Prompt Windows disappears.
2. What is the process to reset the Microsoft Store application?
If you want to reset the Microsoft Store, the below guideline will be best for that.
- Open Settings & click Apps.
- Find Microsoft Store & click Advanced Options.
- Scroll Down & press Reset.
3. What are the steps to repair & reinstall the Gaming Services?
The process to repair & reinstall the Gaming Service is the following:
- Open Windows PowerShell in Administrator format.
- Execute the command get-appxpackage Microsoft.GamingServices | remove-AppxPackage -allusers
Also, Read
Share your thoughts in the comments
Please Login to comment...