How to Fix the “Cannot Find Gpedit.msc” Error on Windows 11?
Last Updated :
19 Apr, 2024
Quick Solution!
Here is a quick solution for our active and speedy learners. Follow these steps to fix the “Cannot Find Gpedit.msc” error on your Windows 11 PC.
- Press Win + X, select “Command Prompt (Admin).“
- Type “sfc /scannow” and press Enter.
Wait for the scan to finish; avoid any other tasks. After that Restart your PC and access “gpedit.msc” from the Start menu.
Many users want to use this Group Policy Editor, which is a very powerful tool. Using it, you can configure all kinds of settings and policies for your computer or your network. Unfortunately, when some users run the Group Policy Editor, they may receive the Cannot Find Gpedit.msc error instead. This error occurs because Windows cannot find the gpedit. msc file, which is the executable file that launches the Group Policy Editor. If this occurs, you won’t be able to personalize several aspects of Windows 11: security and privacy management, user accounts, and network settings.
In this article, we will explain how to fix the cannot find Gpedit.msc error on Windows 11.
6 Methods to Fix the “Cannot Find Gpedit.msc” Error in Windows
Pre-requisite: Check for Group Policy Editor
Windows 11’s Group Policy Editor is found only in the Pro, Enterprise and Education Editions. Not available in Windows 11 Home Edition, which is the most widely used home-user edition. The Group Policy Editor can be used to edit two types of group policies: those applying to the local computer, and those that apply across a network. These are collections of settings which define your computer’s behavior and its appearance.
To check your Windows 11 Edition, you can follow these steps:
- To open the Run dialog box, press Windows + R.
- Type gpedit.msc and click OK.
What Causes the Windows ”cannot find gpedit.msc” windows 11?
Cannot find Gpedit.msc in Windows 11: This is the result of trying to launch Group Policy Editor on Windows 11 Home Edition, or a computer that doesn’t even have it installed.
- You are running Windows 11 Home Edition, which does not support the Group Policy Editor feature.
- Malware Infestation, accidental deletions or system glitches: This error indicates that the gpedit.msc file is corrupt or missing.
- There are registry errors, user profile problems or environmental variable problems with the path to gpedit.msc file you took. So it’s either wrong or incomplete.
Method 1: Check Your Windows 10/11 Version
Step 1: To open Settings, press Windows Key + I or on search bar type “Settings“
Step 2: Click System on left sidebar
Step 3: Scroll down and click on “About“
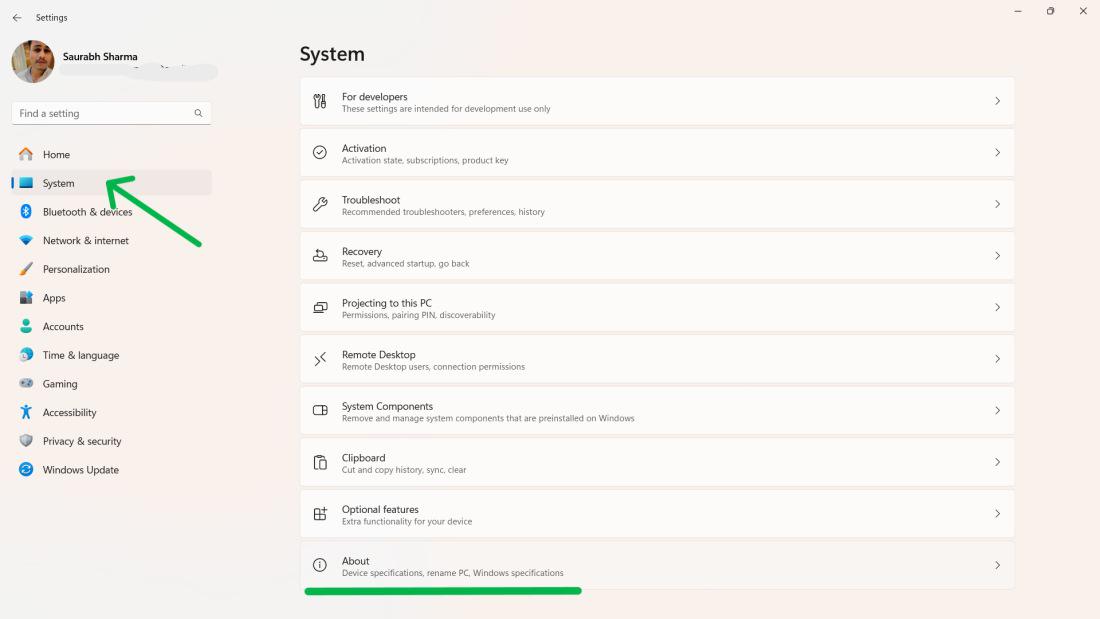
Step 3: Under “Windows specifications,” find Edition.
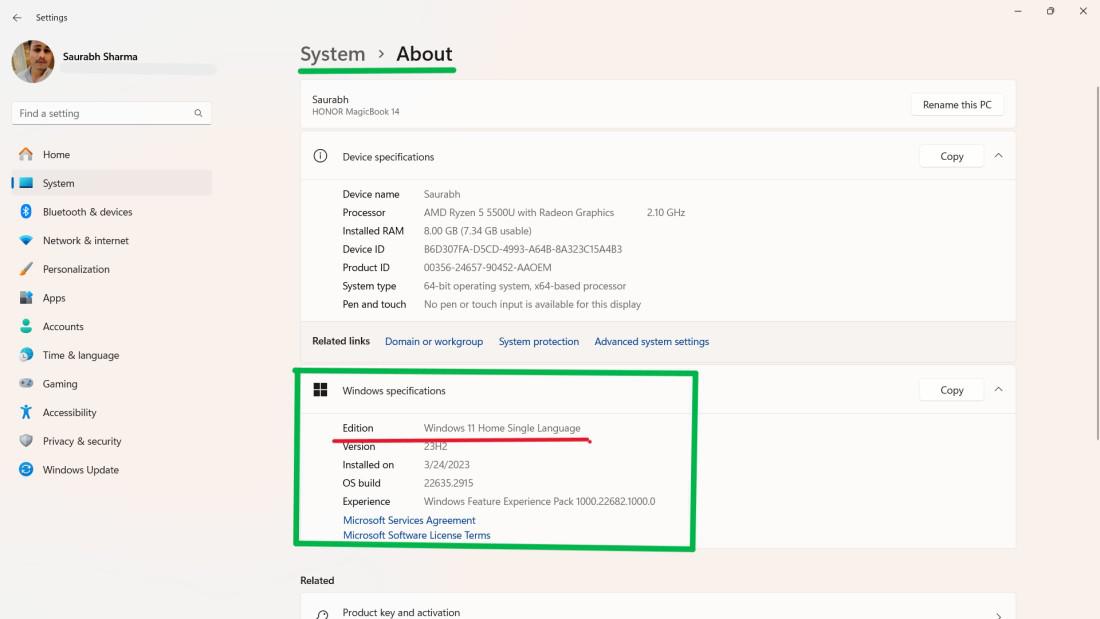
If your Edition is Windows 11 Home, then you need to upgrade your Windows to Professional or Enterprise Edition.
Method 2: Download gpedit-main zip file from GitHub
Step 1: Download the gpedit-main.zip file from this link (https://github.com/Thomas1475/gpedit)
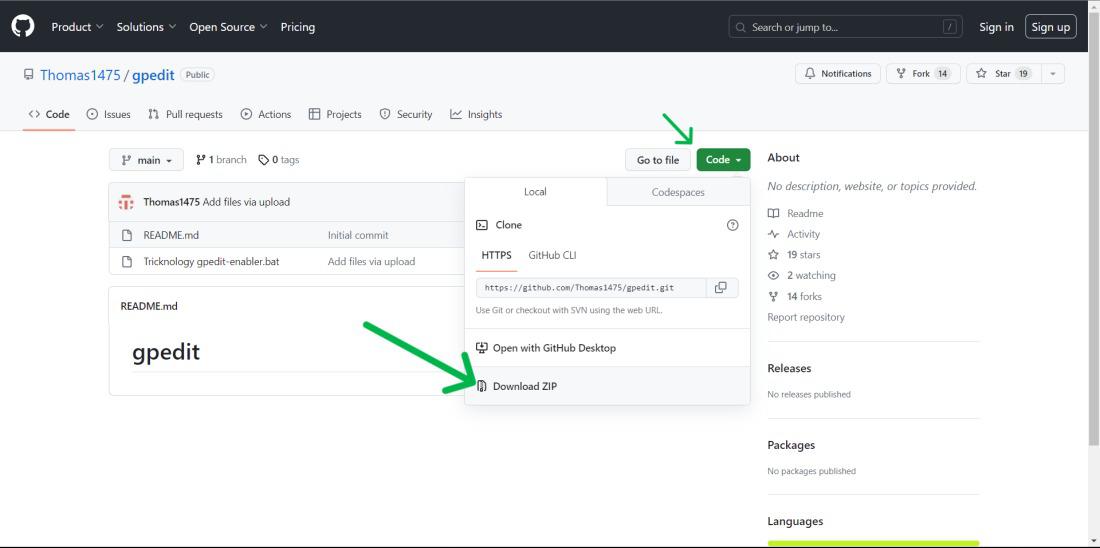
Step 2: Right click on downloaded file then click on “Extract All”
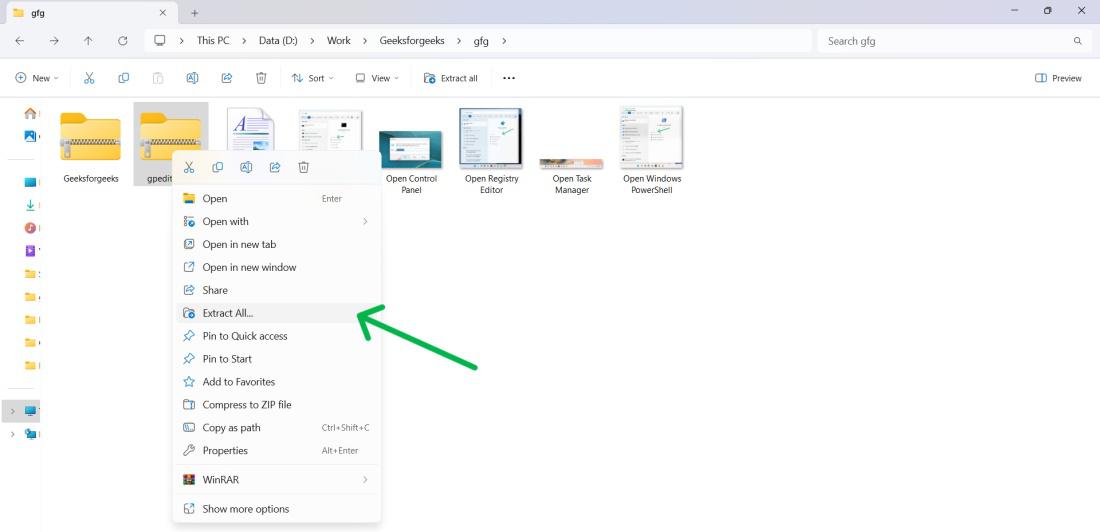
Step 3: Right click on Tricknology gpedit-enabler.bat file then choose Run as administrator.
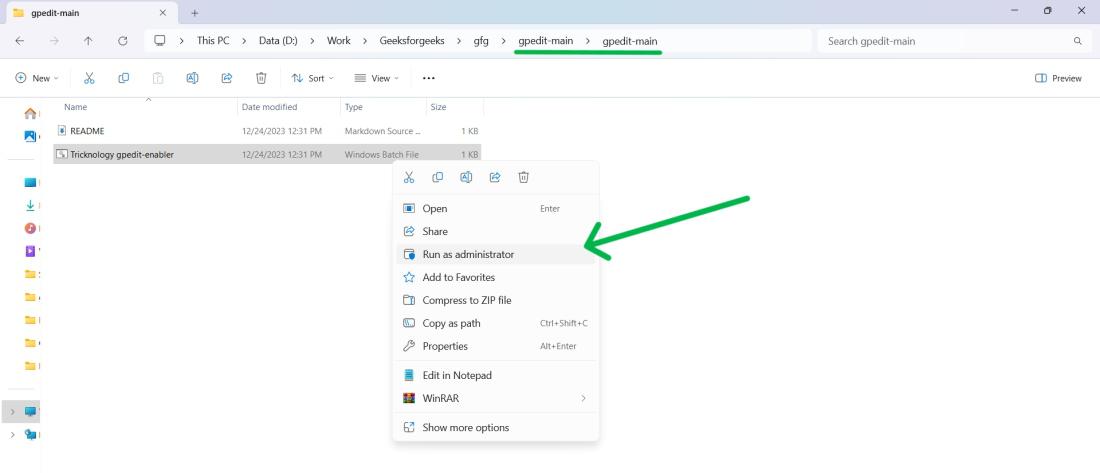
Step 4: Open Command Prompt and wait for the installation of necessary extensions to complete successfully. Once the operation is successful, press Enter button to close the Command Prompt.
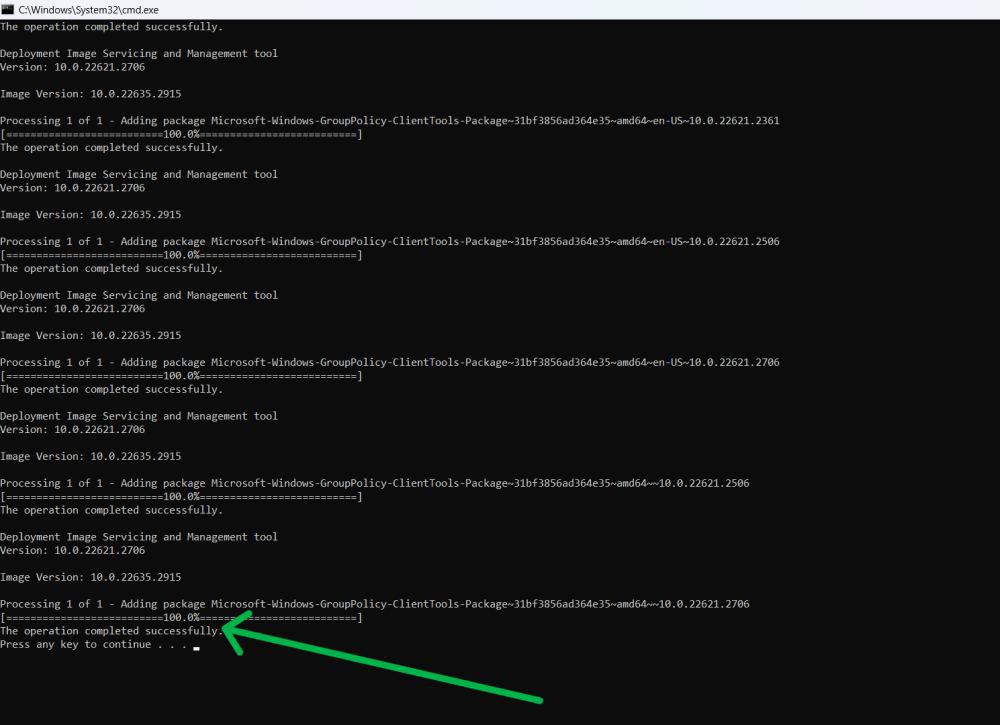
Step 5: Press Windows key + R, type “gpedit.msc,” and click OK to access the Group Policy Editor.
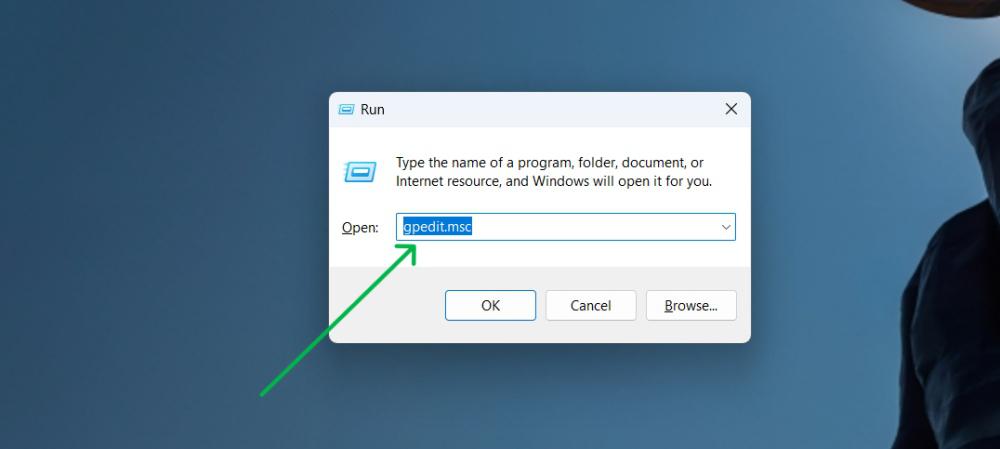
Method 3: Enable Group Policy Editor using Command Prompt
Step 1: Press Win + S then on search bar type “CMD“
Step 2: On right hand side click on “Run as administrator“

Step 3: In CMD, copy and paste these command one by one
FOR %F IN (“%SystemRoot%\servicing\Packages\Microsoft-Windows-GroupPolicy-ClientTools-Package~*.mum”) DO (DISM /Online /NoRestart /Add-Package:”%F”)
FOR %F IN (“%SystemRoot%\servicing\Packages\Microsoft-Windows-GroupPolicy-ClientExtensions-Package~*.mum”) DO (DISM /Online /NoRestart /Add-Package:”%F”)
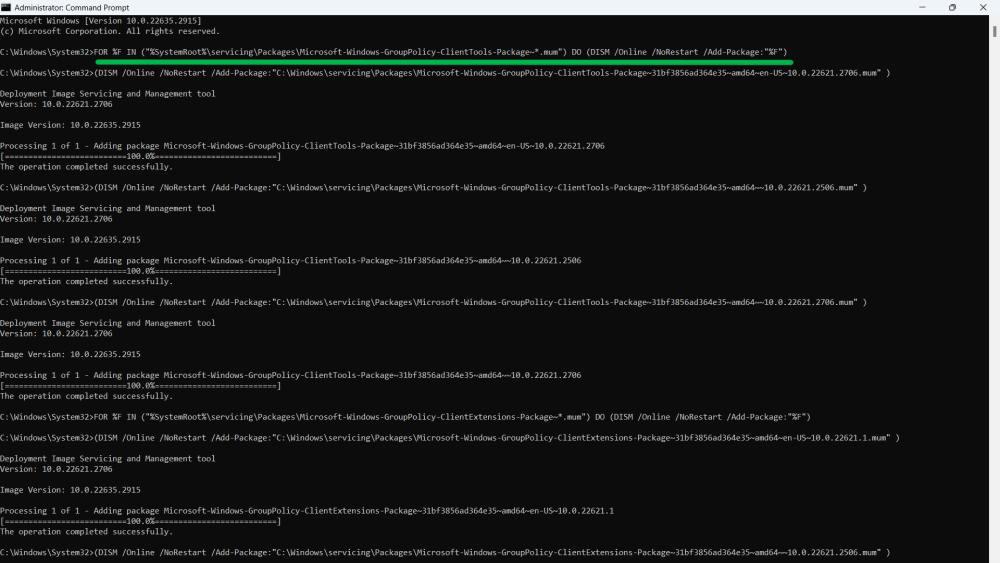
Step 4: Close the Command Prompt (CMD). Now try to open a group policy
Step 5: Press Windows key + R, type “gpedit.msc,” and click OK to open the Group Policy Editor.
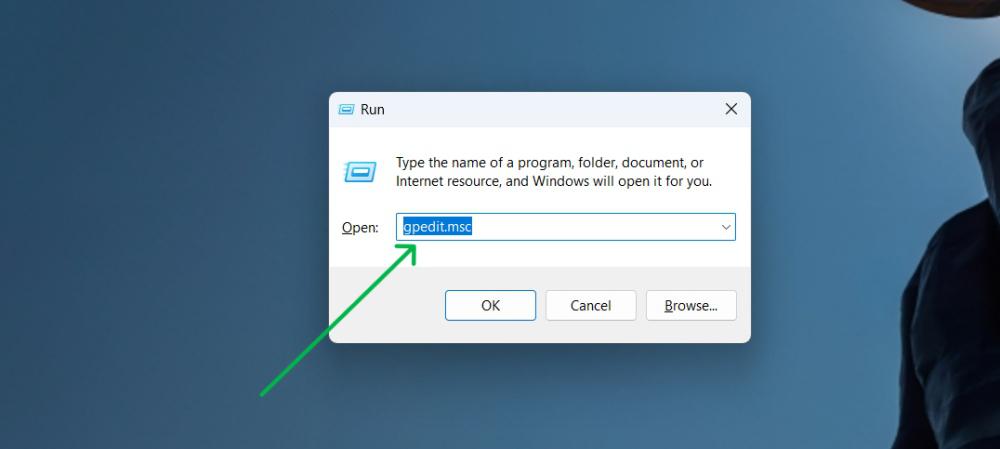
Method 4: Run SFC and DISM
Step 1: Open Command Prompt as administrator.

Step 2: Type sfc /scannow and press Enter. Wait for the scan to complete.
Step 3: Once finished, type these command one by one
DISM /Online /Cleanup-Image /CheckHealth
DISM /Online /Cleanup-Image /ScanHealth
DISM /Online /Cleanup-Image /RestoreHealth
Step 1: Press Windows Key + R, type msconfig, and press Enter.
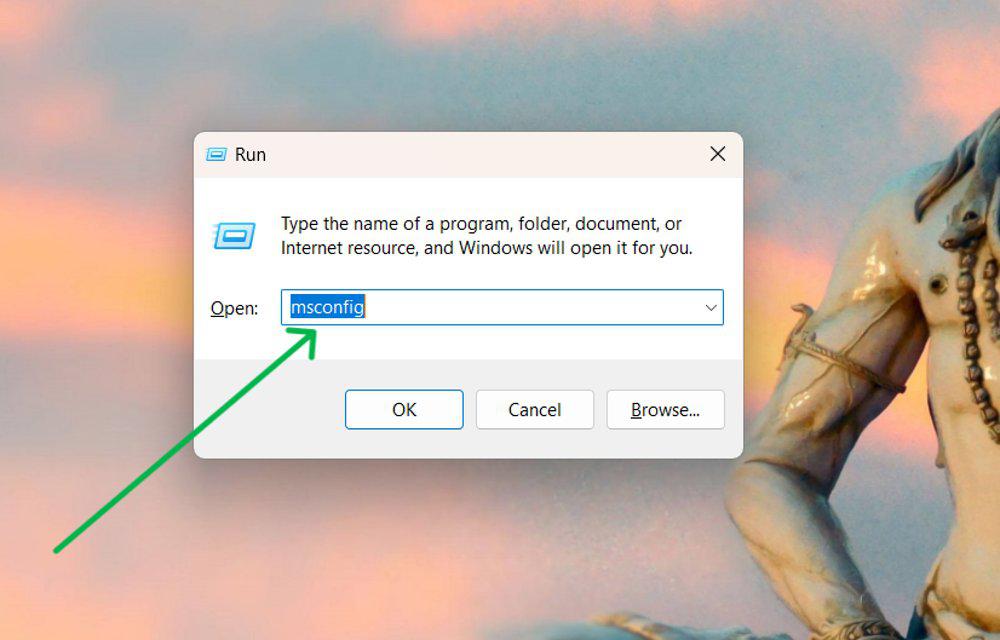
Step 2: Go to the Services tab, check Hide all Microsoft services, and click Disable all.
Step 3: Click on “Apply”
Step 4: Then click on “OK“.
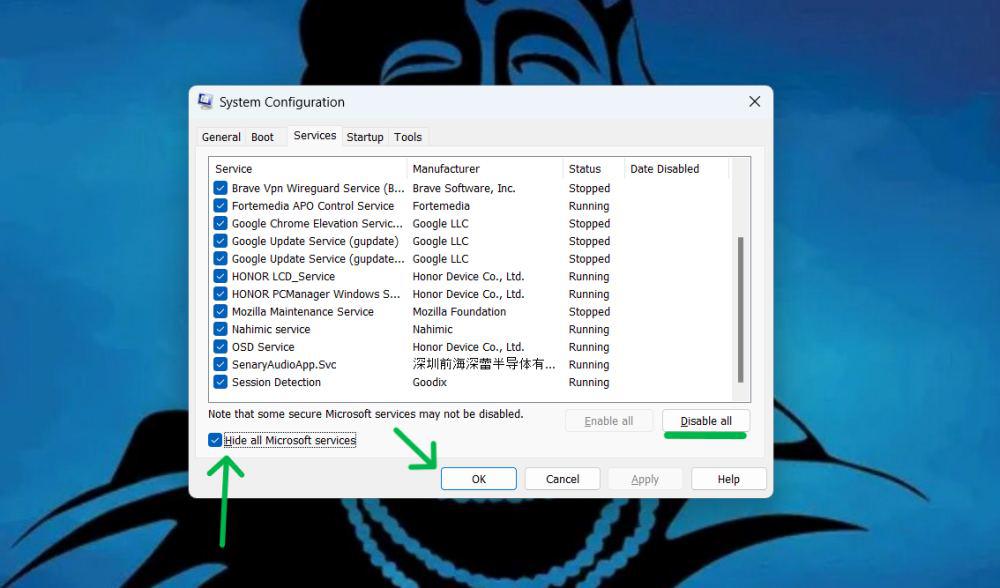
Method 6: Factory-Reset Windows 11
Note: It is important to know why factory Reset is important and pre-requisites before doing a factory reset. For that check out this detailed article on How to Factory Reset a Windows 11 PC.
Step 1: Press Win + S then on search bar type “CMD“
Step 2: On right hand side click on “Run as administrator”

Step 3: Type this command and press Enter:
systemreset --factoryreset
Step 4: You’ll be presented with two options:
- Keep my files: This moves Windows settings back to their defaults but keeps your personal files.
- Remove everything: This completely wipes out all data and resets Windows to the state when it came off the assembly line.
.jpg)
Step 5: Select the option you want and click “Reset“.
Conclusion
In Conclusion, Fixing the cannot find gpedit.msc windows 11 is essential to users who want a smooth experience for modifying and administering system settings. Using these methods, users can restore access to the Group Policy Editor. Their computing experience will be then smoother and more streamlined than ever.
How To Fix the “Cannot Find Gpedit.msc” Error- FAQs
Is it safe to download the gpedit-main script?
Only download from trusted resources, and recognize the risk.
Can I upgrade to Pro from Home?
Yes, you can buy an upgrade in Windows Settings.
Is there any other tool like Gpedit.msc?
Yes, similar tasks can also be accomplished by tools such as Local Group Policy Editor and Registry editor but which requires a higher level of understanding.
If I run SFC and DISM, will that affect my data?
No, they still scan and repair system files without harming your data.
Why can’t I find group policy Editor?
Group Policy Editor is only available in the Pro and Enterprise editions of Windows 10 and 11. If you have a Home edition, you won’t have it.
How do I enable Gpedit in Windows 10?
Group Policy Editor (gpedit.msc) is only for Windows 10 Pro/Enterprise, not Home edition.
- Check your version (Windows key + R, type “winver”).
- Home edition options:
- Limited Local Group Policy Editor (LGPE) might exist.
- Upgrading to Pro/Enterprise (costs money).
- Pro/Enterprise: Search for “gpedit.msc” or browse to C:\Windows\System32\gpedit.msc.
Where is the Gpedit MSC file?
If you have a Pro or Enterprise version, you can access gpedit.msc in two ways:
- Search: Press the Windows key + R, type
gpedit.msc, and press Enter.
- Browse: Open File Explorer, navigate to
C:\Windows\System32, and double-click gpedit.msc.
Why is Gpedit MSC not open in Windows 11?
There are two main reasons why Group Policy Editor (gpedit.msc) might not be opening in Windows 11:
- Windows Edition: gpedit.msc is only available in Windows 11 Pro and Enterprise editions. If you’re using Windows 11 Home, that’s why you can’t find it.
- Search Issue (For Pro/Enterprise): Even with the right edition, there might be a temporary glitch with the search function.
Share your thoughts in the comments
Please Login to comment...