10 Easy Methods to Open the CMD in Windows 10
Last Updated :
23 Apr, 2024
Command Prompt is one of the most useful tools available in the Windows operating system. It is used to perform certain operations using specific commands. It helps in troubleshooting various issues in the system. So, if you also want to perform such operations through commands, you need to open the command prompt and for that we have brought this article to help you open methods to open Command Prompt in Windows in 10 different ways, not only this we will learn how to open command prompt windows 10 as an Administrator at the end.
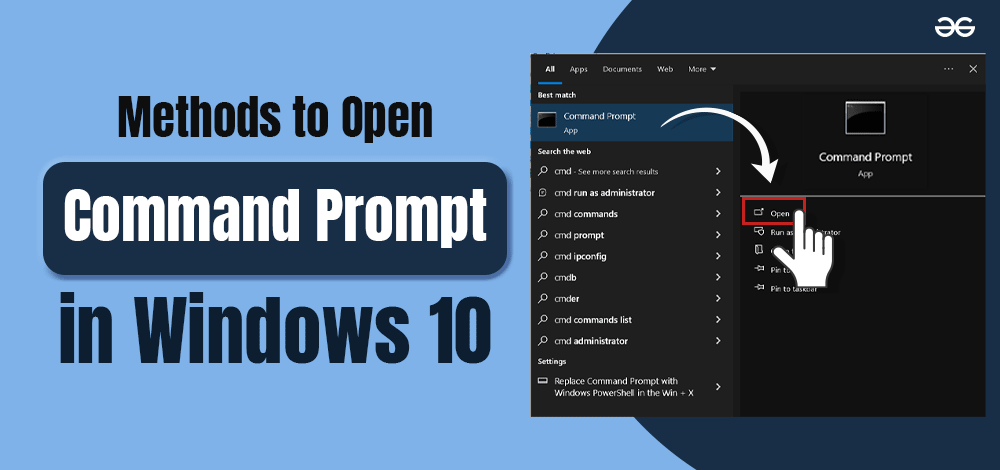
Here, we have compiled a list of the top 10 methods to open command prompt in Windows 10. Let’s get started!
10 Simple Methods to open the Command Prompt in Windows
What is a Command prompt?
Command Prompt or cmd is a Command-line interpreter program on Windows computers. It allows you to give instructions to your computer by textual commands. Through cmd, we can perform tasks like navigating files and folders, running programs, checking network connections, and more. so let us see how to open Command Prompt in Windows 10
Top 10 Methods to Open Command Prompt in Windows 10
Command prompt is widely used not only to navigate, open or close a folder , is is essential to troubleshoot windows problem as well. So lets understand top 10 ways to open the command line in Windows 10.
Method 1: Open Command Prompt Using Power Users Menu
Step 1: Right-click on Start.
Step 2: The power users menu will pop up. In the menu, you will see an option called Command Prompt. Click on it to open the utility.

Method 2: Open Command Prompt Using Task Manager
Step 1: Type Task Manager in the search bar and click on the utility that pops up.

Step 2: In the Task Manager window, you will see a File option. Click on it. Then, hit the Run new task option you see in the dropdown menu.

Step 3: A window will pop up. Type cmd.exe in the text field and hit OK to open Command Prompt.

Method 3: Open Command Prompt Using Search bar
This is the Obvious method to command prompt in any windows version. Type Command Prompt in the search bar and click on the utility that pops up to open the application.

Method 4: Open Command Prompt Using Windows System Folder
Step 1: Click on Start.
Step 2: Find the Windows System folder and click on it to open it.
Step 3: You will see the Command Prompt application. Click on it to launch.

Method 5: Open Command Prompt Using File Explorer
Step 1: Navigate to C > Windows > System32.
Step 2: Find an executable named cmd in the folder and click on it to open Command Prompt.

Method 6: Open Command Prompt Using Run Command
Step 1: Hit Windows + R.
Step 2: The Run app will open, Type cmd in the text field and hit OK to launch Command Prompt.

Method 7: Open Command Prompt Using Address Bar
Step 1: Type cmd in the address bar you see inside file explorer and hit Enter to open Command Prompt.

Method 8: Open Command Prompt Using Taskbar
Step 1: Type Command Prompt in the search bar. The utility will pop up. Click on Pin to taskbar.

Step 2: The utility will be added to the taskbar. Click on it to open.

Method 9: Open Command Prompt Using Start Menu
Step 1: Type Command Prompt in the search bar. The utility will pop up. Click on Pin to Start.

Step 2: The utility will be added to Start. Click on it to open.

Method 10: Open Command Prompt by Creating Desktop Shortcut
Step 1: Right-click on the desktop. Now Hover on New and Click on Shortcut.

Step 2: Type cmd.exe in the text field and hit Next.

Step 3: Type Command Prompt in the text field and hit Finish.

Step 4: The app shortcut will appear on the desktop. Click on it to open the utility.

How to Open Command Prompt as an Administrator?
Certain command in Command prompt require Administrative Permission. These commands are ip.config, scf, powercfg, chkdsk etc. In such cases you need to run Command Prompt as an Administrative mode to get the privilege to run those command.
To Run Command Prompt as an administrator open the command prompt using any suitable method and follow the steps afterwards.
Steps to open Command Prompt as an Administrator:
Step 1: Type cmd in search bar. Right-Click on Command Prompt and select Run as administrator option.
.png)
Step 2: Also, you will see a pop up window of ” User Account Control ” to allow this app make changes in your device, To continue, enter an admin username and password. Click Yes to proceed.
.png)
You will see Administrator : command Prompt written in Cmd window, indicating that you are using cmd as an Administrator.
The article ends here! I hope you find this article helpful and learn How to open Command Prompt quicly. Use whichever you want and start writing the commands to launch Command Prompt on your machine.
Also Read
Conclusion
In conclusion, accessing the Command Prompt (CMD) in Windows 10 is essential for various tasks and troubleshooting. With the diverse array of methods outlined in this guide, including methods to open the Command Prompt in Windows and specific instructions for how to open command prompt windows 10, users can confidently navigate their systems and execute commands with ease. With CMD at your fingertips, you can execute commands, perform system tasks, and diagnose issues with ease. Remember, mastering the Command Prompt can greatly enhance your efficiency and productivity when using Windows 10. So, try out these methods and find the one that works best for you. Happy computing!
10 Easy Methods to Open the CMD in Windows 10 – FAQs
How can I quickly open the Command Prompt in Windows 10?
To swiftly access the Command Prompt in Windows 10, you can use various methods such as pressing Win + X keys and selecting “Command Prompt” from the menu, or simply typing “cmd” in the search bar and hitting Enter.
Can I open the Command Prompt with administrator privileges?
Yes, you can open the Command Prompt with administrator privileges by right-clicking on the Command Prompt icon or pressing Win + X keys and choosing “Command Prompt (Admin)” from the menu. This allows you to execute commands that require elevated permissions.
Are there alternative ways to open the Command Prompt besides using the Start menu?
Absolutely, besides accessing it through the Start menu, you can open the Command Prompt by using the “Run” dialog (Win + R) and typing “cmd,” or by navigating through File Explorer and selecting “File” > “Open command prompt.“
Is there a keyboard shortcut to open the Command Prompt directly?
Yes, you can use the keyboard shortcut Win + R to open the “Run” dialog, then type “cmd” and press Enter. This provides a quick way to launch the Command Prompt without navigating through menus.
Can I customize how the Command Prompt window looks?
Indeed, you can customize various aspects of the Command Prompt window, such as its font, font size, and background color. Right-click on the Command Prompt title bar, select “Properties,” and navigate to the “Font” and “Colors” tabs to adjust these settings according to your preferences.
Share your thoughts in the comments
Please Login to comment...