How to Export Bookmarks to Safari from Firefox?
Last Updated :
15 Mar, 2024
If you were using Windows Operating System, to browse the Internet, you probably have used the Google Chrome & Mozilla Firefox browsers. However, if you have bought a new MacBook, you should be excited to use the Safari Browser which is only native to the Mac operating system. In that case, you should Have Firefox Data to Safari.
When you start using the Safari Web Browser, you should want all Bookmarks on your new Web Browser from Firefox. To do so, you have to Export Data to Safari from Firefox. When you Transfer Data from Firefox to Safari, entire user data is exported along with the Bookmarks. And you can achieve your target with a few steps.
In this article, we will discuss the steps needed to Export Bookmarks from Firefox & Import Bookmarks from Safari within a few minutes.
How to Export Bookmarks to Safari from Firefox?
To Share Bookmarks from Firefox to Safari, we have to first Export Bookmarks from Firefox in HTML File. Let us first do that operation.
Section 1: Export Bookmarks from Firefox
Open Bookmarks Settings on Firefox & click on the Import and Backup option. Select the Export Bookmarks to HTML Option to get the HTML File with Bookmarks Data.
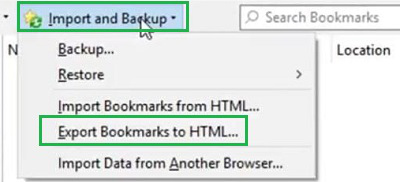
Section 2: Import Bookmarks on Safari
On the Safari Web Browser, click on the File, then Import From option. Now, click on the Bookmarks HTML File & upload the Firefox File. All the Bookmarks will be uploaded.
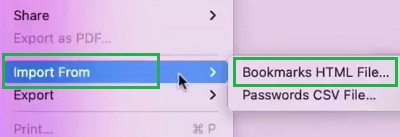
From the above discussion, it becomes clear that Exporting Firefox Bookmarks to Safari is not a complicated task. Even if Firefox is installed on different operating systems, you can even get Bookmarks on Safari on Mac with the HTML File creation process. Just you need to share the HTMLbrowser File to MacOS.
Frequently Asked Questions on Export Bookmarks on Safari from Firefox
How to Export Bookmarks from Firefox?
To Export Bookmarks from Firefox to any web browser like Safari, the following steps are worthful to be executed.
- Open Firefox.
- Go to the Manage Bookmarks Settings on Firefox.
- Click on the Import & Backup.
- Go for the Export Bookmarks to HTML option.
How to Import Bookmarks to Safari from Firefox?
To import Bookmarks to Safari from Firefox, the following steps need to be executed.
- Open Safari Browser.
- Under the FIle, go to the Import option.
- Click on the Bookmarks HTML File.
Along with Bookmarks, what data be transferred to Safari from Firefox?
Along with the Bookmarks, some more data can be transferred to Safari from Firefox. When you perform the transferring process, the Saved Logins, Passwords, History, etc. get shared to Safari or another web browser at the same time.
Share your thoughts in the comments
Please Login to comment...