6 Ways to Restore Bookmarks in Chrome
Last Updated :
06 Nov, 2023
Google Chrome was first released in 2008 as a Cross-Platform Web Browser to compete with Mozilla Firefox and Apple Safari. With time as of September 2023 data, Google Chrome achieved the most popular Web Browser title having a gross 64% market share. According to a report, more than 3 billion users are operating in Google Chrome.
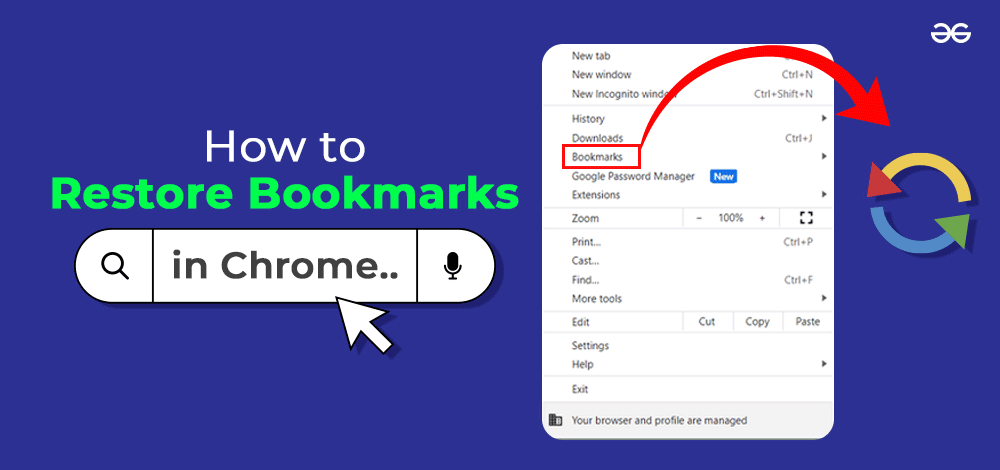
Google Chrome is my favourite due to some of its features like Dinosaur Game, Paste and Search, the presence of an effective Bookmark Bar, etc. Occasionally, Bookmarks Google Chrome disappeared due to a new update or users mistakenly removed it from the device. In such cases, you should Restore your Chrome Bookmark to easily access your favourite or important web pages.
In this article, we will discuss some simple, easy, and effective methods to restore your Google Chrome bookmarks in no time.
How to Restore Bookmarks in Google Chrome?
For reestablishing Bookmarks in Chrome, the following methods should be executed one by one. We will start with a simple Undo operation to return your bookmarks in Chrome.
Method 1: Perform Undo Operation
If the Chome Bookmark is not removed by any latest update in the application, rather it is removed by you accidentally, then the solution is directly in your hand. As soon as the bookmarks are deleted, a message will pop up to inform you. Click on the Undo button there or press Control (CTRL) + Z Keys to revert it.
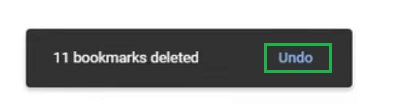
Hence, we have successfully restored the bookmarks in Chrome using Undo operations.
Method 2: Using Chrome Backup
Step 1: Open the Run command box by pressing the Windows + R button. And write down the command Appdata there. Press OK.
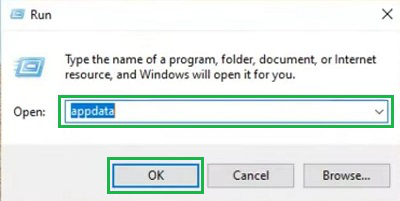
Step 2: Now, the AppData folder will open. Follow the path as Local>Google>Chrome>User Data>Default. You will get two files such as Bookmarks & Bookmarks. bak.
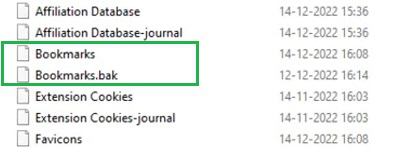
Step 3: First Delete the Only Bookmarks file. And then Rename the Bookmarks. bak as Bookmarks. Now, after restarting all bookmarks of Google Chrome will be available.
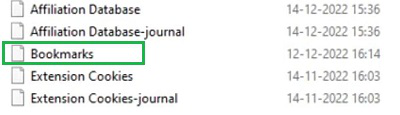
Hence, we have successfully restored the bookmarks in Chrome using Chrome Backup.
Method 3: Using DNS Cache
Step 1: Open the Command Prompt and execute the following command. This command will help to display all the DNS data of the bookmarks to date.
Command: ipcongif /displaydns
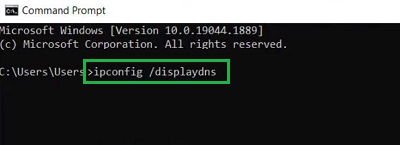
Step 2: After getting all the details, restart the device to revert the bookmarks.
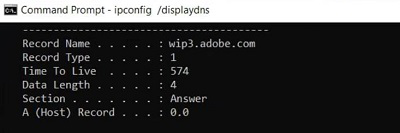
Hence, we have successfully restored the bookmarks in Chrome using DNS Cache.
Method 4: By Importing Bookmarks
Step 1: Open the Google Chrome Settings & click on Import Bookmarks & Settings.
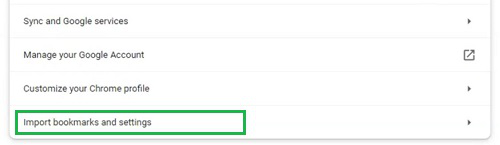
Step 2: Do not make any changes there & click the Restore button. It will restore the data to Chrome after restarting the device.
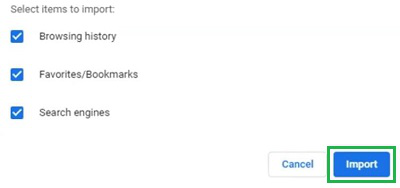
Hence, we have successfully restored the bookmarks in Chrome by Importing the DNS Cache.
Method 5: By Syncing Google Data
Step 1: Again, open the Google Chrome Settings & select Sync and Google Service option.
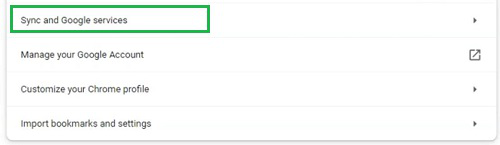
Step 2: Now, click on the Manage What You Sync option.
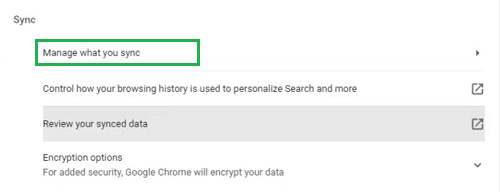
Step 3: Select the Customize Sync & make sure that the Bookmark Button is enabled there.
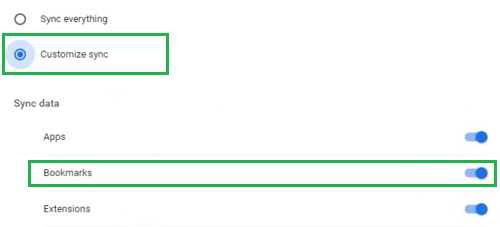
Hence, we have successfully restored the bookmarks in Chrome by Syncing Google Chrome.
Method 6: From Chrome History
You should frequently visit the bookmarks that have been stored. To return it, press Control (CTRL) + H key in Google Chrome to open the Chrome History. Now, you can Search the webpage there & retrieve it back.
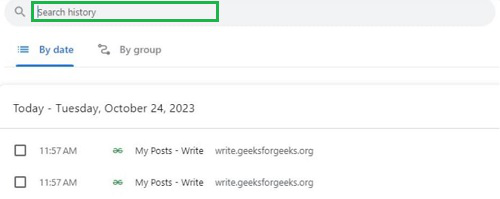
Hence, we have successfully restored the bookmarks in Chrome using Chrome History.
So, these are the six simple easy methods that one can execute to return all of their lost Chrome Bookmarks. Any one of the methods will be enough to restore Chome Bookmarks. The most effective method is to use the Google Chrome Backup saved on your local device to retrieve all information.
Also Read
FAQs: Restore Bookmarks in Chrome
1. How can I restore bookmarks in Google Chrome?
To restore all the bookmarks in Google Chrome, the below guidelines should be followed.
- In the Run Window, execute the Appdata command.
- Follow the file path as Local>Google>Chrome>User Data>Default.
- Delete the file as Bookmarks.
- Rename the Bookmarks.bak files to Bookmarks.
- Restart your device.
2. What are the steps to download bookmark details of Google Chrome on my Desktop?
To download bookmark details of Google Chrome on your Desktop, the following steps should be executed.
- Open Chrome Settings.
- Click Import Import Bookmarks & Settings.
- Click the Restore button & save it.
3. I have mistakenly removed one Chrome bookmark. What to do to revert it?
If you have mistakenly removed one Chrome bookmark, you can do the following operation. It will revert your deleted bookmark.
- Press Control (CTRL) + Z keys.
- Or click the Undo option on the deleted message.
Share your thoughts in the comments
Please Login to comment...