How to Import All Data From Chrome to Firefox?
Last Updated :
15 Mar, 2024
Google Chrome secures the first position in the Web Browser market whereas Mozilla Firefox takes the next stand. If we are going to discuss the Differences Between Google Chrome & Mozilla Firefox, we will find there are many justified points present to pick up Chrome over Firefox. From this regard, the need to Import Chome Data to Firefox comes.
If you have been using Google Chrome for many years & now you want to switch to Mozilla Firefox, you can easily do it Without Losing Chrome Data. You can Get Chrome Data on Firefox with a simple few clicks. Remember, you are not Importing Browser Bookmarks, you are importing Entire Google Chrome Data to Firefox where the Bookmarks, History, Cookies, Password everything is included.
This article is going to highlight the steps needed to Generate Chrome Data in Firefox. So, let us start our discussion.
How to Import All Data from Chrome to Firefox?
Step 1: Open Bookmark Settings of Firefox. Click on the Show All Bookmarks.
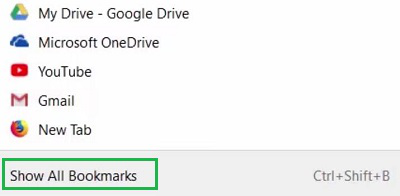
Step 2: Click on the option Import & Backup. And then go for the option, Import Data from Another Browser.
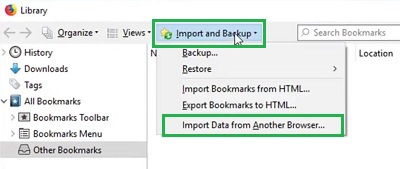
Step 3: Select the Chrome Browser option & Next.
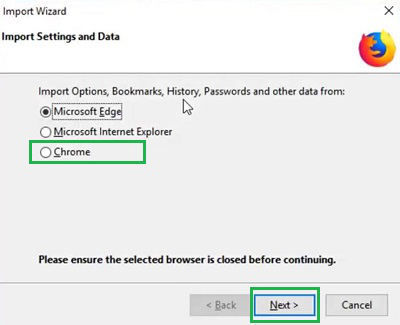
Step 4: Click on Next to start the importing process.
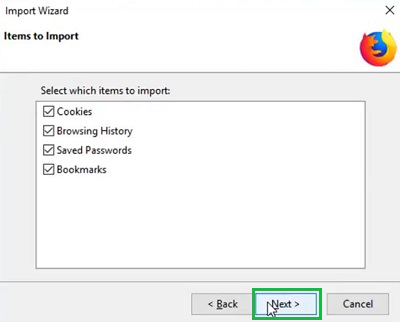
Step 5: Click on Finish to complete the process & close the Tab.
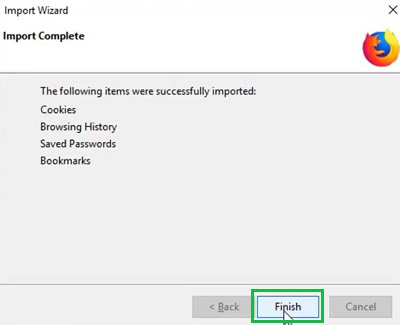
From the above discussion, the steps needed to Transfer Chrome Data to Firefox Browser should become clear. However, to Get Chrome Data on Firefox, you must use the same Email ID as the Firefox Profile from which you want to receive all the data. Remember, the configured Email Account is only used to Get All Chrome Data to Mozilla Firefox.
Also Read
Frequently Asked Questions to Import All Data from Chrome to Firefox
How to import all Chrome Data to Firefox?
To import all Chrome data to Firefox, the following steps should be used properly.
- Open Firefox Bookmark Settings.
- Go to the All Bookmarks option.
- Click on Import & Backup.
- Now go to Import All Data from Another Browser.
- Select the Chrome Browser & click Next to continue the process.
What are the data can be imported directly from Chrome to Firefox?
When you go to Take All Chrome Data to Firefox, it not only takes the Bookmark data. All kinds of data that can be saved in Google Chrome will directly come to Firefox. The Bookmarks, History, Cookies & Saved Passwords are going to sync in the Firefox Browser.
How much time does it take to Import all Chrome data to Firefox?
To Import All Data from Chrome to Firefox, many individuals assume it is a lot of time-consuming process as the entire data is going to sync. However, the process doesn’t take a lot of time. However, the consumption of time depends upon the Speed of Internet connection.
Share your thoughts in the comments
Please Login to comment...