Bookmark in Mozilla Firefox Browser
Last Updated :
06 Oct, 2023
A bookmark is a place holder for a web page that will create a shortcut for quick access to that web page. You can access that bookmark at any time instead of having to browse to it or enter long URLs. You can easily manage your bookmark lists as most browsers provide numerous advanced bookmarks features for viewing, sorting, and saving your bookmarks.
Adding Bookmark in Firefox
There are two ways to bookmark a webpage in Mozilla Firefox:
1. Using the Toolbar
Step 1: Open Mozilla Firefox on your computer.
Step 2: Navigate to the webpage you want to bookmark.
Step 3: Click the star icon on the right side of the address bar (URL bar). This will open a small pop-up window.
Step 4: In the pop-up window, you can choose where to save the bookmark. Once you’ve chosen the location and made any desired changes, click the “Done” button.
2. Using Shortcut Button
Step 1: Open Mozilla Firefox on your computer.
Step 2: Navigate to the webpage you want to bookmark.
Step 3: Use the keyboard shortcut: Ctrl + D in Windows/Linux and Cmd + D in macOS. This will open the “Add Bookmark” dialog.
Step 4: In the dialog, you can choose where to save the bookmark and edit the name if needed. Click the “Add” button to save the bookmark.
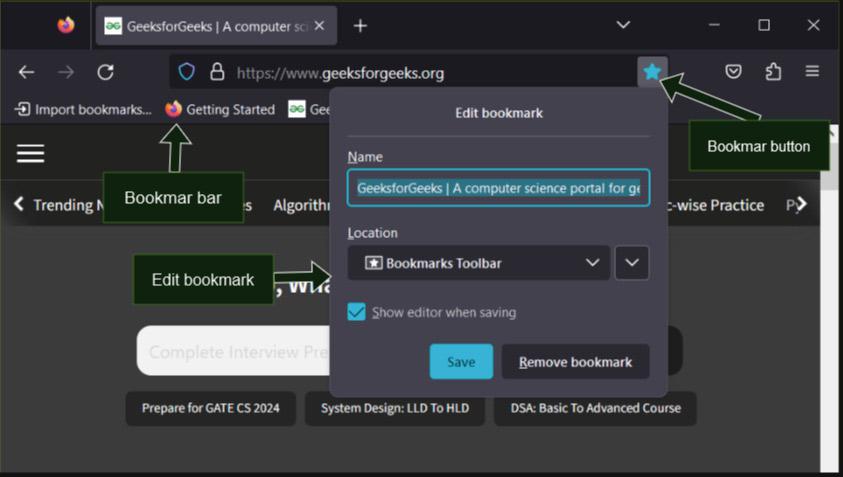
Bookmark in Firefox
Creating Folders and Subfolders
Create a New Folder:
Step 1: Open Mozilla Firefox.
Step 2: Press Ctrl+Shift+O (Cmd+Shift+O on Mac) to open the library.
Step 4: In the library window, click on “Bookmarks Toolbar” or “Other Bookmarks” (whichever you prefer).
Step 5: Right-click within the chosen folder or location where you want to create a new folder.
Step 6: Choose “New Folder” from the context menu.
Step 7: Give the folder a name and press Enter.

Creating Folder
Create Subfolders:
Once you have created a top-level folder, you can create subfolders within it by following the same steps:
Step 1: Right-click on the top-level folder where you want to create a subfolder.
Step 2: Choose “New Folder” again and provide a name for the subfolder.

Creating Subfolder
Accessing Bookmarks
There are several ways to access your bookmarks in Firefox:
- Bookmarks Toolbar: You can access bookmarks stored on the bookmarks toolbar directly from the toolbar itself by clicking on them.

Bookmark Toolbar
- Bookmarks Menu: Click on the “Bookmarks” menu in the top toolbar to access your bookmarks, including those in folders.

Bookmark Menu
- Library: Open the Library by clicking on “Show All Bookmarks” or pressing Ctrl+Shift+B (Cmd+Shift+B on Mac). This provides a detailed view of all your bookmarks, including folders and subfolders.

Library
Managing Bookmarks
Adding Bookmarks: To add a bookmark, click the star icon in the address bar and choose the folder where you want to save it.
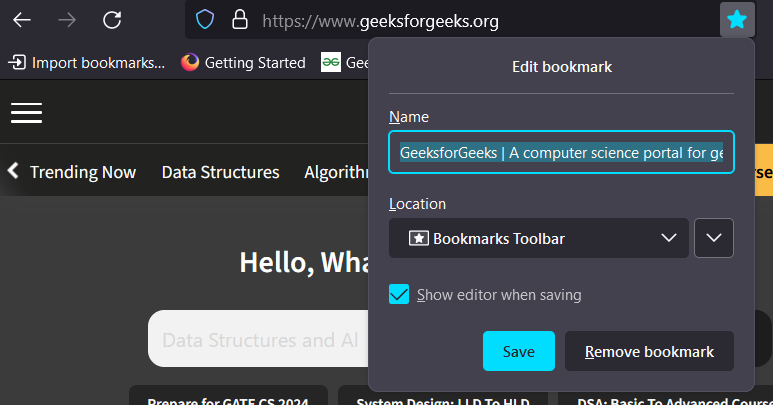
Adding Bookmark
Removing Bookmarks: Right-click on a bookmark and select “Delete” to remove it. You can also select multiple bookmarks and delete them at once.

Removing Bookmark
Editing Bookmarks: Right-click on a bookmark and choose “Edit Bookmark” to edit its name, URL, or folder location.

Editing Bookmark
Moving Bookmarks: Drag and drop bookmarks to rearrange them within folders or between folders.

Moving Bookmark
Exporting/Importing Bookmarks
Export Bookmarks:
Step 1: Open the Library by clicking “Show All Bookmarks” (Ctrl+Shift+).
Step 2: Click on “Import and Backup” in the Library.
Step 3: Choose “Export Bookmarks to HTML” and save the HTML file to your computer.

Exporting Bookmarks
Import Bookmarks:
Step 1: Open the Library (Ctrl+Shift+B).
Step 2: Click on “Import and Backup.”
Step 3: Choose “Import Bookmarks from HTML” and select the HTML file you want to import.

Importing Bookmarks
Conclusion
In conclusion, bookmarking in Mozilla Firefox is a valuable feature that allows users to save, organize, and access their favorite websites and online resources efficiently. Incorporating effective bookmarking practices can streamline online research, increase productivity, and enhance the overall browsing experience in Mozilla Firefox, making it a valuable tool for both personal and professional use.
Share your thoughts in the comments
Please Login to comment...