How to Enable End Task Option on Windows 11 Taskbar?
Last Updated :
19 Jan, 2024
Quick Solution!
Here is a quick solution for our active and speedy learners. Follow these steps to …
- Open “Settings” > “System” > “For developers”.
- Scroll down and toggle the End Task switch.
Now, you can right-click on taskbar items and choose “End task.”
Starting with Windows 11 version 23H2 an added convenience is the availability of the “End Task” option, on the Taskbar. This useful feature allows for an efficient way to close unresponsive applications. It simplifies the process by eliminating the need to access the Task Manager or navigate through app windows. Instead, all you have to do is click on the taskbar icon and select “End Task” to effortlessly terminate any unresponsive software.
In this article, we will learn- How to Enable End Task Option on Windows 11 Taskbar. So let’s get started.
Method 1: Enable End Task Feature for Windows 11 Taskbars
Step 1: Open settings by pressing Win + I
Step 2: In the left sidebar click on “System” then navigate to For Developer
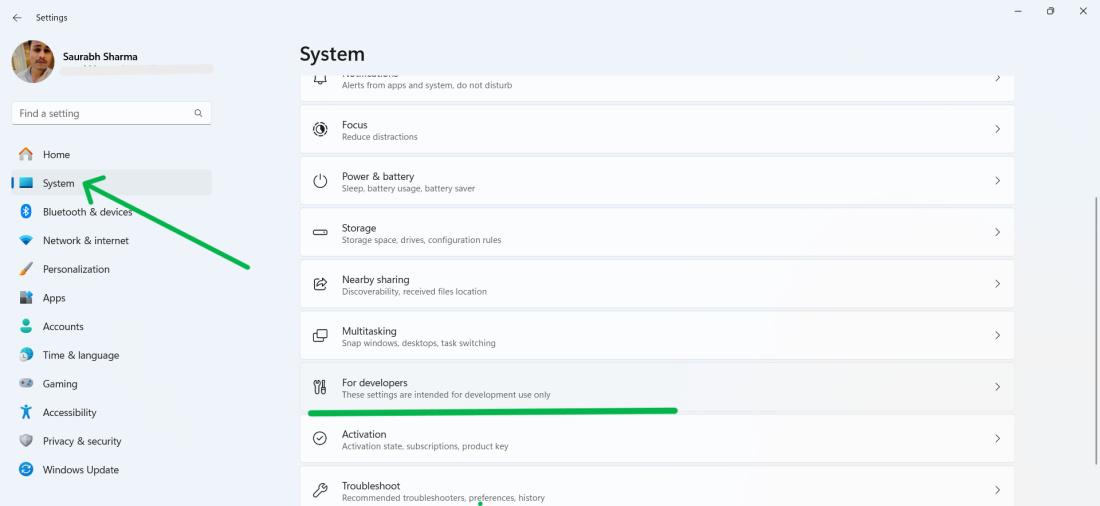
Step 3: toggle the End Task switch.
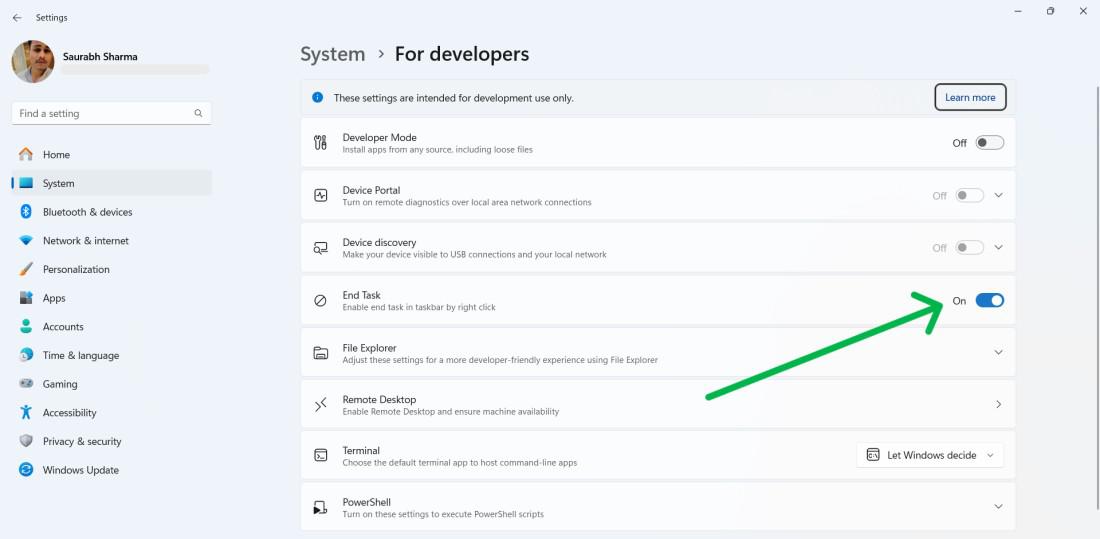
Step 4: Restart your PC
On the taskbar when you right-click on any icon you will see “End Task” button

Method 2: Turn on the End Task item in the Registry Editor
Step 1: Press Win + S to open search bar then on search bar type “Registry Editor” after that click on “Open“
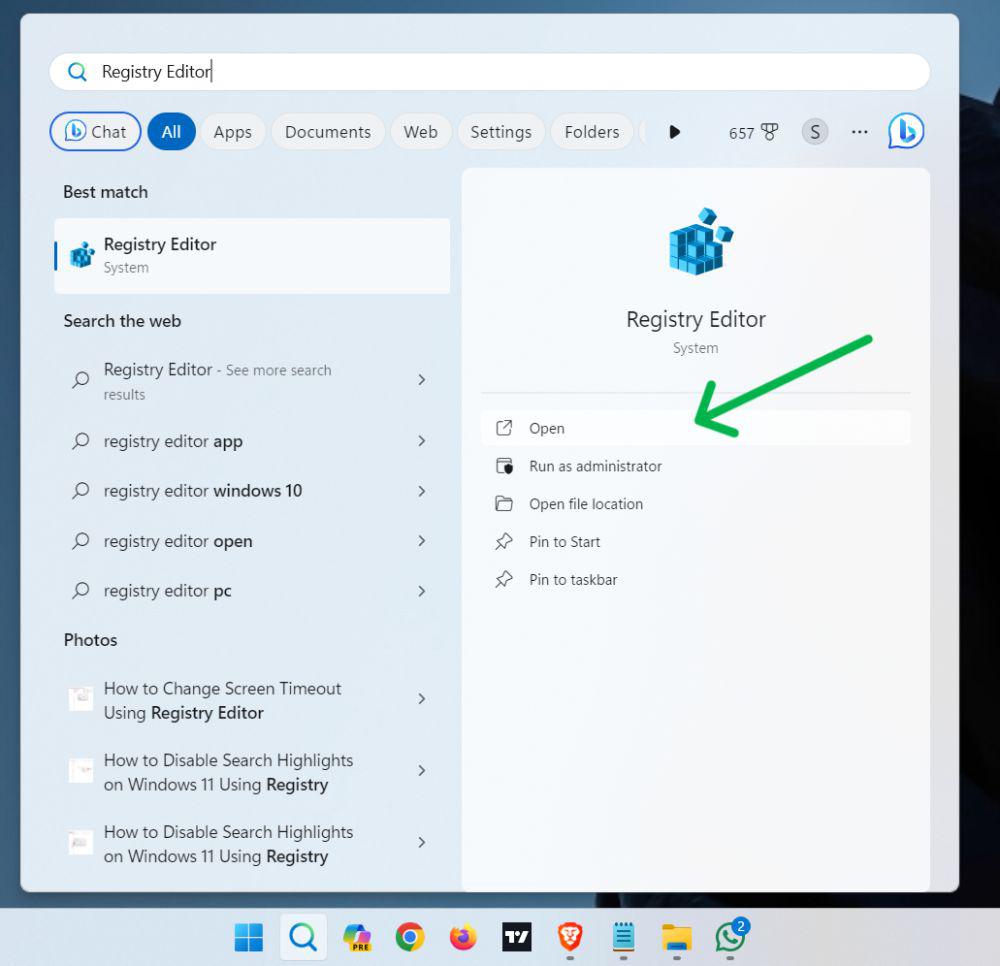
Step 2: Navigate to
HKCU\Software\Microsoft\Windows\CurrentVersion\Explorer\Advanced\TaskbarDeveloperSettings
Step 3: Double click on TaskbarEndTask then on value data input change 0 to 1.
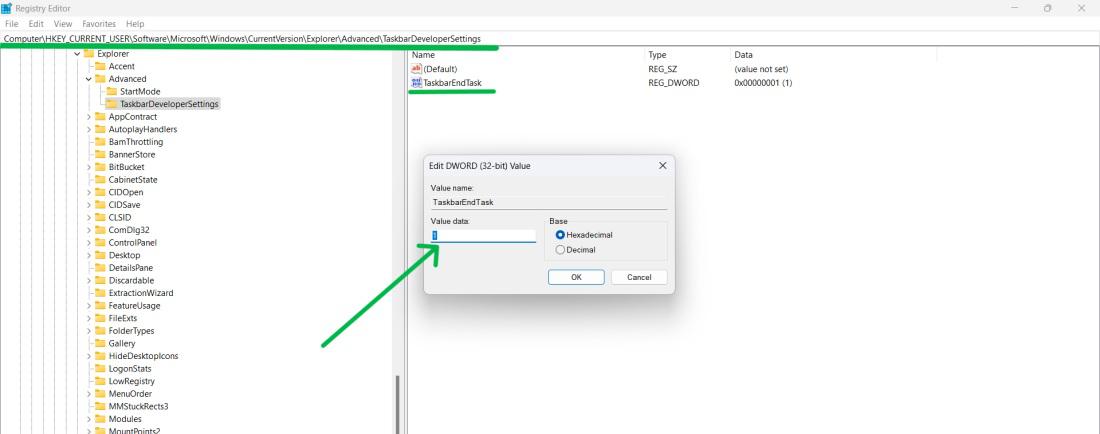
Step 4: Restart your computer, and the End Task option should now be available.
Method 3: Turn on the End Task item Using Command Prompt
Step 1: Press Win + S to open search bar then on search bar type “CMD” after that click on “Open“

Step 2: Type this following command on CMD
reg add HKCU\Software\Microsoft\Windows\CurrentVersion\Explorer\Advanced\TaskbarDeveloperSettings /v TaskbarEndTask /t REG_DWORD /d 1 /f
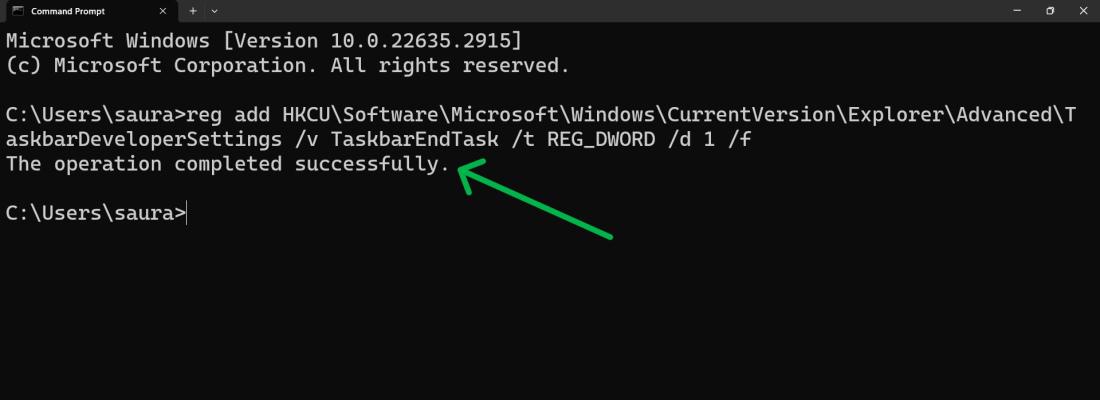
Step 3: Restart your computer, and the End Task option should now be available.
Learn How to Sop Command Execution Using CMD! in detail.
How To Disable End Task Feature for Windows 11 Taskbars?
To Disable end task features on Windows 11 follow these steps:
Step 1: Press Win + I to open settings
Step 2: On settings navigate to System > For Developer
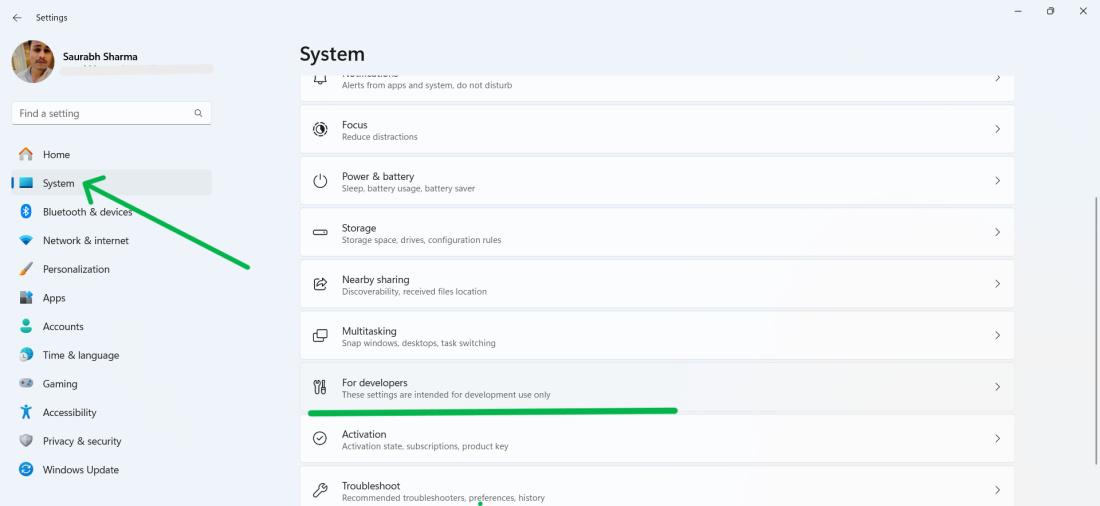
Step 3: toggle off the End Task switch.
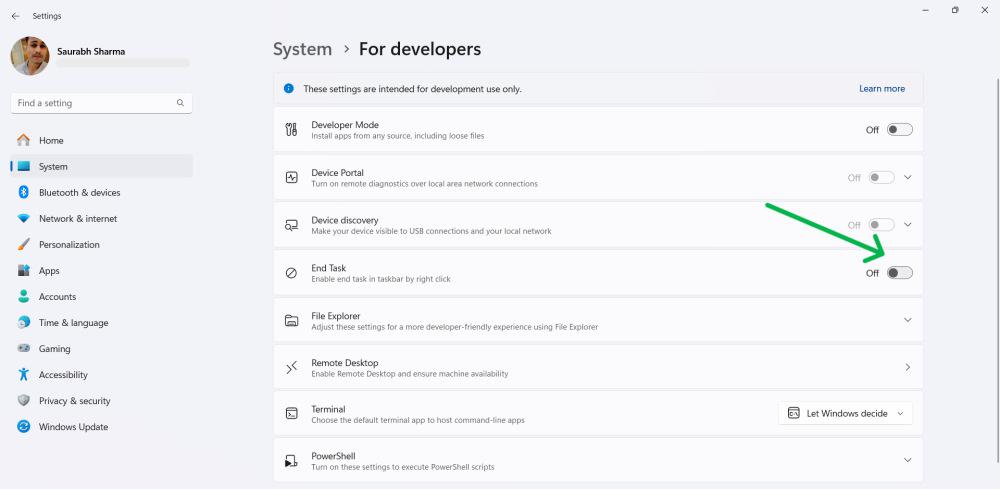
Conclusion
In Conclusion, the “End Task” feature in the Taskbar makes it easier to close apps. This enhancement simplifies the process by eliminating the need, for steps or shortcuts. Users can enable this feature through settings, Registry Editor. Command Prompt commands. By providing convenience and simplicity in managing and closing applications Windows 11 enhances the user experience.
Also Read
FAQ’s to Enable End Task Option on Windows 11 Taskbar
How to Enable End Task Option on Windows 11 Taskbar?
To enable end task option on Windows 11 Taskbar, navigate to “Settings,” access “System,” and click on “For developers.” Toggle the End Task switch. Now, you can right-click on taskbar items and choose “End task.“
Will enabling the End Task option affect system performance?
No! enabling the End Task option should not have any impact on system performance.
Can I disable End Task on the taskbar after enabling it?
Yes! you can simply go back to the method you used initially and switch off the option.
Does using End Task on the taskbar close background processes?
No! it only affects pinned and open applications, on the taskbar.
Share your thoughts in the comments
Please Login to comment...