How to Disable Background Apps in Windows 11?
Last Updated :
24 Nov, 2023
Windows 11 is the latest product from Microsoft offering consumers of computers better experiences as it has a smooth and up-to-date design. An example of such a feature is background running apps. Although this feature might prove to be helpful in many cases, it also affects battery usage and the system’s resources. So, there will be a need to disable background apps in Windows.
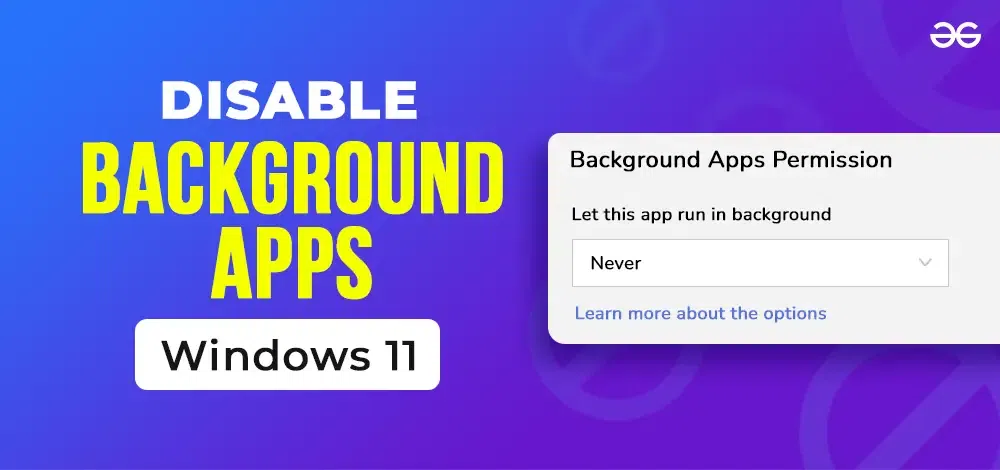
In this article, we will discuss different ways of disabling background applications within Windows 11 for optimal utilization of system resources. So let’s look into each method in detail.
Method 1: Disable Background Using Task Manager
Step 1: Open Task Manager, To open Task Manager, right-click at the taskbar, or press Ctrl + Shift + Esc.
Step 2: Go to the Startup tab on the Task Manager window then find the app which runs in the background and has to be disabled.
Step 3: Right-click on the app and choose “Disable.”
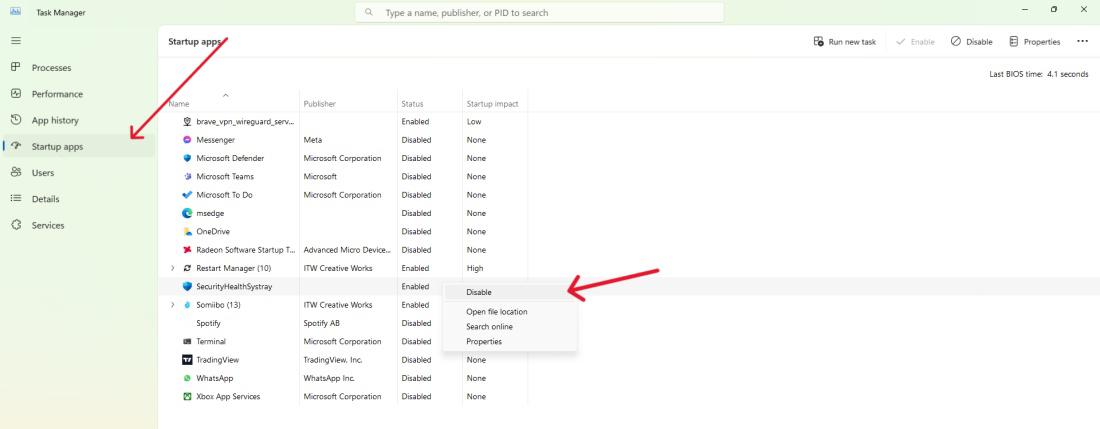
Method 2: Disable Background Apps via Power & Battery Settings
Step 1: Click on the battery icon in the corner or open the Start menu and select “Settings.”
Step 2: Click on “System” and then choose “Power & Battery.” then click on “Battery Usage“
Step 3: Click on the three-dot menu next to the app name and select “Manage background activity.”
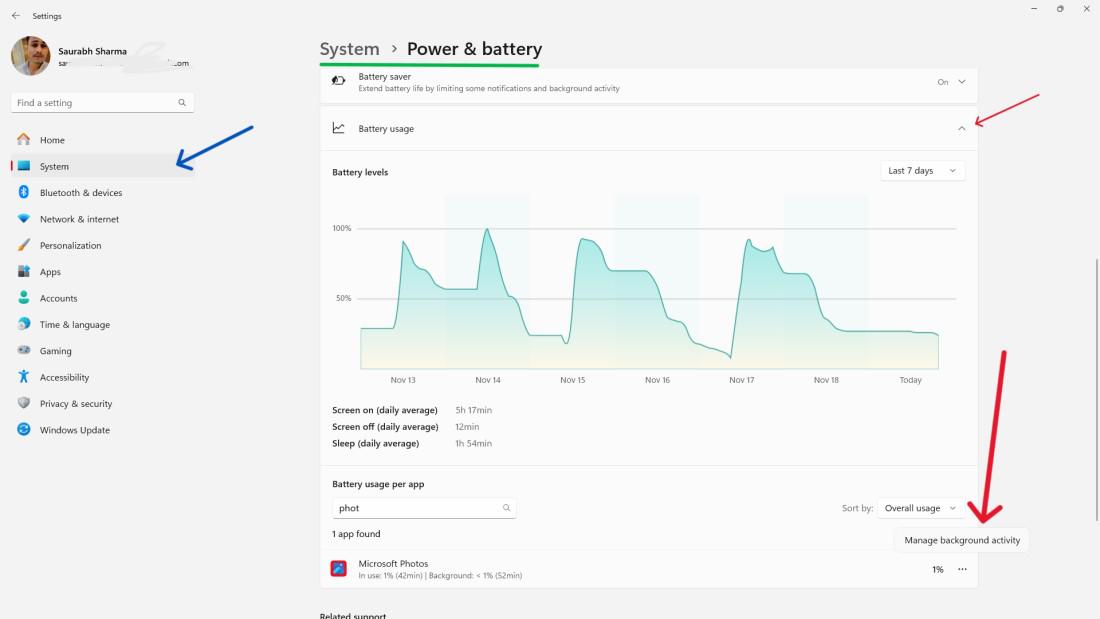
Step 4: Choose “Never” from the drop-down menu (currently set to Power optimized) in the Background apps permissions section.
Method 3: Disable Background Apps for the Current User
To disable background apps through app settings:
Step 1: Open the Start menu and locate the app you want to configure.
Step 2: Right-click on the app icon and choose “App settings.”
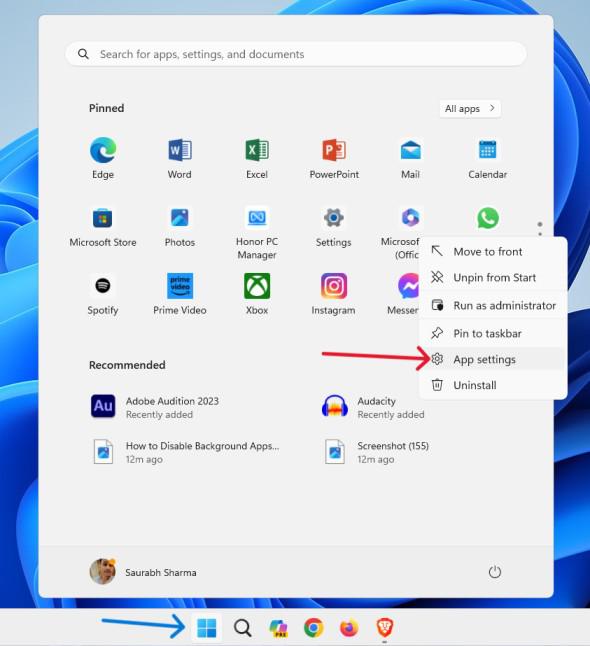
Step 3: Select “Never” from the dropdown menu (set to Power optimized) in Background apps permissions.
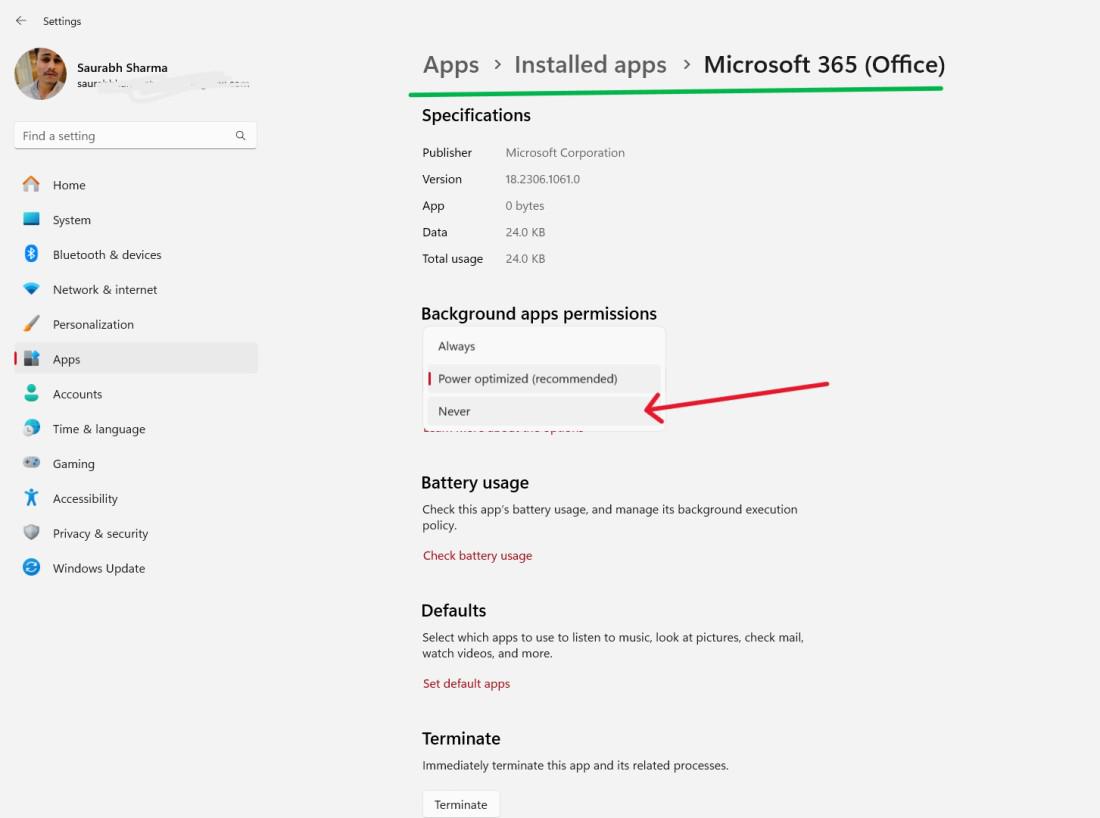
Method 4: How to Disable Background Apps for All Users Using Registry Editor
Step 1: Press Win+R to open Run dialog.
Step 2: Enter “regedit” in the command line and hit enter to start Registry Editor.
Step 3: Navigate to HKEY_LOCAL_MACHINE\SOFTWARE\Policies\Microsoft\Windows.
Step 4: Go to the “Windows” key, right-click on it, select “New,” and choose “Key.” Create a new key and call it AppPrivacy.
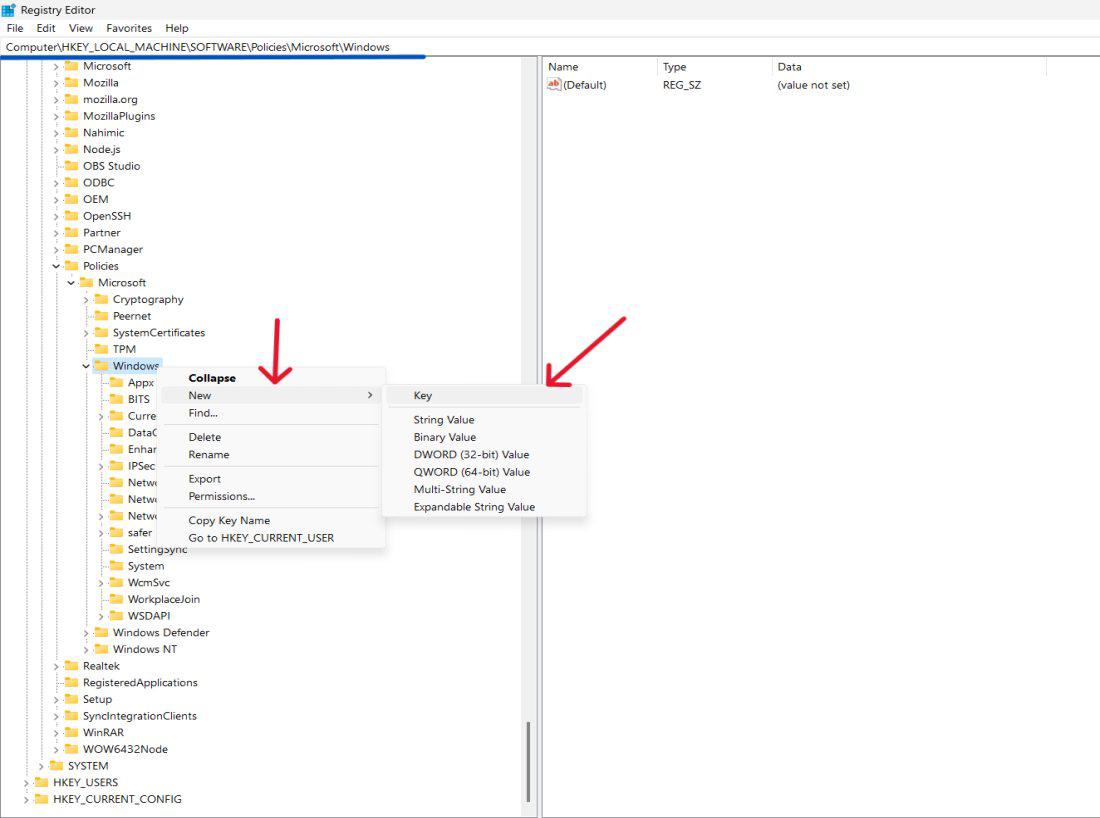
Step 5: Right-click in AppPrivacy key, click “new” and select “DWORD (32-bit) Value”. Set the new DWORD 32-bit, Double-click to be LetAppsRunInBackground.
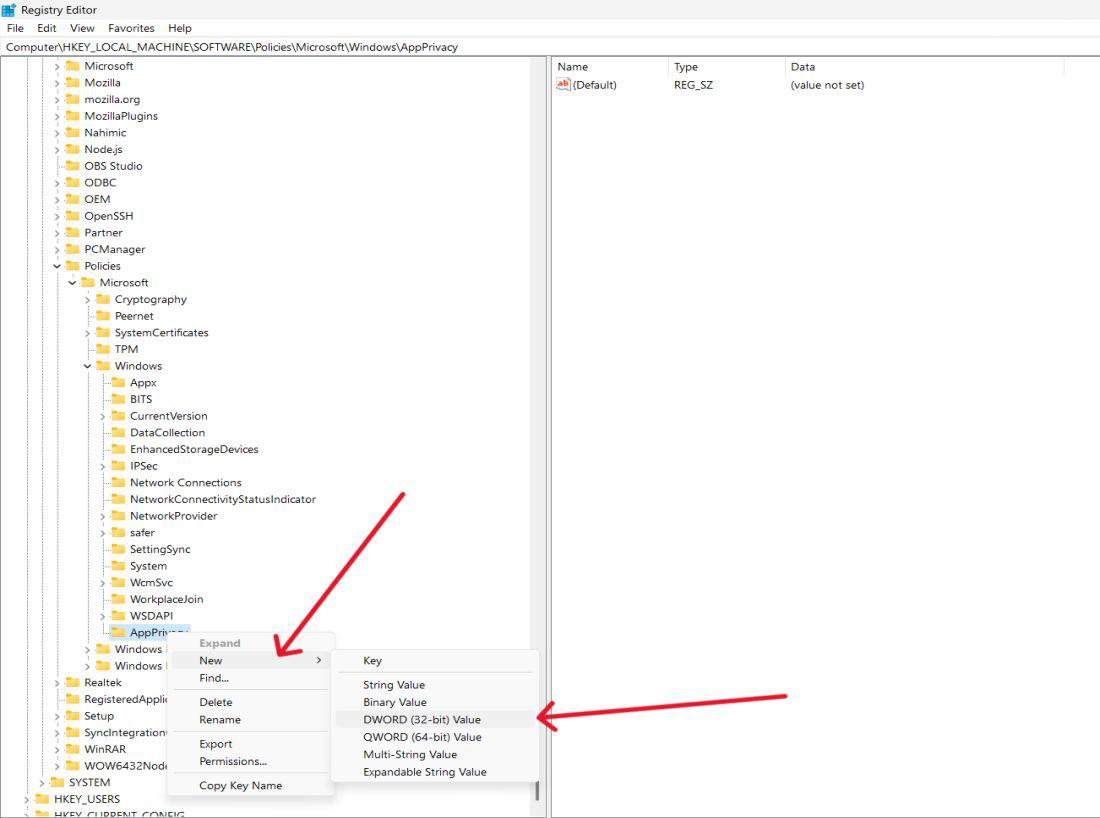
Step 6: Double-click on LetAppsRunInBackground and change its value to 0 to disable background apps for all users.
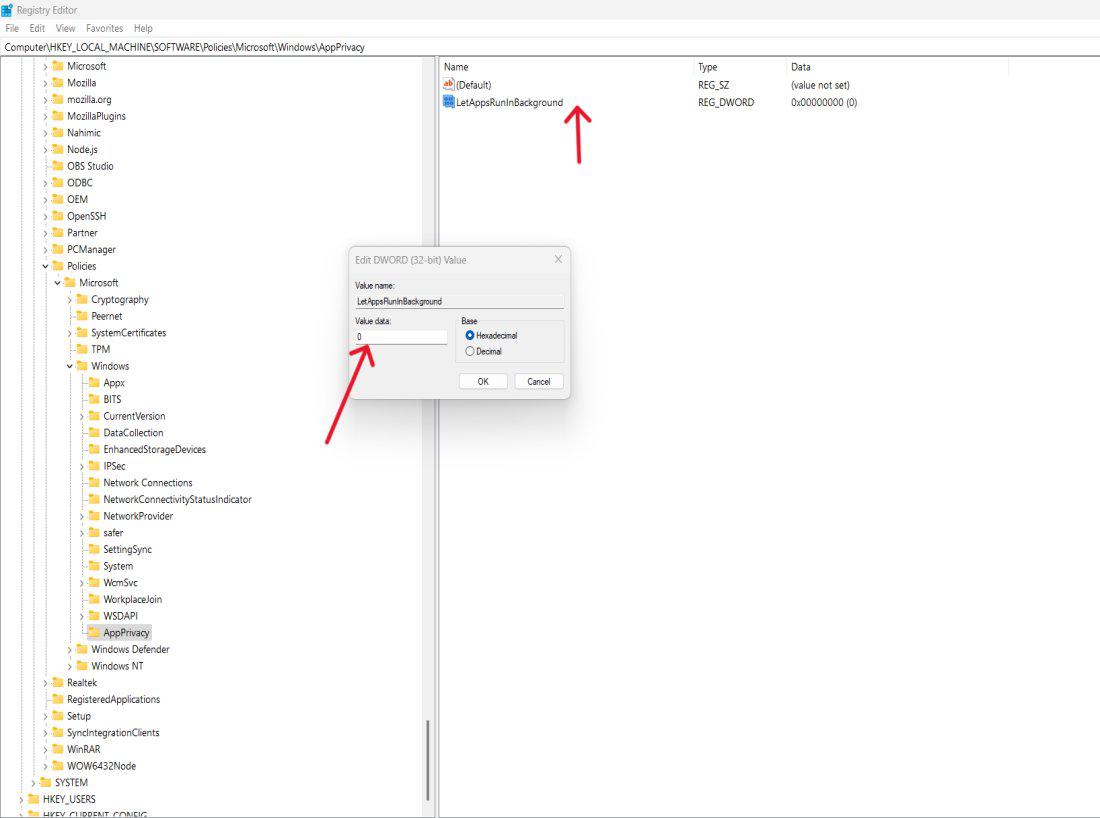
Step 7: Close the Registry Editor.
Method 5: How to Disable Background Apps Using Group Policy Editor
Step 1: Press the Windows key, type “group policy,” and then choose “Edit group policy” from the results.
Step 2: In the Group Policy Editor, go to Computer Configuration\Administrative Templates\Windows Components\App Privacy.
Step 3: Find and double-click on the “Let Windows apps run in the background” policy in the right pane.
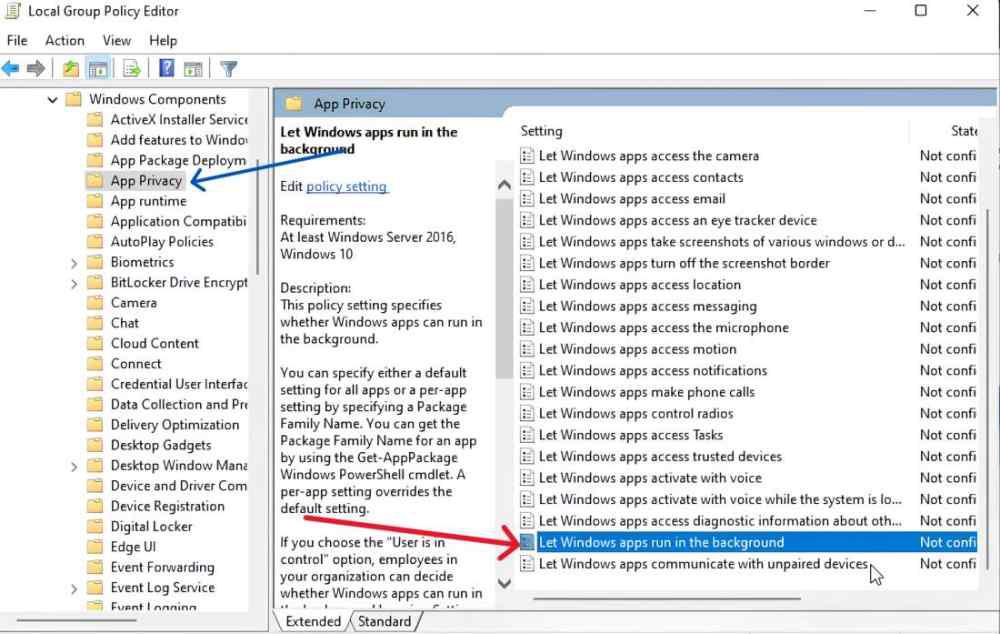
step 4: In the new window, choose “Enabled.”
Step 5: Under the Options section, open the drop-down for “Default for all apps” and pick “Force Deny.”
Step 6: Click “Apply” and then “OK” to save changes.
Conclusion
In conclusion, Windows 11 provides a sophisticated computing background that makes running background apps convenient. Nevertheless, they must be put off at maximum consumption efficiency. These methods include using task manager, adjusting power & battery settings, and configuring app settings. This is basically what these steps do; they enable users to manage their system resources efficiently.
Also Read
FAQs to Disable Background Apps in Windows
1. Why should I turn off background apps in Windows 11?
This can help to improve the system performance and save the resource thereby, it will ensure that a smoother and responsive computing experience is provided. In particular, it is helpful for extending battery runtime on laptops.
2. Some apps depend on background apps to run, so would disabling background apps affect these apps too?
Disabling background apps may limit some features that depend on background processes such as alert notifications or auto updates. Care should be taken when deciding which apps to disable considering one’s personal preferences and necessities.
3. Can I turn off background applications for individual users in multiple user environments in Windows 11?
Windows 11 does not have built-in options to turn off such background apps selectively for certain users. On the other hand, you can alter settings for all users by use of tools such as Group Policy Editor and Registry Editor.
Share your thoughts in the comments
Please Login to comment...