How to Show Seconds in Taskbar Clock Windows 11?
Last Updated :
12 Apr, 2024
Make Windows 11 Taskbar Clock Display Seconds – Quick Steps
- Right-click on Taskbar > Choose “Taskbar Settings” Right-click.
- Click on Taskbar behaviors > check the box “Show seconds in system tray clock”
Windows 11 offers many ways for users to customize their experience, including the taskbar clock. While the taskbar clock typically displays hours and minutes, you can choose to show seconds in taskbar clock Windows 11. This small adjustment can be handy if you want a more precise view of the time. Whether you need this for work, keeping track of tasks, or just personal preference, the Windows 11 clock app lets you easily enable this feature. Let’s explore how to do it.
Methods to Enable Seconds in Windows 11 taskbar clock
How to Show Seconds in Taskbar Clock Windows 11?
Here are the following methods to set the Windows 11 taskbar clock to show seconds too. We will learn different methods to show seconds in taskbar clock windows 11.
Method 1: Show Seconds in Windows 11 Taskbar Clock Using Settings
This is the most convenient and easiest way to display seconds in the Windows 11 clock app taskbar clock. All you have to do is go into the Settings app and tick a simple box. Here are the steps:
Step 1: Go to the Settings and click Personalization > Taskbar.
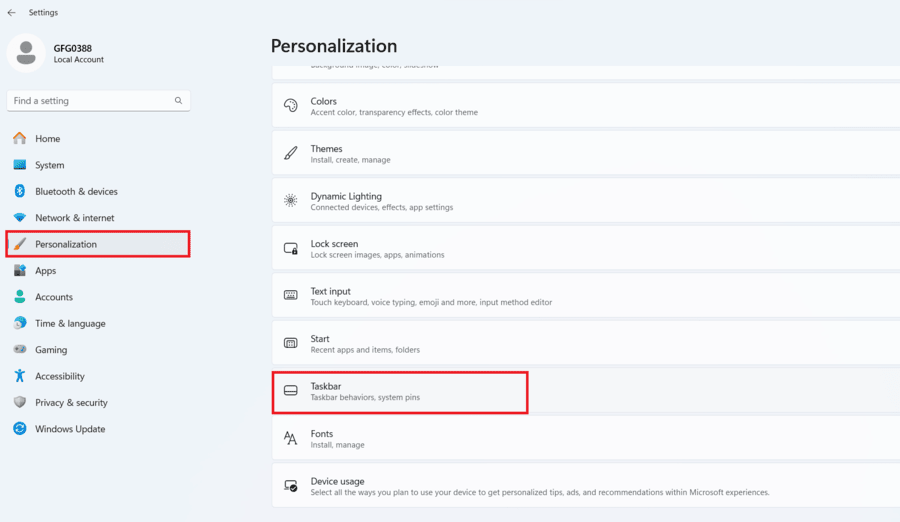
Step 2: Now click on Taskbar behaviours and check the box next to “Show seconds in system tray clock“.
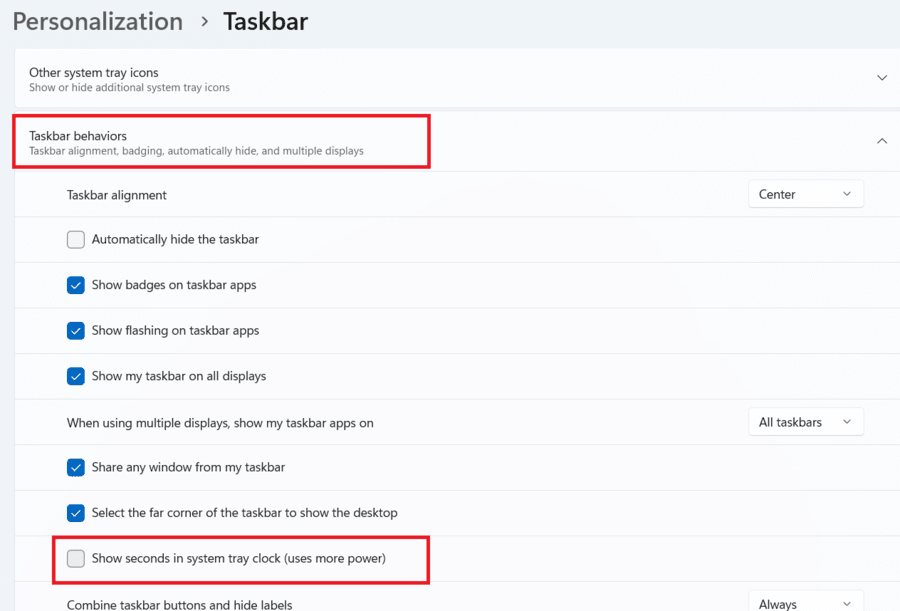
The seconds should now appear in the taskbar clock!
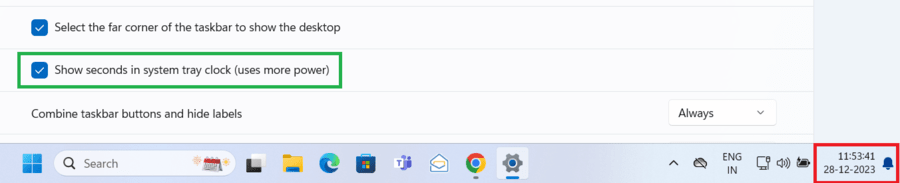
Method 2: Show Seconds in Windows 11 Taskbar Clock Using Registry Editor
Windows registry is a database that stores all kinds of settings and options for the system and applications. Changes made by the Registry Editor can make an unstable system or cause errors. To show seconds in taskbar windows 11 clock using the Registry Editor, follow these steps:
Step 1: Press Win + S and type “Registry Editor”
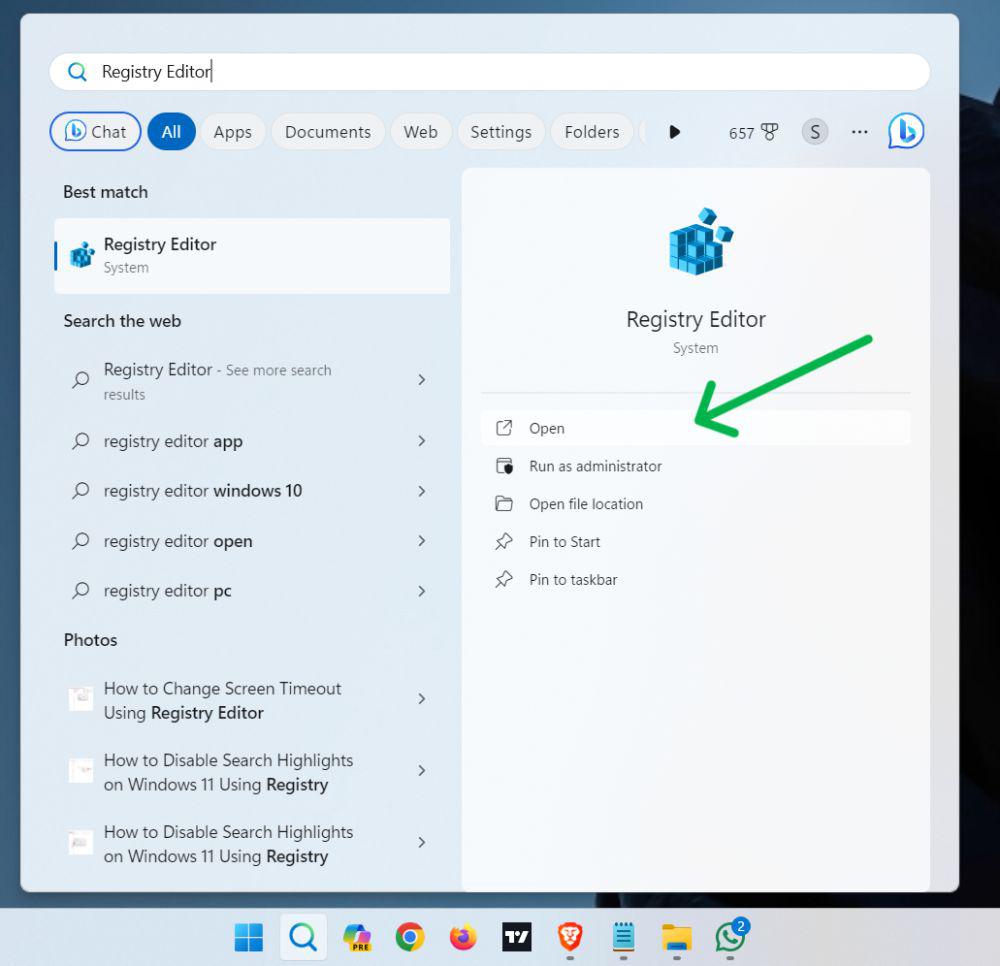
Step 2: Navigate to the following key in the Registry Editor:
Computer\HKEY_CURRENT_USER\Software\Microsoft\Windows\CurrentVersion\Explorer\Advanced
Step 3: Double-click on ShowSecondsInSystemClock to modify it
Step 4: In the Value data field, enter “1” and click OK.
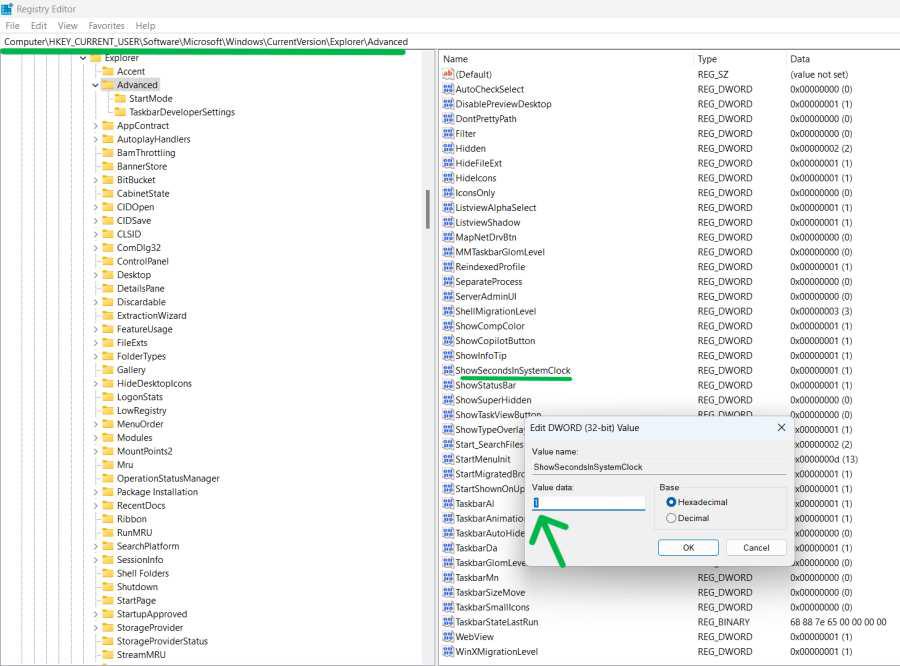
Step 5: Restart Your computer
Method 3: Show Seconds in Windows 11 Taskbar Clock Using Windows PowerShell
Windows PowerShell is a command-line tool that PowerShell can do many tasks. It also allows you to automate scripts. PowerShell allows you to display seconds in the taskbar clock using the windows 11 clock app with a single command. Here are the steps:
Step 1: Press Win + S then on the search bar type “PowerShell” or Windows PowerShell

Step 2: In the PowerShell window, type copy and paste the following command and press enter
Set-ItemProperty -Path HKCU:\Software\Microsoft\Windows\CurrentVersion\Explorer\Advanced -Name ShowSecondsInSystemClock -Value 1 -Force
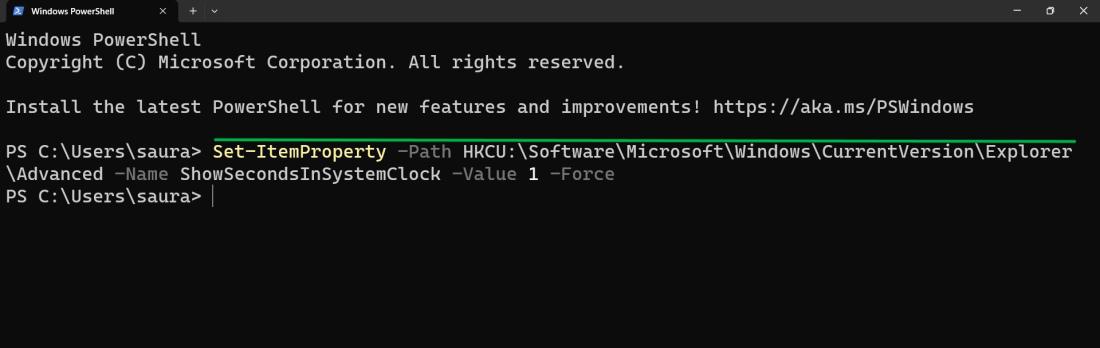
Step 3: Now Restart your PC
Method 4: Show Seconds in Windows 11 Taskbar Clock Using ElevenClock App
ElevenClock is a third-party app that puts another clock on the Windows 11 taskbar. With this app, you could have seconds displayed on the clock. You can also customize other parts of the clock, such as font, colour, size and so forth. Here are the steps to use ElevenClock:
Step 1: Press Win + S then on the search bar type “Microsoft Store”
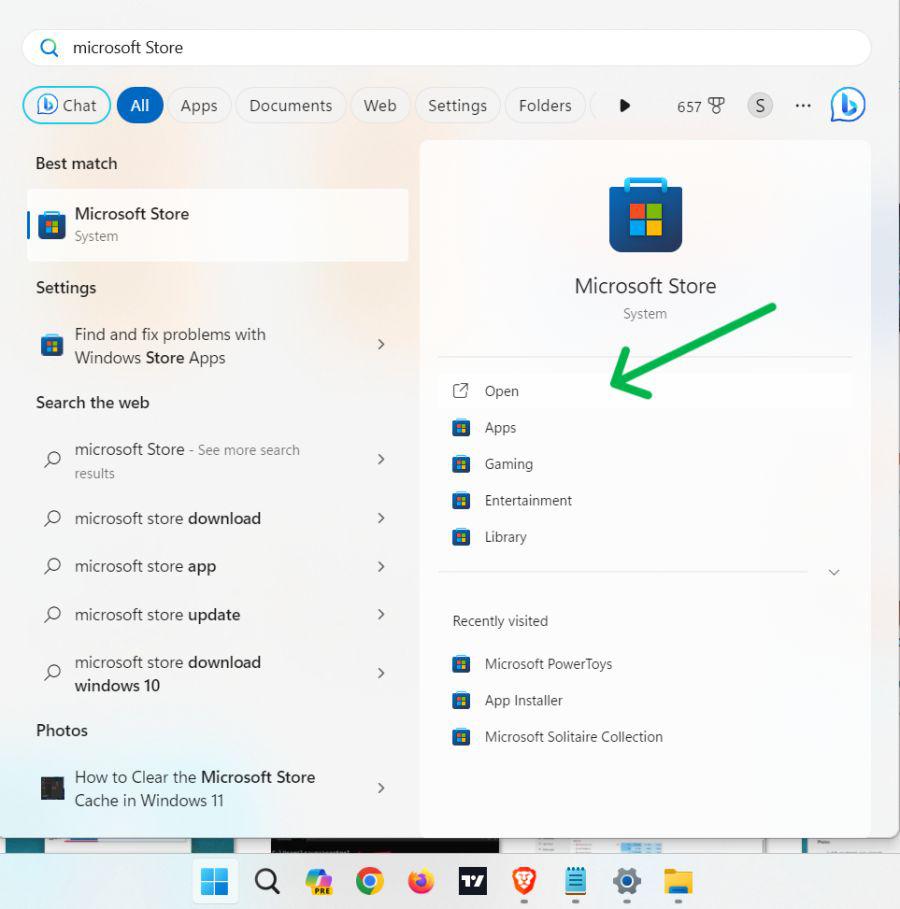
Step 2: On the Microsoft Store search bar type “ElevenClock” then hit enter
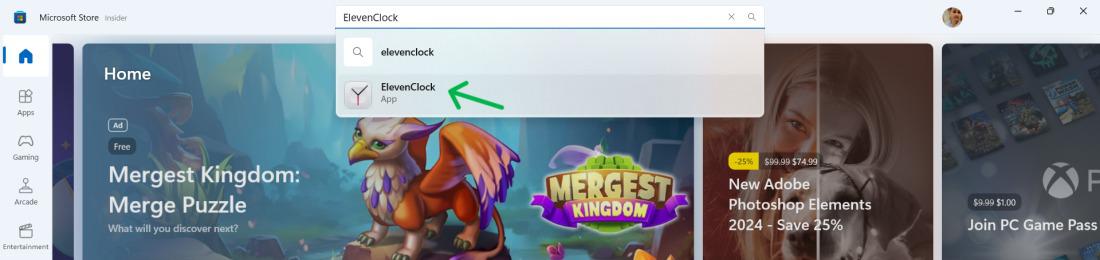
Step 3: On the right pane click on “Install“
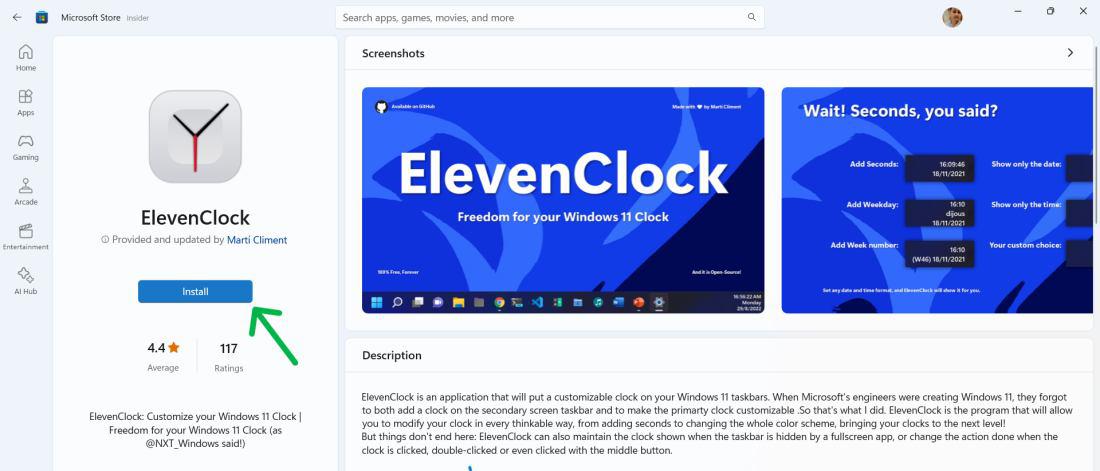
Step 4: After installing the Eleven clock open the ElevenClock
Conclusion
To wrap up, showing seconds in the taskbar clock on Windows 11 is a simple process that can be accomplished in just a few steps. By enabling this feature, you can enjoy a more precise time display and keep better track of your schedule. From user-friendly apps like Settings to advanced tools like the Registry Editor or PowerShell, users are spoiled for choice. ElevenClock is an example of a third-party app that provides simplicity. So now you know how to show seconds in the taskbar clock on Windows 11, you can take advantage of this feature for better time management and organization.
How to Show Seconds in Taskbar Clock Windows 11? – FAQs
Could using third-party apps be a downside?
Third-party apps are very convenient but differ in terms of system resource usage and compatibility. Downloading apps from a reliable source can minimize the danger of viruses. You should also think about possible compatibility problems with other software.
Why doesn’t Windows 11 show seconds on the taskbar clock by default?
Windows 11 adopts a simpler and streamlined taskbar, and for most users it is not necessary to see seconds displayed on the clock. But users who want this feature can use all kinds of methods to turn it on.
Why would I want to display seconds in the taskbar clock?
Some users might want to see the seconds in the taskbar clock because it helps them time themselves when performing tasks, or with syncing events between their PC and another computer, or even for just making sure that system time is accurate.
How do I get the time on my second monitor Windows 11?
Use a free app like “ElevenClock” from Github to display the clock on all monitors.
How do I show seconds on hover in Windows 11?
Right-click the taskbar, go to “Taskbar settings” and enable “Show seconds in system tray clock”.
Share your thoughts in the comments
Please Login to comment...