How to Pin Apps to the Taskbar in Windows 11?
Last Updated :
09 Apr, 2024
Quick Preview to Pin Apps to Taskbar:
- Open the Application that should be pinned.
- On the application, right-click on the taskbar.
- Click on the Pin to Taskbar option.
How To Pin Apps To Taskbar: While working on Windows devices, it is not rare that we have to often open any single application, folder, or file to get our job done. And if the application or the folder or the file is placed in a deep directory, then we have to perform a series of click to open it. However, if you want to enjoy the luxury top one click open, then you need to know How to Pin Apps to the Taskbar in Windows 11.
To add apps to taskbar, The Windows 11 Taskbar is modified to pin any kind of application there that can be promptly opened. The Apps on the Taskbar of Windows 11 can be opened at any point in time with a single click. Even, the New Taskbar of Windows 11 is enough efficient to pin any items there with some small tricks.
This article will discuss the methods to how to pin apps to taskbar along with all other Windows items there for frequent use.
Methods to Pin Apps to Taskbar on Windows 11
To Add Apps to Taskbar of Windows, the following guidelines should be used. We will start with the operation on that very application.
Click on the Windows Key, and the series of apps will be present. Right-Click on the app to go for the Pin to Taskbar option.
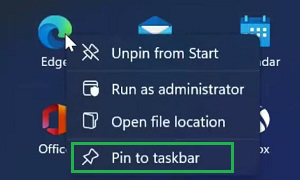
Step 1: In the Start Menu, click on the All Apps option.
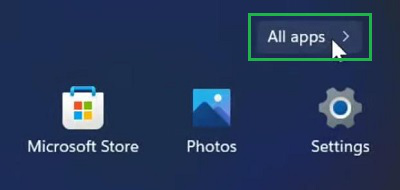
Step 2: Now, select the App. Right-click on it & go for the More option. Now, select the Pin to Taskbar option.
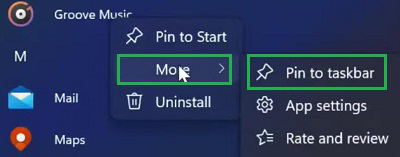
Step 1: Right-click on the application file & go for the Show More Options.
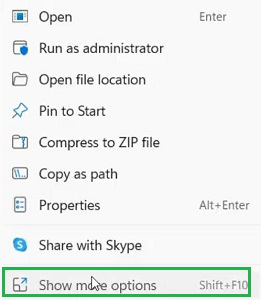
Step 2: Click on Pin to Taskbar.
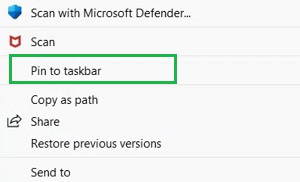
Congratulations! These are the simple methods needed to Join Apps to Taskbar on Windows 11.
How to Pin Folders, Files, and Drivers on the Taskbar of Windows 11?
Step 1: To Pin Folders, Files, and Drivers, right-click on it & go to the Desktop (Create Shortcut) section.
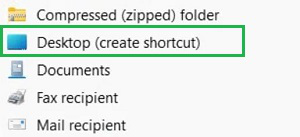
Step 2: On the created shortcut open the Properties option. And add Explorer.exe at the beginning of Target.
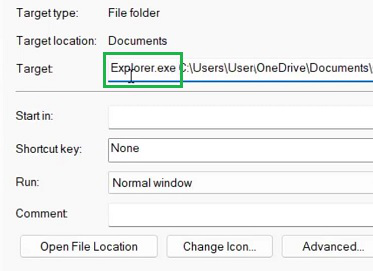
Step 3: Now, on the created shortcut, right-click. Go for the Show More Options.
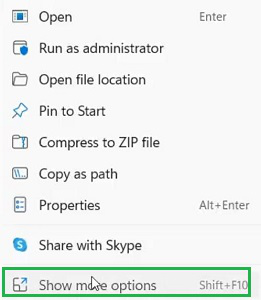
Step 4: Go for the add apps to taskbar ”Pin to Taskbar” option.
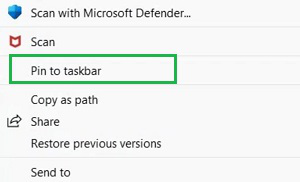
How to Pin Webpages on the Taskbar of Windows 11?
Step 1: To Pin Webpage on Taskbar, browse to the webpage. Open More Tools & then go to Create Shortcuts.

Step 2: On the prompt, click on the Checkbox. Select the option Create.
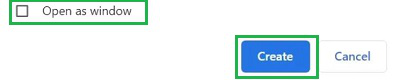
Conclusion
So, the above discussion might be enough to learn that how to pin apps to taskbar that can accept any kind of Windows item. Not only apps but also we can Pin Files, Folders, Driver, and Webpages on the Taskbar. Once, you click on the Icon of the Item on the Taskbar, the item will start execution without time wastage.
How to Pin Apps to the Taskbar in Windows 11- FAQs
How do I pin this PC to taskbar Windows 11?
Open File Explorer.
Click the three dots menu in the top right corner and select “Options.”
In the “Open File Explorer to” section, choose “This PC” instead of “Quick access.”
Click “Apply” and “OK.”
Right-click on the File Explorer icon in the taskbar and select “Show more options” > “Pin to taskbar.”
How do I pin an app to the main screen in Windows 11?
To Pin Apps to the taskbar on Windows 11, the following guidelines should be used.
- Open the Start Menu & click on All Apps.
- Find out the certain app.
- Right-click on the option.
- Under More, go for Pin To Taskbar.
Can I Pin an image to the taskbar on Windows 11?
Yes! You can pin the image to the taskbar on Windows 11 using the following guidelines.
- Right-click on the image click.
- Go for the Create Shortcut option.
- Right-click on the Shortcut on Desktop.
- Add Explorer.exe at the beginning of the path.
- The file will be added to the taskbar.
How to Pin Chrome Webpage on the Taskbar of Windows 11?
The steps required to pin the Chomre Webpage on the Taskbar of Windows 11 are the following.
- On the Chrome Webpage go for the More Tools.
- Select Create Shortcut.
- Then, click Create by marking the checkbox.
Share your thoughts in the comments
Please Login to comment...