How to Hide Taskbar in Windows 11?
Last Updated :
02 Apr, 2024
Are you wondering how to hide taskbar icons in Windows 11? You’re not alone! With the release of Windows 11, many users are curious about this feature. The taskbar, a familiar sight in previous versions of Windows, has changed in Windows 11. However, some users may encounter an issue where the taskbar is not hiding in fullscreen.
In this article, we’ll explore step-by-step instructions on How to hide taskbar icons in Windows 11, making your desktop look cleaner and less messy. These Solutions Work both for windows 10 and windows 11.
Methods To Hide Taskbar in Windows 11
How Do I Hide the Taskbar in Windows 11?
To hide the taskbar in Windows 11, you can follow these steps. However, some users may encounter an issue where the taskbar is not hiding in fullscreen windows 11. Here’s how you can fix it:
Step 1: Open Windows Settings directly from the start menu or by using the shortcut “Win + I” from your keyboard.
Step 2: Click on “Personalization” on the left side of settings.
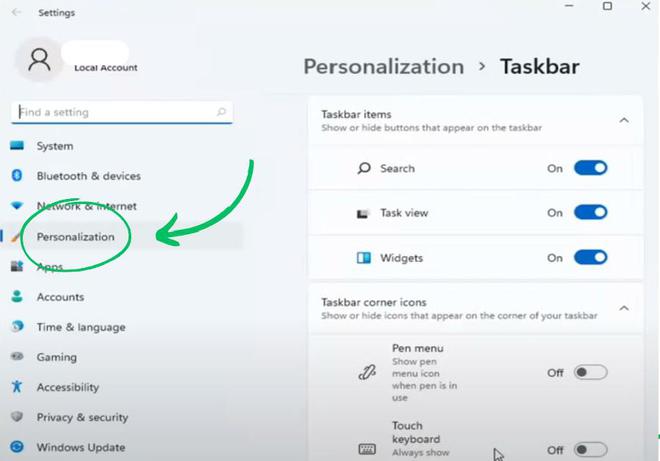
Step 3: You’ll find an option of “Taskbar” in the left pane of the window.
Step 4: Under Taskbar behavior, check the “Automatically hide the taskbar” option
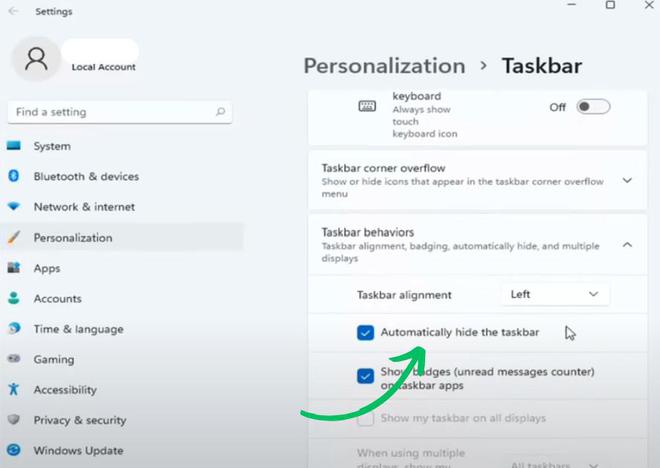
After this setting change you should be able to use your screen in full screen mode. The taskbar will hide automatically and to use it again.
How to Fix Taskbar If It’s Still Not Disappearing in Full Screen?
If the Taskbar is still there after trying the earlier steps, use the following method to hide it. It’s an extra fix to make sure the Taskbar disappears like it should. Sometimes, users might encounter the issue of taskbar not hiding even after attempting the previous solutions. This method provides an additional workaround to ensure the Taskbar disappears as intended.
Method 1: Restart the Windows Explorer
Step 1: Use short-cut key ” Ctrl + shift + esc ” to open Task Manager. If it is in Compact Mode, click on “More info” to enlarge the window.
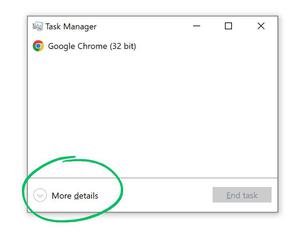
Step 2: In the “Processes” tab, scroll down and find Windows Explorer.
Step 3: Click on ” Windows Explorer”.
Step 4: Then, Click on the restart button at the bottom-right of task Manager window.
Step 5: Restart your PC after this step to ensure changes take place.
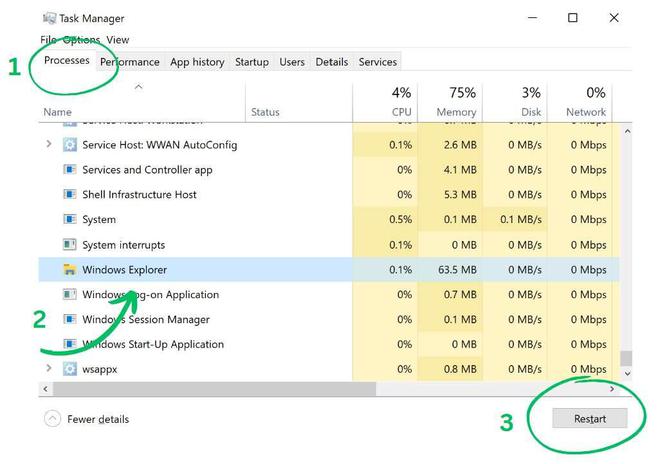
Method 2: Disable the Taskbar Locking
Step 1: Right click on the empty area of the Taskbar.
Step 2: Check if the “Lock the taskbar” option is checked.
Step 3: If it is, then click on it again to turn it off to hide the taskbar.
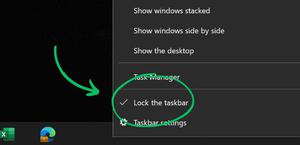
Method 3: Turn off Visual effects
Step 1: Open Windows Settings directly from start menu or by using shortcut “Win + I” from your keyboard.
Step 2: Click on “Accessibility” on the left side of settings.
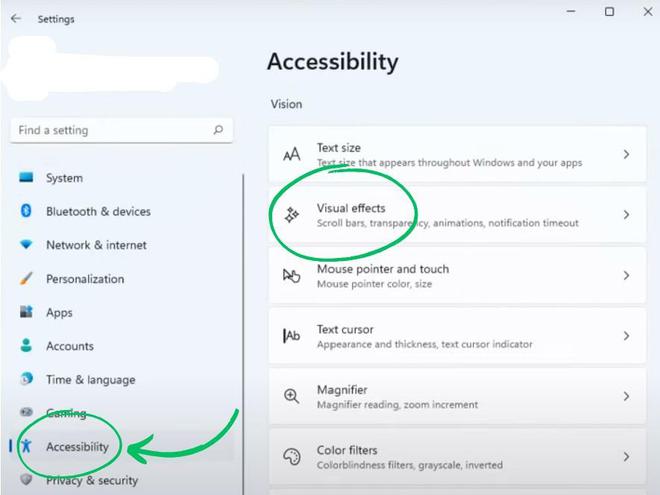
Step 3: Then, Click on “Visual Effects”.
Step 4: Turn off both “Transparency effects” and “Animation effects”.
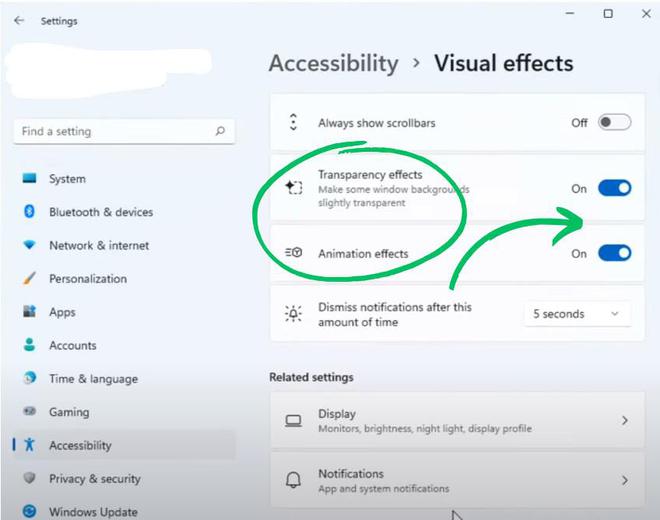
Method 4: Update your System
Step 1: Open Windows Settings directly from start menu or by using the shortcut “Win + I” from your keyboard.
Step 2: Click on “Windows Update” on the left side of settings.
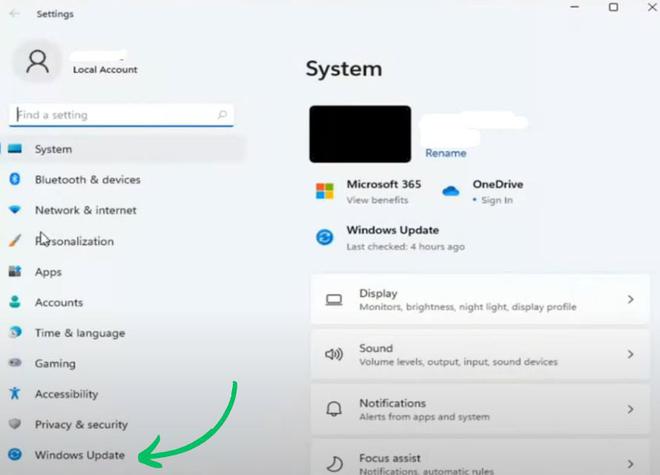
Step 3: Then, Click on “Check for updates”.
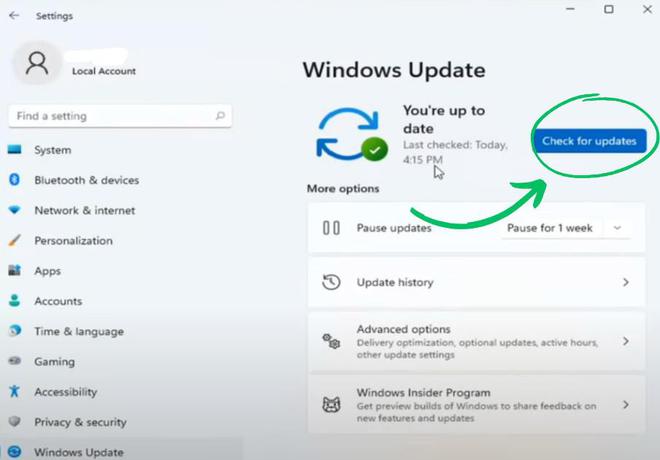
Step 4: If PC has updates, install them. Remember to Restart your PC after installing updates.
Conclusion
If your taskbar is not hiding in full screen mode, the above steps must be sufficient to resolve your issue. The above solutions work for both Windows 10 and 11. You can now enjoy using your PC in full screen mode. If your problem persists, contact Microsoft Support. However, if you’re still experiencing the issue of taskbar not hiding, even after trying the steps mentioned, it’s recommended to contact Microsoft Support for further assistance.
How To Hide Taskbar in Windows 11 – FAQs
Why is my taskbar not hiding Windows 11?
The taskbar might not be hiding due to following reasons:
- “Automatically hide the taskbar in desktop mode” in the Settings is disabled.
- Some app might be providing notification that won’t allow taskbar to hide during the full screen.
How do I lock my Taskbar to hide it?
To lock the taskbar, simply right-click on the empty area of taskbar. Click on “Lock the Taskbar” if it is not already checked.
How to unhide the taskbar?
To unhide the taskbar follow these steps:
- Open settings and click on “Personalization” on the left side of settings.
- You’ll find an option of ‘Taskbar’ in the left pane of the window.
- Uncheck the “Automatically hide the taskbar” option under Taskbar behaviour. Now your taskbar will be unhidden.
How do I manually hide the taskbar in Windows 11?
To hide the taskbar in Windows 11: right-click taskbar, select Taskbar settings, go to Taskbar behaviors and enable “Automatically hide the taskbar.” It reappears when you hover over the bottom edge of the screen.
How do I make the taskbar invisible in Windows 11?
Windows 11 taskbar can’t be fully hidden, but enable “Transparency effects” in Settings > Personalization > Colors for a see-through look.
Why does my taskbar keep hiding Windows 11?
The taskbar in Windows 11 likely keeps hiding because you have the “Automatically hide the taskbar” feature enabled. This is a default setting for cleaner aesthetics. If you don’t want it to hide, simply disable that option in Taskbar settings.
Share your thoughts in the comments
Please Login to comment...