How to Enable Copilot in Windows 11 using Taskbar?
Last Updated :
13 Dec, 2023
Windows 11 is the most recent version of Microsoft, which brings cool features like improved user experience and efficiency. Windows Copilot is one of such standouts among features as it is an intelligent and powerful tool that serves the purpose of simplifying typical everyday computer operations and tasks. In this article, We will show you how to enable Windows copilot in Windows 11.
Update Windows Version Before Proceeding
It’s always important to update your Windows 11 system before proceeding ahead. Microsoft often comes up with newer versions aimed at strengthening security, increasing stability, and adding more functionality.
Press on the start button, choose “settings” then go to “Windows Update,” and open the tab with the name “check for updates”. Then press this tab and follow the screen commands until you are through with the process of updating your Windows version to ensure that it is up to date. Now you can proceed to the first method.
Method 1: Enable Windows Copilot Using Settings
Step 1: To Enable Windows Copilot open “Settings” from the start menu or use the shortcut key Win + I
Step 2: After opening the Settings. On Left side click on “Personalization” then on right side click on “Taskbar“
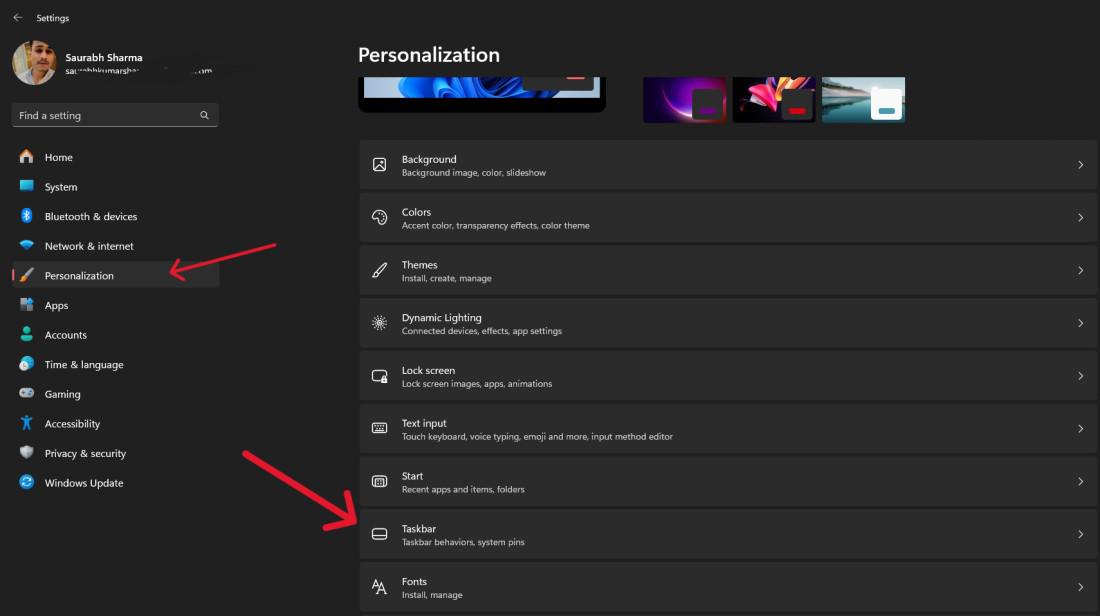
Step 3: Toggle the Copilot switch to enable Windows Copilot.
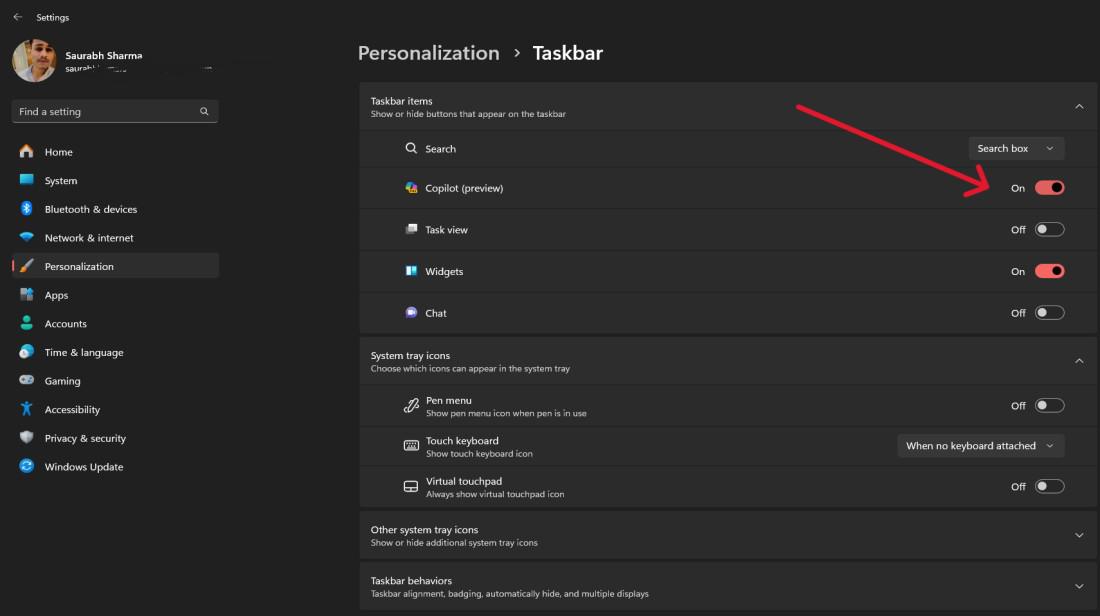
Step 4: On the taskbar, click on the Copilot icon to open Windows Copilot.
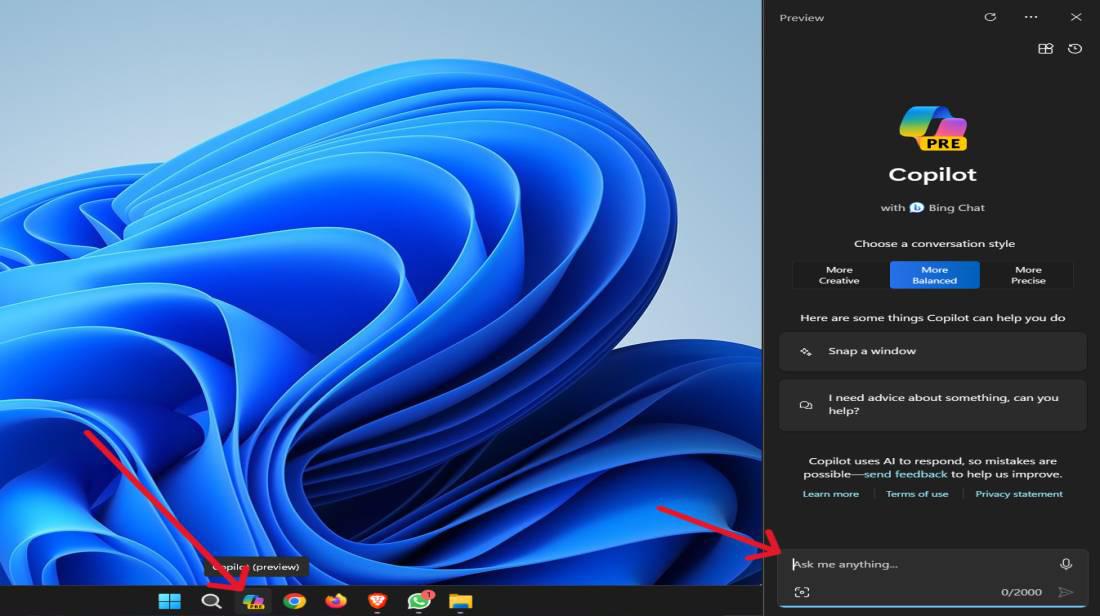
Method 2: Enable Windows Copilot Using Group Policy Editor
Step 1: Open Start
Step 2: Search for gpedit.msc
Step 3: Click the top result to open the Group Policy Editor
Step 4: Open the following path:
Configuration > Administrative Templates > Windows Components > Windows Copilot
Step 5: Double click on Turn off Windows Copilot
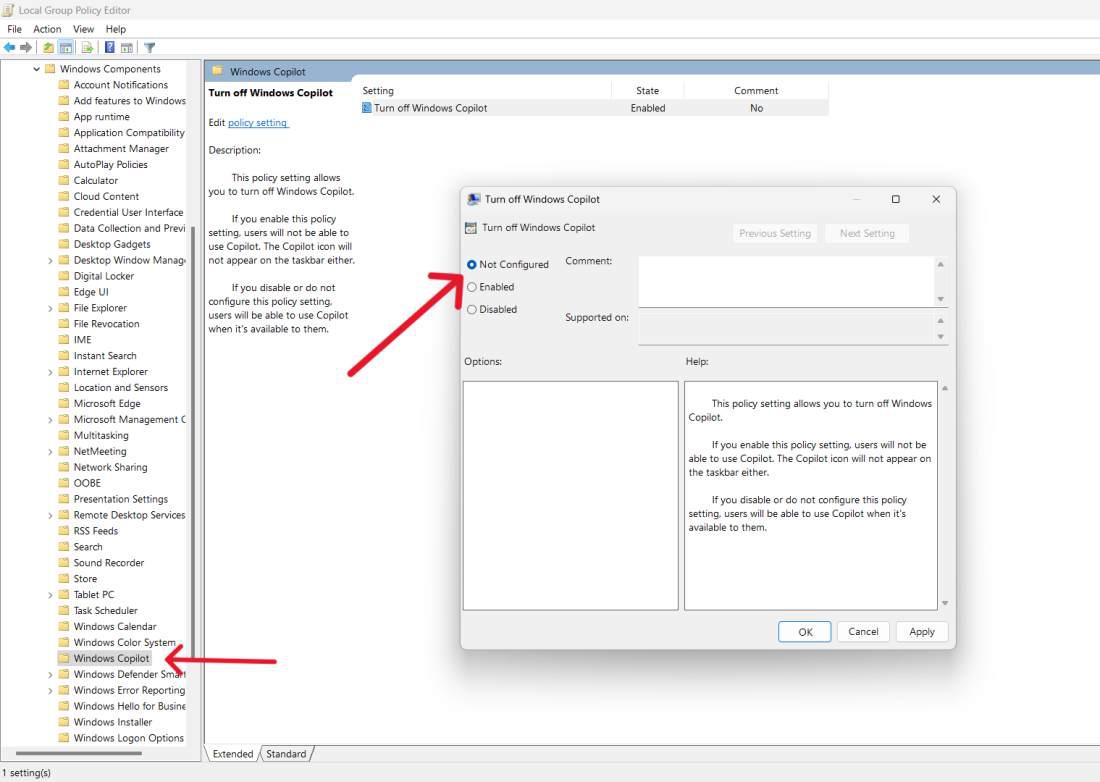
Step 6: Choose the Not Configured (or Disabled) option.
Step 7: Restart the computer.
Method 3: Enable Windows Copilot Using Registry Editor
Step 1: Open Run dialog Using the shortcut keys (Win+R) then type regedit hit enter. Click “Yes” if you are asked by User Account Control to allow registry editor to change settings.
Step 2: Go to the Copilot Registry Key. In the Registry Editor, navigate to the following key:
HKEY_CURRENT_USER\Software\Microsoft\Windows\CurrentVersion\Explorer\Advanced
Step 3: To access that feature, double click on ShowCopilotButton DWORD and set it at a value of 1.
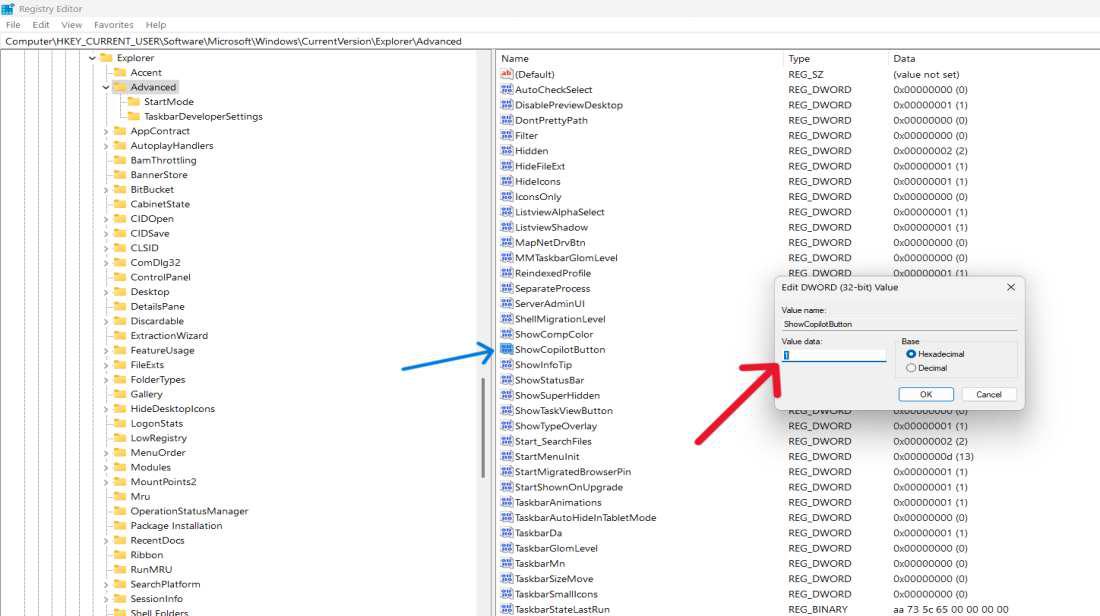
Step 4: Click “OK” button to save.
Step 5: Restart Your PC/Laptop.
Method 4: Enable Windows Copilot Using Shortcut
Step 1: Right click on Desktop then from context menu select “New” then click on “Shortcut“
Step 2: Paste this command on input of “Type of the location item:“
microsoft-edge://?ux=copilot&tcp=1&source=taskbar
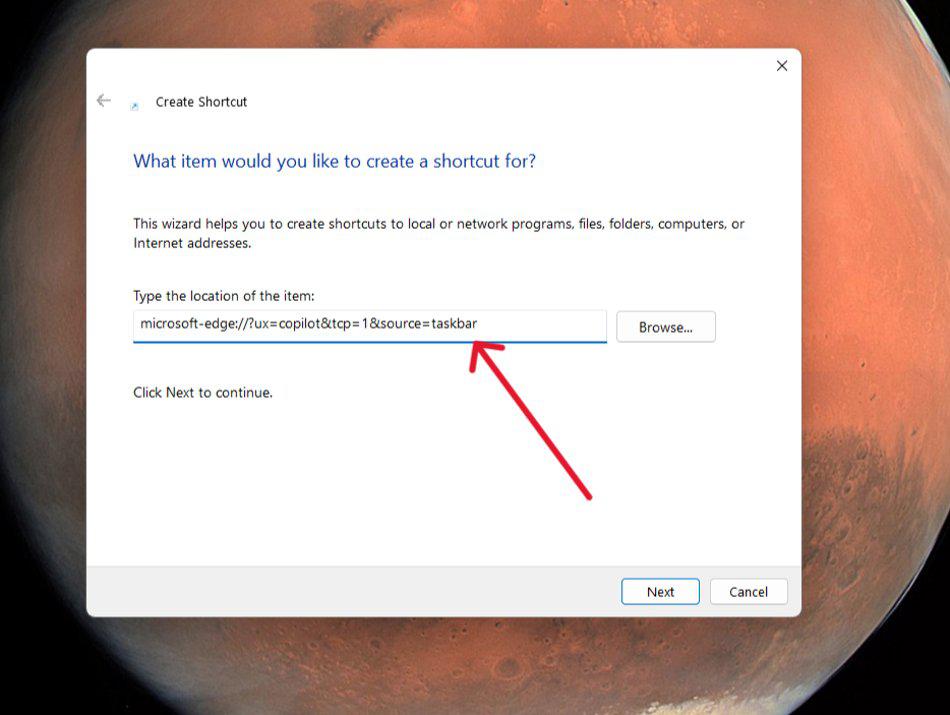
Step 3: Then Click on “Next” Button
Step 4: Enter the shortcut name.
Step 5: Click on finish button, your shortcut for Windows Copilot will be saved on desktop.
Conclusion
Using Windows Copilot in Windows 11 is easy and enables you to boost your productivity by making it easier to do things on your computer. This means that by utilizing this AI powered aide, you will be able to save time and become more productive when working on Windows 11 innovative functionalities.
Also Read
FAQs to Enable Windows Copilot
1: How can I verify if Windows Copilot is available on my Windows 11 system before attempting to enable it?
You can go to the taskbar settings of your windows system to check whether the Windows Copilot has been installed on your windows 11 system. Windows Copilot. Select it in taskbar settings after right clicking in a blank area of the taskbar. You can continue with the enabling if its there. Ensure your system is running the latest windows 11 update if it is not available under settings or you will be stuck with an older release of copilot.
2: Can I customize the level of assistance provided by Windows Copilot, and how do I do that?
Yes, Once you enable Copilot in the Taskbar Settings, you will have to choose your preferences. Fine tune setting on the things you want copilot to adjust, how they would give proactive suggestion.
3: Are there any keyboard shortcuts associated with Windows Copilot, and how can I use them to enhance my workflow?
Yes! Using Win + C opens the Copilot pane.
Share your thoughts in the comments
Please Login to comment...