How to Block Ads on your Android Phone or Tablet?
Last Updated :
05 Apr, 2024
In today’s digital age, Ads are everywhere, invading almost every part of our online activities. While ads serve as a primary revenue source for many websites and apps, they can often be intrusive, disruptive, and even malicious. On Android devices, these ads not only interrupt our browsing and app usage but also consume precious data and drain battery life.
Fortunately, Many methods exist to fight back against the barrage of ads and regain control over our digital experiences. In this comprehensive guide, we’ll explore a variety of techniques to help you effectively that How to stop Pop-up Ads on Android phone or tablet, empowering you to enjoy a cleaner, faster, and more streamlined browsing and app usage experience.
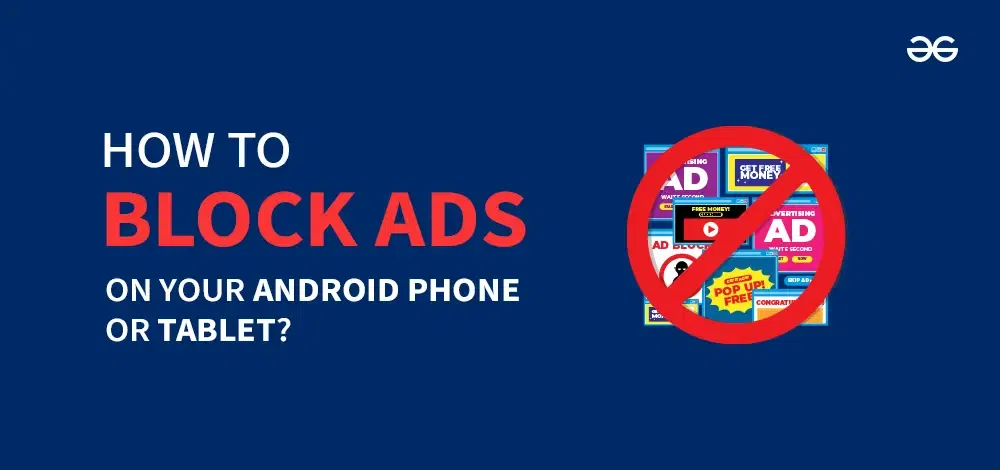
How To Block Ads On Your Android Phone Or Tablet
In this article, we will discuss different methods to How To Block Ads on Android along with ads on any browser on Android Phone or Tablet.
How to Stop Pop-up Ads on Android Phone
Step 1: Open the Settings of the Browser & search for the turn off ads Pop-ups & Redirects.
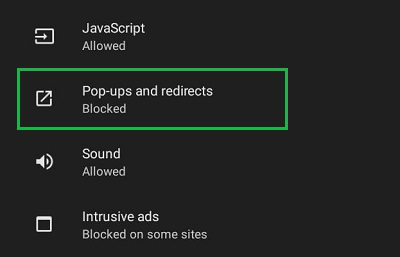
Step 2: Disable the option to block the Unwanted Browser Apps on the device.
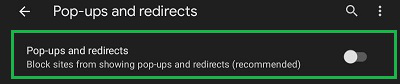
Congratulations ! With the help of these simple two steps, you have successfully turn off ads and Stopped Pop-Up Android Ads on your device.
Block Ads on Android or Tablet Home Screen
Step 1: Open the Apps Settings on your device. Search for the Special App Access.
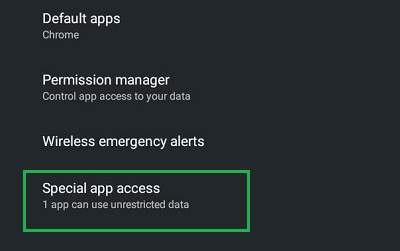
Step 2: Click on the Display Over Other Apps.
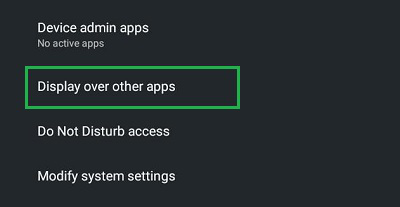
Step 3: Identify the application & disable the button to not receive any more Ads on the Mobile Screen.
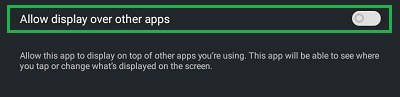
Hooray! You have successfully blocked all the Android Mobile Screen Ads with the help of these simple three steps.
Turn off Ads On Android with DNS
Step 1: Open Network and Internet settings. Find out the Private DNS option.
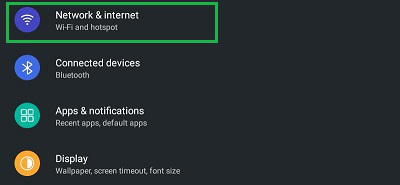
Step 2: Select the Private DNS Hostname option. Paste the following statement to block ads on android phone. Now, click on Save.
Necessary Domain: family.adguard-dns.com
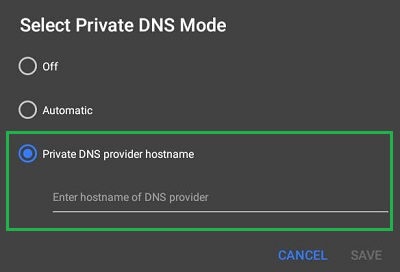
So, with these two steps, you have turn off ads and completed your job. As the DNS Ads Blocking is also completed, there is very little chance that you should get ads on your browser as well as on your Home Screen. It will be better to follow all the methods to get completely block ads on android phone.
Conclusion
Turn off ads on your Android phone or tablet is crucial in today’s digital landscape. With the internet and apps flooded with ads, taking control of them can significantly enhance your user experience. By implementing effective ad-blocking techniques, you can make your device run smoother, conserve data, and extend battery life.
This guide presents various methods to help you that how to Stop Pop-up Ads on Android Phone with ad-free browsing and app usage on your Android device. Take the time to explore these options and find the one that best suits your preferences and needs. Enjoy a more enjoyable and uninterrupted digital experience with your Android device.
How To Block Ads on Android Devices – FAQs
How to block ads on Android Phone?
To block ads on your Android Phone or Tablet, the following steps should be used.
- Find out Special App Access Settings on your Smartphone.
- Select the Display Over Other Apps option.
- Find out the application name.
- Stop the service.
How do I get rid of Unwanted Ads on my Tablet’s Chrome?
To get rid of unwanted ads on your Tablet’s Chrome, follow the below guidelines carefully.
- Open Chrome Settings.
- Search for Pop-ups & Redirects.
- Disable the button.
Can I get AdBlock on my phone?
Yes, you can get AdBlock on your phone using the DNS Service. For that, you have to go through the following points.
- Open Network & Internet option.
- Find out the Private DNS option.
- Select the Hostname button.
- Paste the term family.adguard-dns.com
- Select the Save option.
Share your thoughts in the comments
Please Login to comment...