How to Change Your Keyboard Language on Windows 11?
Last Updated :
04 Apr, 2024
Quick Solution!
Here is a quick solution for our active and speedy learners. Follow these steps to change your keyboard language on Windows 11
- Using the shortcut key:
- Press “Win + Space” to toggle between languages.
- Using Taskbar:
- Click on the language indicator present on the right side of the taskbar.
- Using Settings:
- Open Settings > Time & language > Language & region.
- Click “Add a language.” and choose the desired language
- Now click on the Next > Install button.
You can set it as default and remove old language if needed.
Are you struggling with typing in a different language on your Windows 11 PC? Whether you speak many languages or just need to switch to a different language temporarily, knowing how to change your keyboard language can save you time and frustration. Fortunately, Windows 11 makes it easy to Change Your Keyboard Language with just a few simple steps.
How to Change Your Keyboard Language on Windows 11
In this guide, we’ll walk you through the process of changing your Windows keyboard language. With over 1.3 billion users worldwide, Windows remains one of the most popular operating systems, known for its user-friendly interface and versatility. By following these steps, you can customize your keyboard settings to change various languages and improve your typing experience.
How to Install Keyboard Language on Windows 11?
How to Install Keyboard Language on Windows 11? Enhance your typing skills on Windows 11 by adding new Windows keyboard languages. With a simple process, Windows 11 allows seamless switching between languages. In this guide, learn how to install a new keyboard language swiftly. Let’s begin!
Step 1: Open settings by pressing the Windows key + I
Step 2: In settings, Click on Time & Language from the left sidebar.
Step 3: Then, Click on Language & Region from the right-side panel
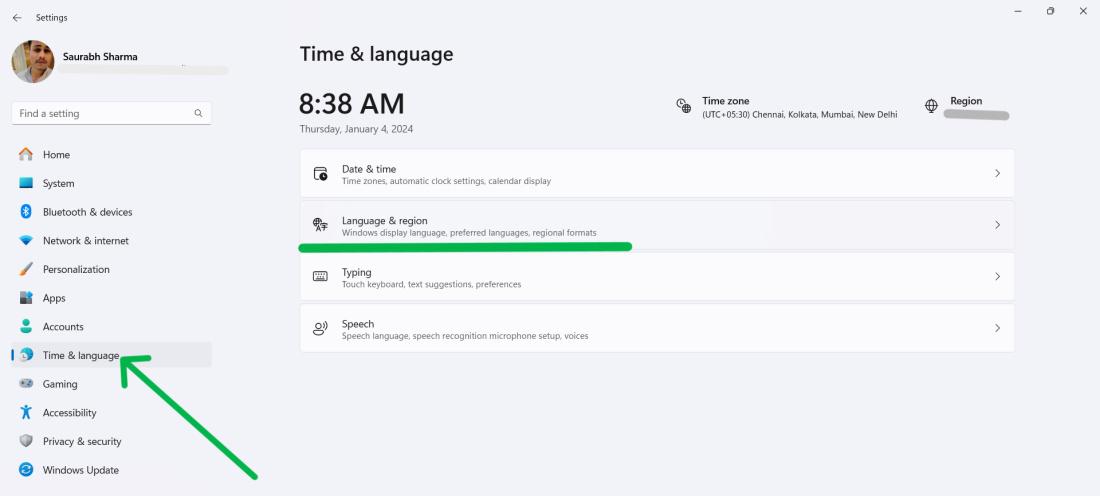
Step 4: Under the language section, Click on “Add a Language”
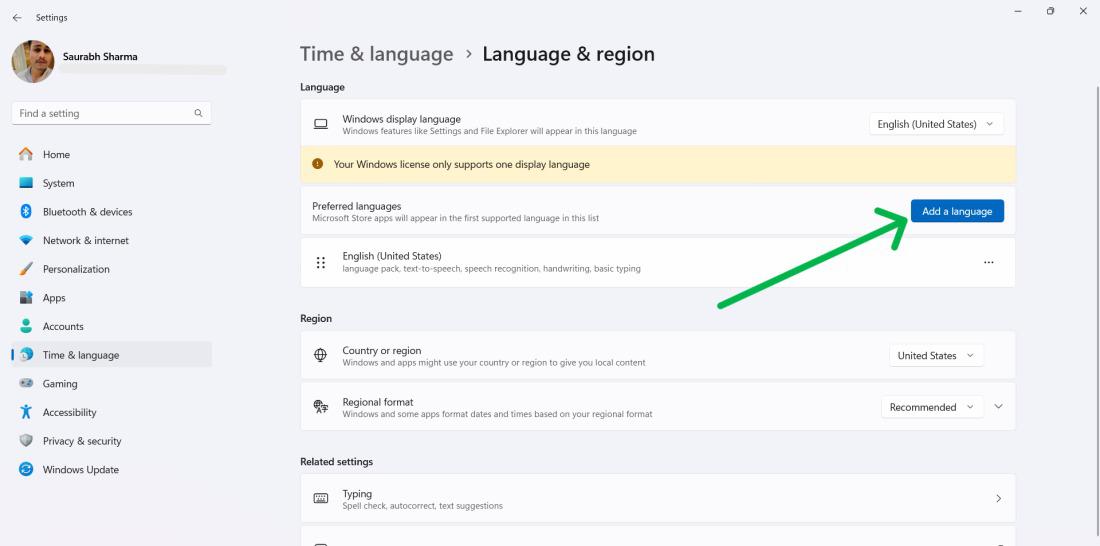
Step 5: Select the language you want to install into your computer and then click on Next.
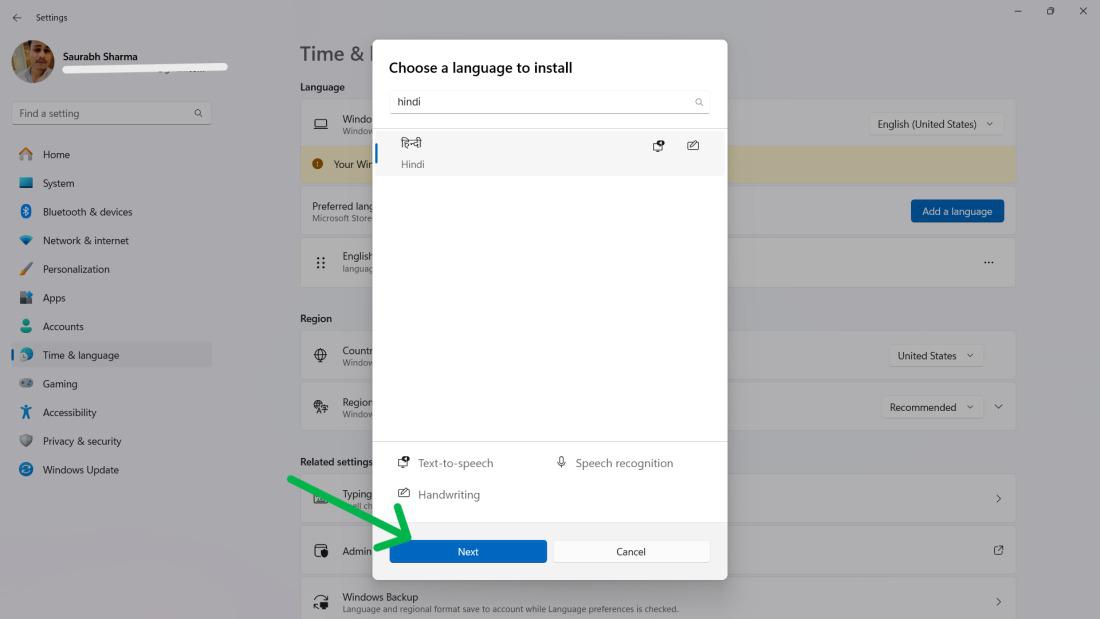
Step 6: To start the installation process. Click on the “Install” Button
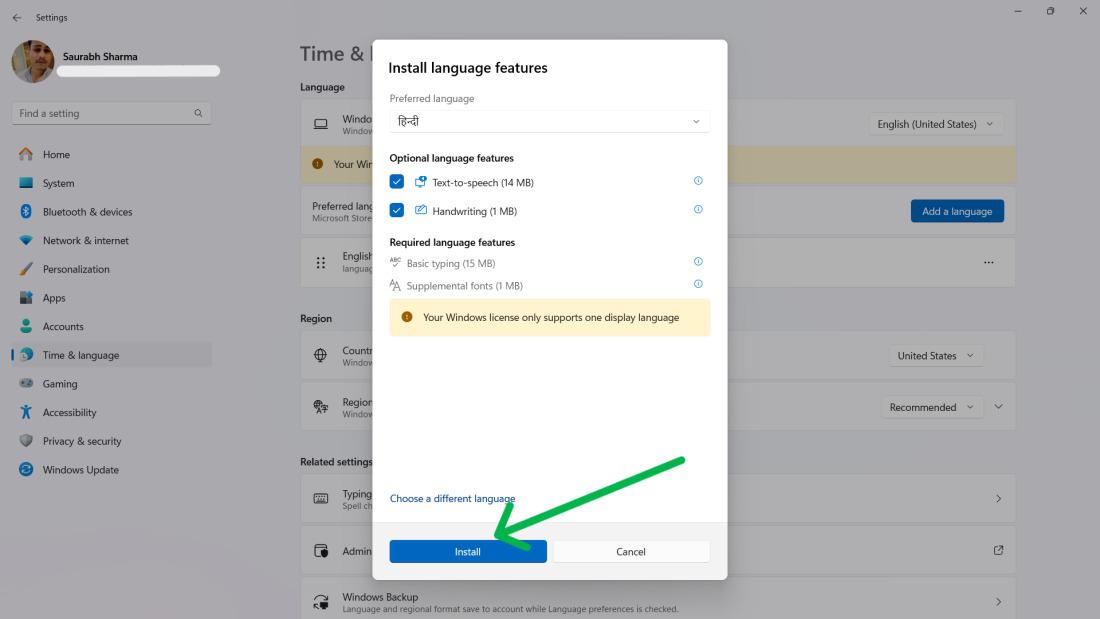
So, let’s dive in and explore how you can effortlessly change your Windows keyboard language on your Windows 11 device, making communication across different languages smoother and more efficient.
How to Change Keyboard Language on Windows 11?
We have three simple methods to change keyboard language on your Windows PC. You can use any method as per you
Method 1: Using Taskbar
Step 1: Click the language indicator on your taskbar (near the clock).
Step 2: Choose the desired language from the popup.
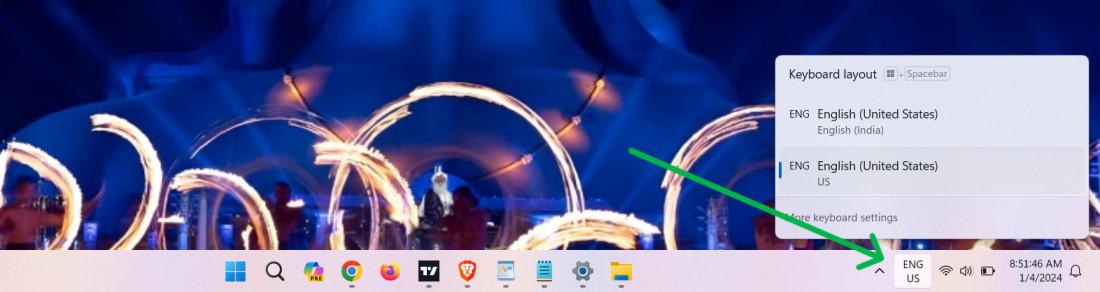
Method 2: Using Keyboard Shortcut
To change keyboard language use keyboard shortcut key. You can use Window Key + Spacebar
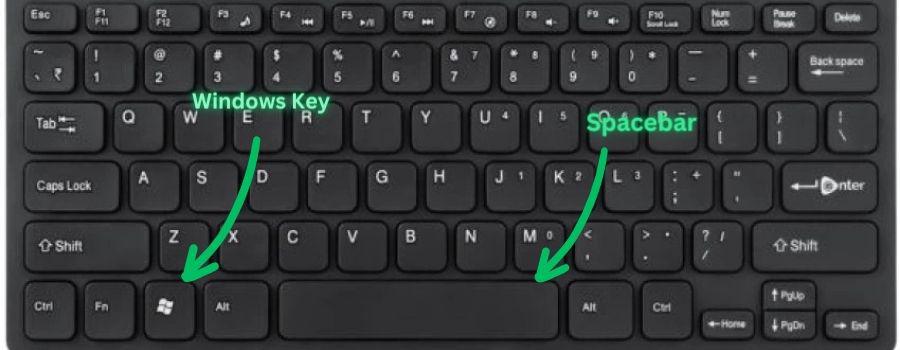
Method 3: Using Windows Settings
Step 1: Open settings by pressing Windows key + I
Step 2: In settings, Click on Time & Language from left side pane.
Step 3: Then, Click on Language & Region from right side pane
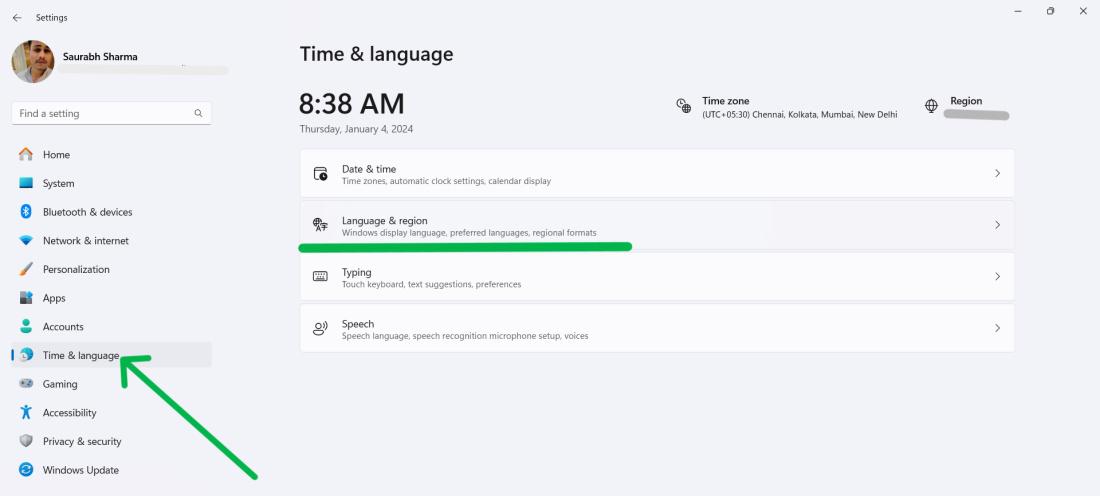
Step 4: Under the language section, Click on “Add a Language”
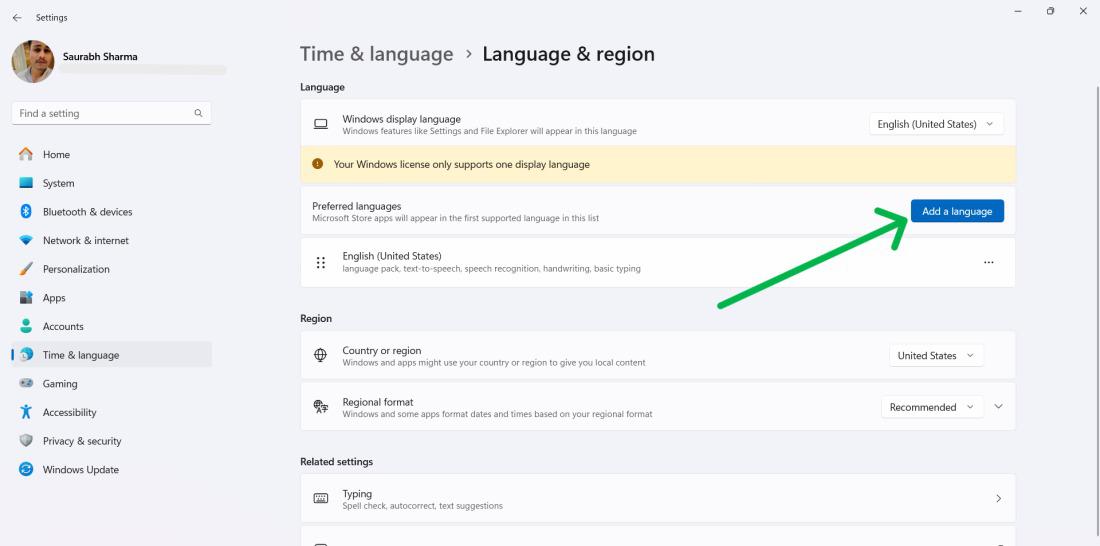
Step 5: Select the language from the list
Step 6: After selecting language click on “Next” button then click on “Install” button
How to Change Your Keyboard Layout?
Need to change your keyboard language in Windows 11? This guide: How to Change Your Input Language on Windows 11 is here for you! We’ll show you how to easily manage your languages and customize your typing experience for different needs.
Step 1: Open settings by pressing Windows key + I
Step 2: In settings, Navigate to Time & Language > Language & Region.
Step 3: Click on the three dots next to the language you want to change layout. Then, click on “Language Options”
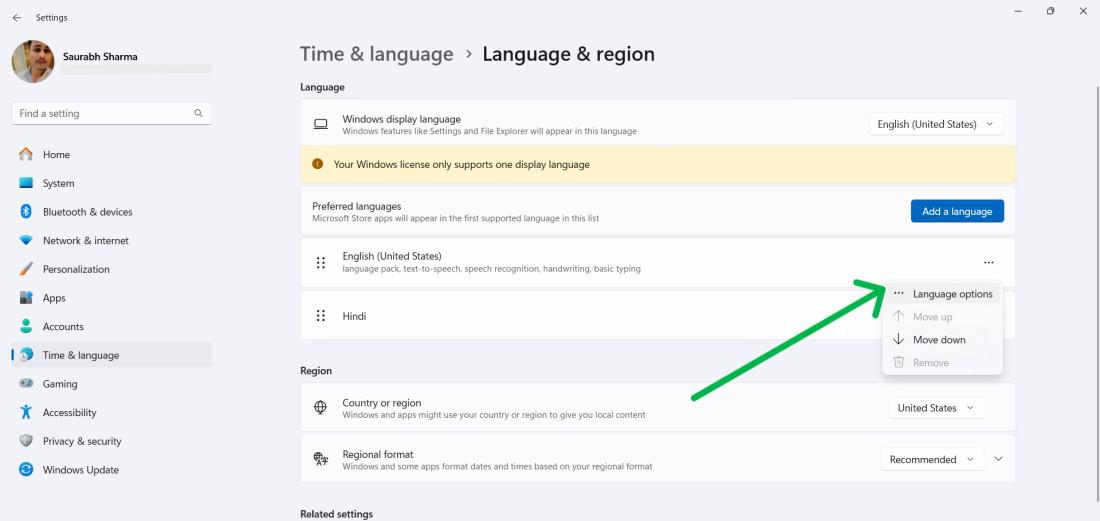
Step 4: Under the keyboards section, Click on “Add a Keyboard” to install the keyboard layout.
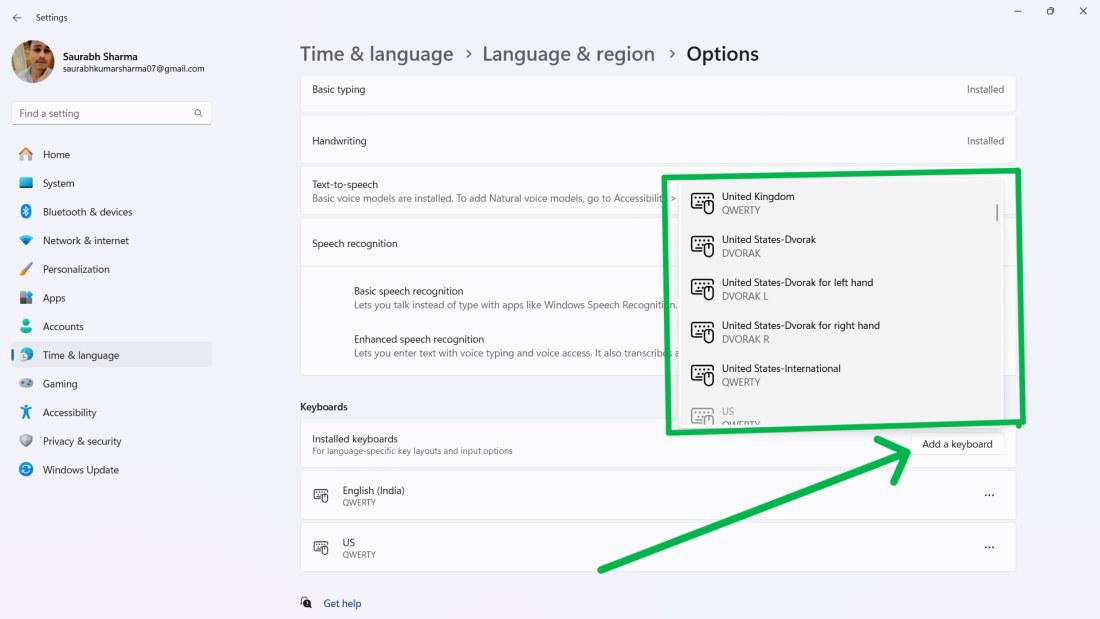
Step 5: After that a list will pop up then from that list you can select your desired layout.
How to Remove Keyboard Language on Windows 11?
Tired of unused keyboard languages cluttering your taskbar in Windows 11? This guide: How to Remove Keyboard Language on Windows 11 will show you how to quickly remove them. With a few simple steps,
Step 1: Open settings by pressing Windows key + I
Step 2: In settings, Click on Time & Language from left sidebar.
Step 3: Then, Click on Language & Region from right side panel.
Step 4: Click on the three dots next to the language you want to remove. Then, click on “Remove”.
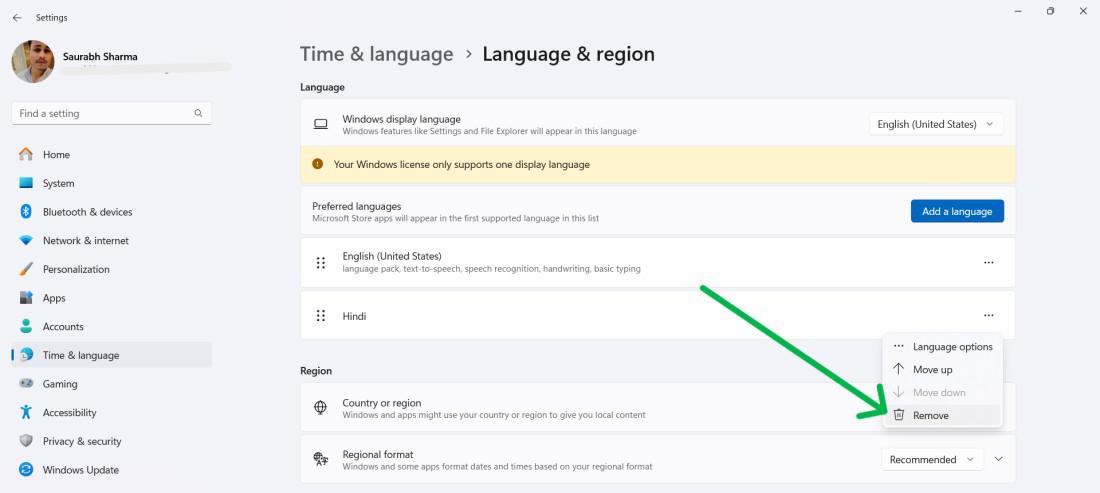
Step 5: After clicking on “Remove” then click on “Yes” button to remove the language
Conclusion
Here’s how to easily Change Your Keyboard Language on Windows 11: Customizing your keyboard language settings allows you to add new languages or change layouts, improving your overall computing experience. Follow these instructions to personalize your keyboard setup for any language you need.
How to Change Your Keyboard Language on Windows 11 -FAQs
How to Change Your Keyboard Language on Windows 11?
To change your keyboard language on Windows 11, Use shortcut method “Win + Space” or click the language indicator on the taskbar to switch between the Languages . Alternatively, navigate to Settings > Time & language > Language & region, click “Add a language,” select your preferred language, and install it.
How do I switch between languages on my keyboard?
For most keyboards:
- Windows: Click language icon on taskbar or use shortcuts (Left Alt+Shift or Win+Space repeatedly).
- Mac: Use menu bar or shortcut (Control+Command+Space).
Why can’t I change language in Windows 11?
Can’t change language in Windows 11? It might be:
- Single Language edition: Upgrading unlocks adding languages.
- Missing language pack: Check Settings > Time & language.
How do I change my keyboard from the UK to US?
To switch from UK to US keyboard layout on Windows 11, navigate to Control Panel, select Clock, Language and Region, Change keyboards, Add, United States-International, OK.
Why doesn’t my Alt Shift change language in Windows 11?
If you’re unable to change the language, in Windows 11 with Alt Shift it might be because of conflicting shortcuts. Check your language settings. Resolve any conflicts that may arise.
Share your thoughts in the comments
Please Login to comment...