How to Enable and Disable Keyboard Shortcuts in Windows?
Last Updated :
16 Apr, 2024
Keyboard shortcuts and hotkeys are the most essential tools to develop users’ productivity by allowing them to perform tasks efficiently and quickly. But sometimes users press some keyboard shortcuts by mistake and face some issues. In this article, we’ll discuss how to disable keyboard shortcuts and hotkeys on Windows.
How to Enable Keyboard Shortcuts in Windows?
Users need to follow the below-mentioned methods or ways to enable keyboard shortcuts in Windows.
Method 1: Run Keyboard Troubleshooter
Users can use a keyboard troubleshooter, a quick and easy process to enable keyboard shortcuts on Windows.
Step 1: Click on Start Menu > Select Settings > Tap on System > then Update & Security.
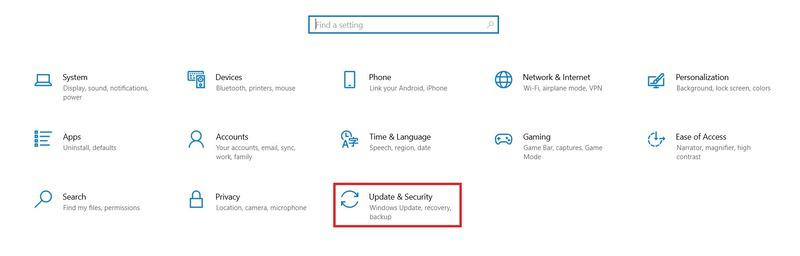
Step 2: Click on Troubleshoot > Additional Troubleshooter
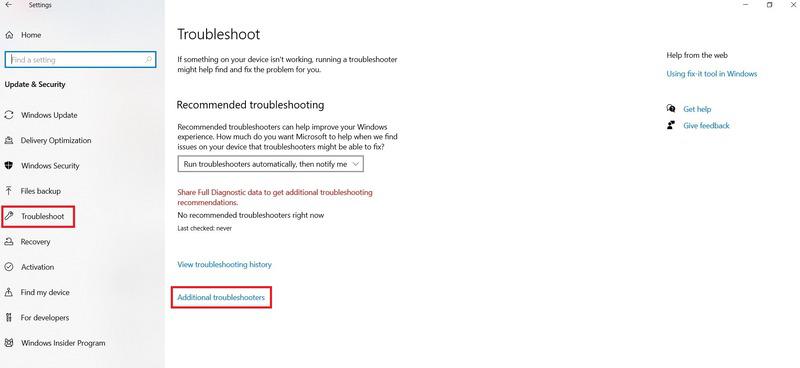
Step 3: Under Find and Fix problems > Select Keyboard > Tap on Run the Troubleshooter
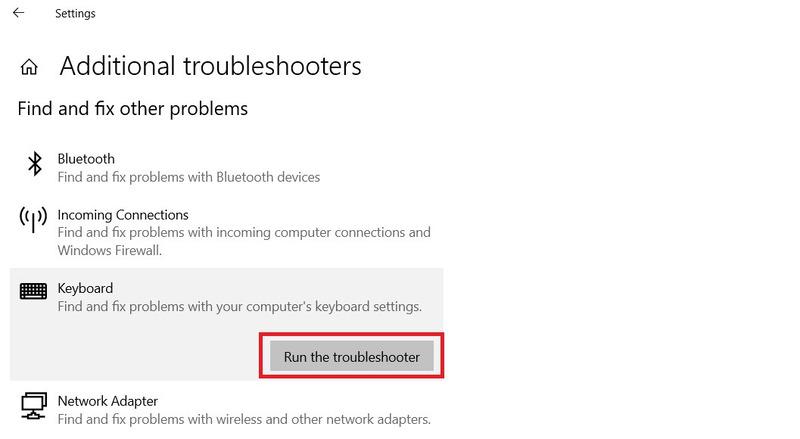
Method 2: Enable Windows Sticky Keys
Keyboard shortcuts sometimes fail to process if users can’t press the shortcut keys simultaneously. Users need to enable the Static Keys to work with shortcut keys in Windows.
Step 1: Click on Start Menu > Settings > Select Ease of Access.
Step 2: Go to the Interaction section > Select Keyboard.
Step 3: Turn on the toggle which shows “Use Sticky Keys“
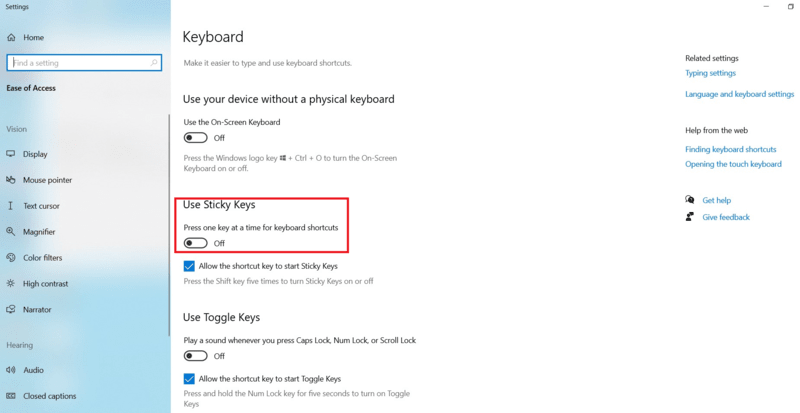
Method 3: Turn on Hotkeys
Users can enable keyboard shortcuts by turning on the hotkeys of Windows 10.
Step 1: Press Windows Key + R > type gpedit.msc into the dialog box > Press Enter.
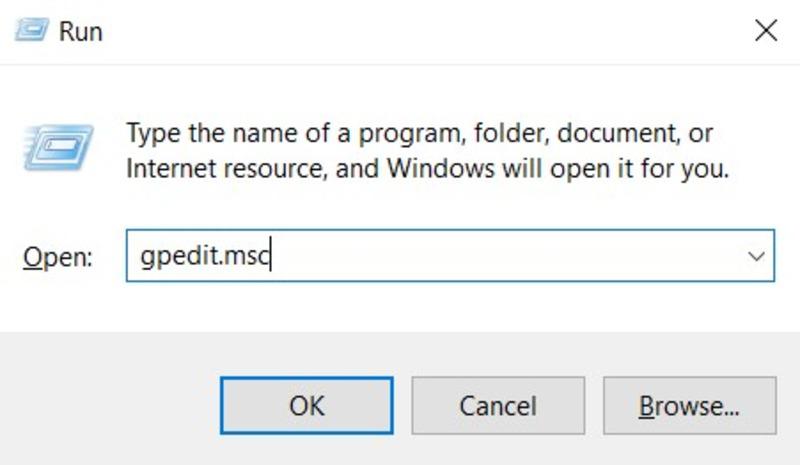
Step 2: Press User Configuration > Administrative Templates > Windows Components > File Explorer
Step 3: Open Turn off Windows keys hotkeys > Select Disabled or Not Configured > Click on Apply.
How to Disable Keyboard Shortcuts in Windows?
If users face some issues regarding alternative keyboard shortcuts that they created by mistake, they need to disable the shortcuts from their keys. Here, we’ll discuss 3 effective methods to disable keyboard shortcuts and hotkeys on Windows to solve the initial problem.
Method 1: By using the Local Group Policy Editor
Users can troubleshoot the internal system and resolve the system settings. Now we can see how to disable Windows shortcut keys using the Local Group Policy Editor.
Step 1: Go to the Start menu > Type Edit Group Policy > Right-click on Best Match > Select Run as administrator
Step 2: Navigate to User Configuration > Tap on Administrative Templates> Click on Windows Components > File Explorer button.
Step 3: Double-click on Turn off Windows Key Hotkeys.
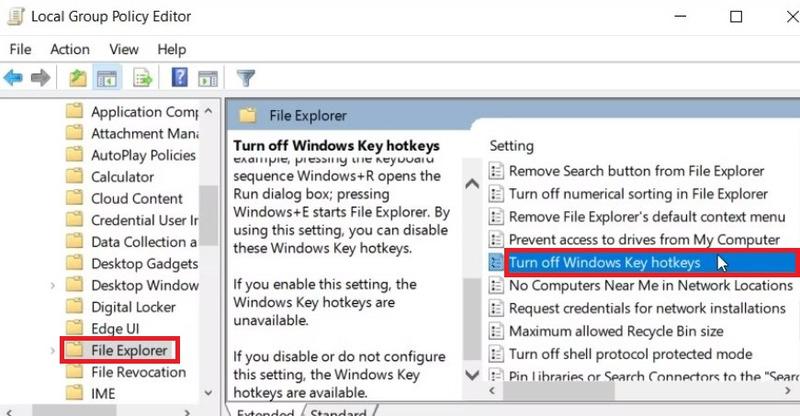
Method 2: By using the Registry Editor
Users can turn off or disable keyboard shortcuts by using the registry editor. We’ll see some easy steps below –
Step 1: Go to the Search Menu > Type Registry Editor
Step 2: Right-click on the Best Match result > Select Run as administrator
Step 3: Now, copy and paste the below command into the address bar > Enter.
HKEY_CURRENT_USER\Software\Microsoft\Windows\CurrentVersion\Policies
Step 4: Click on Explorer key > Right-click on a blank space > Select New > DWORD (32-bit) Value > Name this value NoWinKeys > Press Enter.
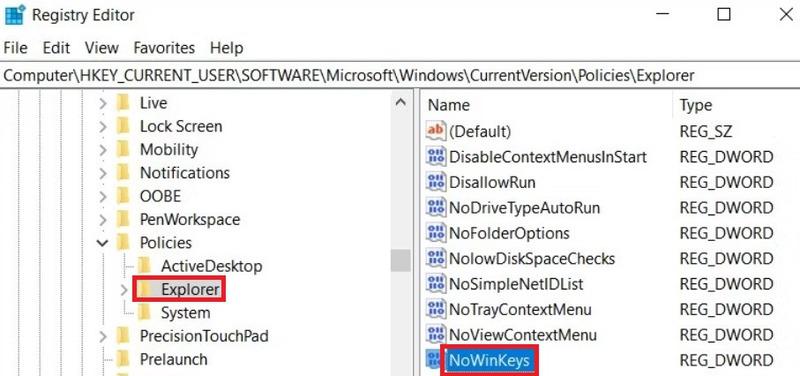
Method 3: By using the System Settings (for Certain Hotkeys)
Users can turn off or disable keyboard shortcuts by using the system settings. We’ll see some easy steps below –
Step 1: Go to the Search Menu > Type Allow the shortcut key to start Filter Keys > Tap on Best Match
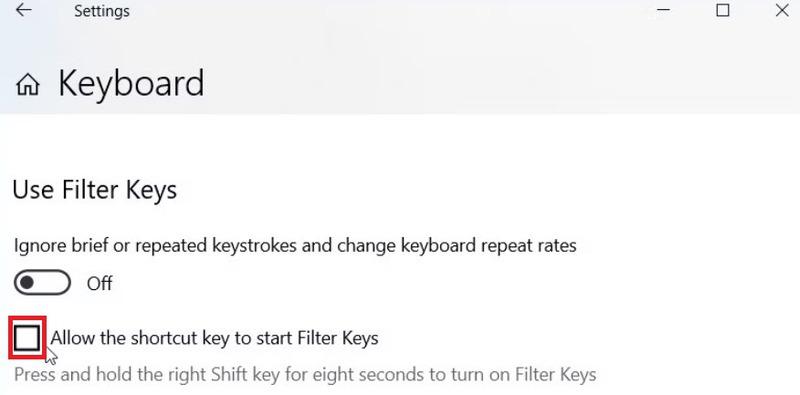
Step 2: Uncheck the Allow the shortcut key to start Filter Keys > Locate Use Sticky Keys > Uncheck Allow the shortcut key to start Sticky Keys
Step 3: Scroll down to the Use Toggle Keys option > Uncheck the Allow the shortcut key to start Toggle Keys option.
Step 4: Scroll down to the Print screen shortcut option > Turn off Use the PrtScn button to open the disabling snipping button.
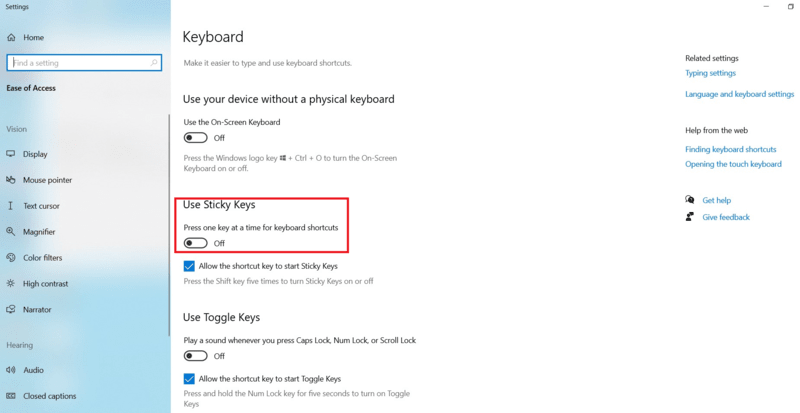
Conclusion
Users can access multiple types of Windows tools and system settings by using proper keyboard shortcuts or hotkeys. By disabling the keyboard shortcuts and hotkeys on Windows, users can improve their overall computing experience and prevent effective accidental actions. By following all the mentioned methods and steps, we can disable keyboard shortcuts and hotkeys on Windows properly.
Also Read
How to Enable and Disable Keyboard Shortcuts in Windows – FAQs
How do users turn off shortcuts for hotkeys?
First, navigate to User Configuration > Go to Administrative templates > Windows Components > File Explorer. Now, users need to double-click on the Turn Off Windows Key Hotkeys option to turn off shortcuts for hotkeys.
How do I disable the Ctrl key?
Users can disable Ctrl key by using some following steps
- Press Windows + R > Type “regedit” > Enter.
- Navigate to the key like “HKEY_CURRENT_USER\Software\Microsoft\Windows\CurrentVersion\Policies\Explorer”
- Right-click on Explorer Key > Select New > DWORD (32 bit) Value.
How do users can disable hotkeys in BIOS?
Users can disable hotkeys in BIOS by implementing these following steps –
- Access the BIOS > Select Configuration tab > Select Hotkey Mode
- Set Disabled > Save and Exit BIOS menu (or Press F10 > Enter)
Can I disable the Ctrl and Esc shortcut keys?
Basically, it’s not possible to disable Ctrl and Esc shortcut keys directly. Users can modify the system behavior of the start menu to open different key combination.
What do you mean by F lock key?
Users can use the F lock key if the key toggled between the standard commands and alternative commands manually. When the F lock light is off, the internal alternative functions are work like help, undo and so on. When the F ock light is on, the internal standard functions are work like F1, F2, F3 and so on.
Share your thoughts in the comments
Please Login to comment...