How to Fix Keyboard Typing Wrong Characters in Windows?
Last Updated :
29 Nov, 2023
If the Keyboard Wrong Character appears on an external keyboard, you can think of replacing it. But what about the Laptop Integrated Keyboard? In such cases, we need to use some tricks to resolve the problem.
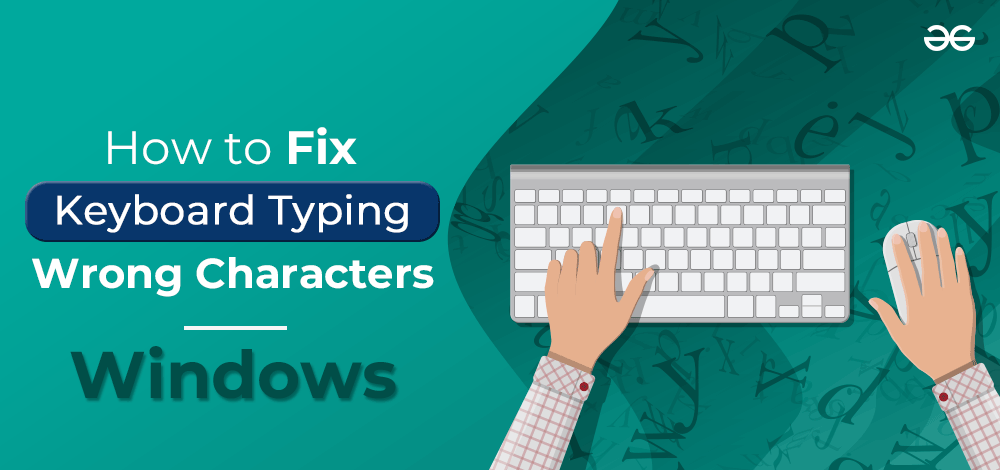
In this article, we will discuss a few handfuls of effective methods to resolve Keyboard Wrong Typing on Windows.
How to Resolve Wrong Typing Keyboard Issue on Windows?
To fix the Typing Issue problem of the Keyboard, the following methods can be used. We will start by checking the Keyboard language on the device.
Method 1: Check Device Language
Step 1: Open the Settings & click on the Time & Language option.
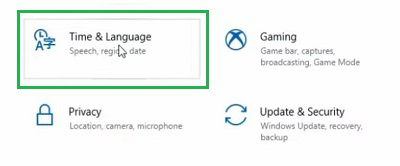
Step 2: In the Language section, check the enabled language. If it is English, then no need to make any other changes. Otherwise, set it to the English language.
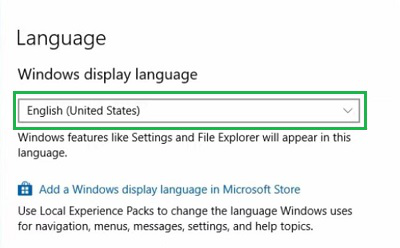
Hence, we have successfully fixed the Keyword Typing issue by setting the device language as English.
Method 2: Disable Numlock
Check whether the Numlock is disabled or not. If it is enabled, then press it one time & again check the performance of the Keyboard. If the issue is resolved, then the problem is arising from the Numlock.
Hence, we have successfully fixed the Keyword Typing Wrong issue by disabling Numlock.
Method 3: Run Troubleshooter
Step 1: Search for Troubleshoot in the Search Bar & go with the best option.
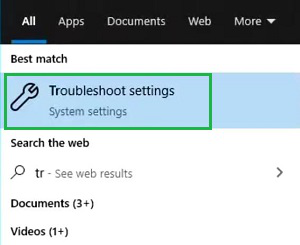
Step 2: Select Additional Troubleshooter.
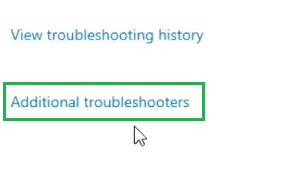
Step 3: Expand the Keyboard option by clicking it. Then, select Run Troubleshooter.
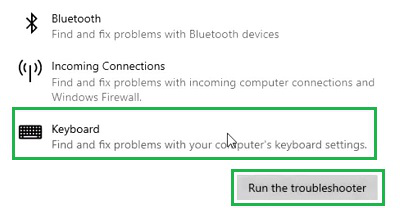
Hence, we have successfully fixed the Keyword Typing Wrong issue by running the Keyboard Troubleshooter.
Method 4: Disable Auto Check Spelling
Step 1: Open Settings & go to the Devices.
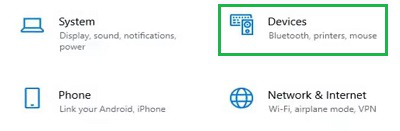
Step 2: Click on the Typing option in the left panel.
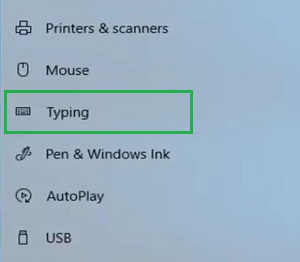
Step 3: Check whether the Auto Correct is enabled or not. If enabled, Disable it by clicking on the Button.
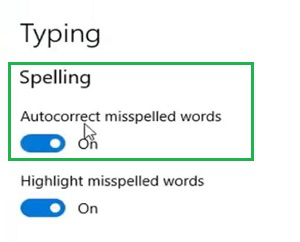
Hence, we have successfully fixed the Keyword Typing Wrong issue by disabling the Auto Correct Spelling option.
Method 5: Update Keyboard Driver
Step 1: Right-click over the Start Menu & go for the Device Manager option.
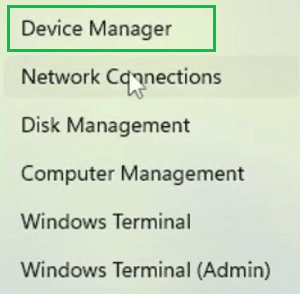
Step 2: Expand the Keyboard & right-click over the Keyboard option. Select the Update Driver option.
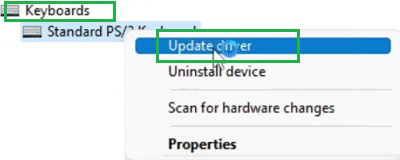
Step 3: Select Search Automatically For Drivers.
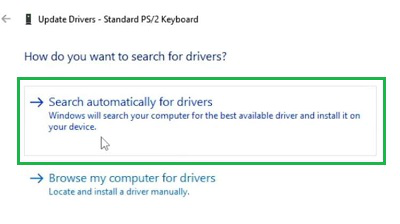
Hence, we have successfully fixed the Keyword Typing issue by updating the Keyboard Driver.
So, these are the simple methods you can perform to resolve the Keyboard issue you are facing. After performing all of these methods, if still the problem exists, you have to rush to any technician to resolve it as it might be a hardware-related issue. Or you have to switch to a new keyboard to fix the issue in that case.
Also Read
FAQs: Resolve the Wrong Typing Keyboard Issue
1. How can I change my keyboard language in Windows 10?
To change your Keyboard language on Windows 10, the following guidelines can be used.
- Open Settings & go to the Time & Language.
- Select Language from the left panel.
- Change the language of the keyboard using the dropdown option.
2. What are the steps required to disable the auto correction feature on Windows?
The required steps to disable the Auto-Correction feature on Windows are the following.
- Open Settings & go for the Devices.
- Click Typing from the left panel.
- Disable the button under the Auto-Check.
3. How can I update my keyboard driver to resolve the keyboard issue on Windows 11?
To update your Keyboard Driver on Windows 11 to resolve Keyboard problems, use the following steps carefully.
- Open Device Manager by searching it on the Search Bar.
- Expand the Keyboard option.
- Right-click on the Keyboard name.
- Select the Update Driver option.
- Click Search Automatically For Drivers.
Share your thoughts in the comments
Please Login to comment...