How to Open Control Panel on Windows 11?
Last Updated :
09 Apr, 2024
Control Panel is like the command center for your Windows 11 computer. It’s where you can tweak settings, manage devices, and customize your system. Opening Control Panel in Windows can sometimes feel like finding a needle in a haystack, especially with the changes introduced in Windows 11. However, knowing how to open Control Panel on Windows is essential for accessing various settings and configurations for your computer.
If you’re wondering how to do it, don’t worry! We’ve got you covered. In this guide, we’ll walk you through the 8 simple methods to open Control Panel on Windows 11. Let’s get started and explore the heart of your Windows 11 system!
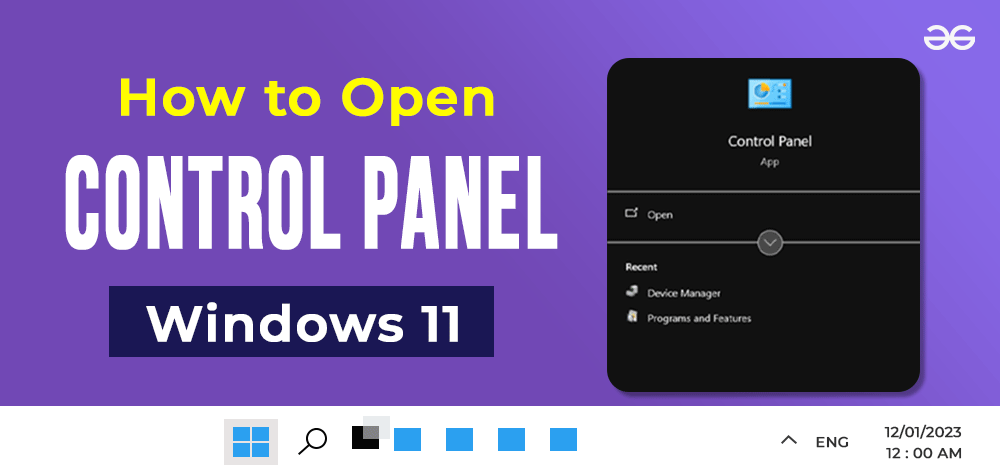
Methods to Open Control Panel on Windows 11
Why Use the Control Panel on Windows 11?
Users who require fine-grained control of their system should use the Control Panel. Although there is a new settings app for Windows 11, the control panel continues to be important for experienced users or administrators who need to perform more extensive configurations.
How to Open Control Panel on Windows 11?
In Windows 11, accessing the Control Panel is slightly different compared to previous versions. Here’s how you can open the Control Panel:
Method 1: Open the Windows Control Panel Using Search
Step 1: Click on the Start button or use shortcut Win + S
Step 2: Enter “Control Panel” in the search bar.
Step 3: Click on the Control Panel app that appears in the search results or Click on Open button.
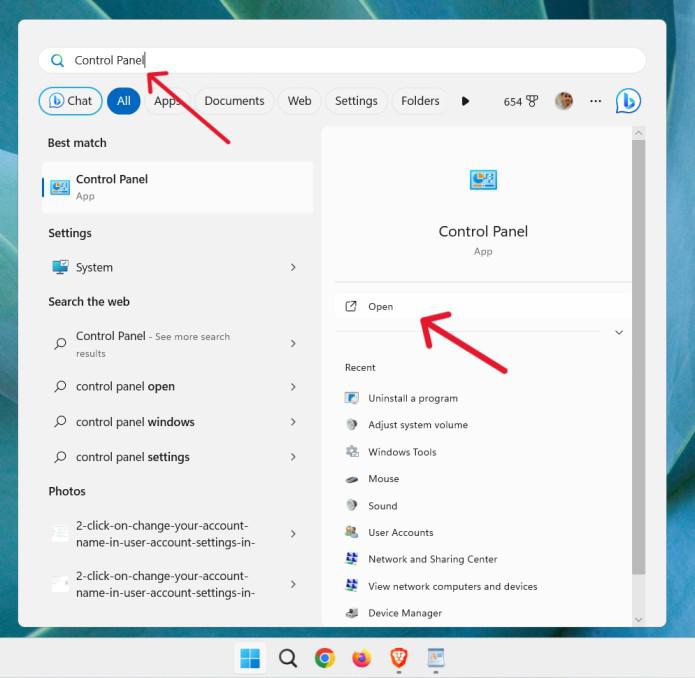
Method 2: Open the Control Panel Via Settings
Step 1: Click start button then choose setting from it or use shortcut Win + I and open settings.
Step 2: Search field, type “Control Panel”
Step 3: Click on Control Panel.
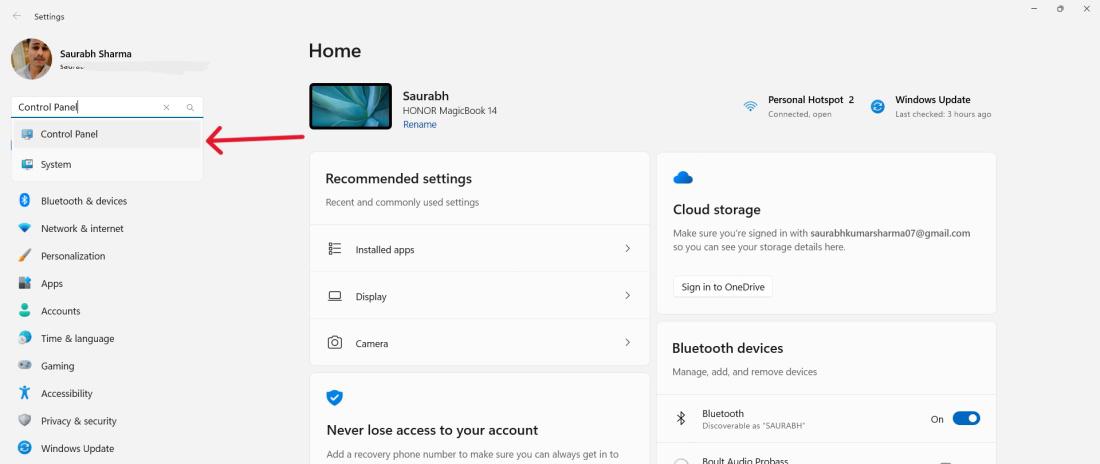
Method 3: Open Control Panel Using the Run Dialog
Step 1: Press Win + R key to open run dialog.
Step 2: Type Control Panel in your computer and press Enter or click OK.
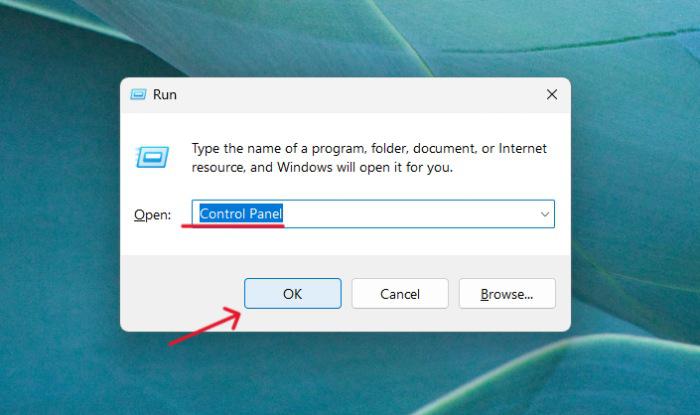
Step 1: Click on the windows from the taskbar then click “All apps” from right corner.
Step 2: Click on Windows Tools then scroll down.
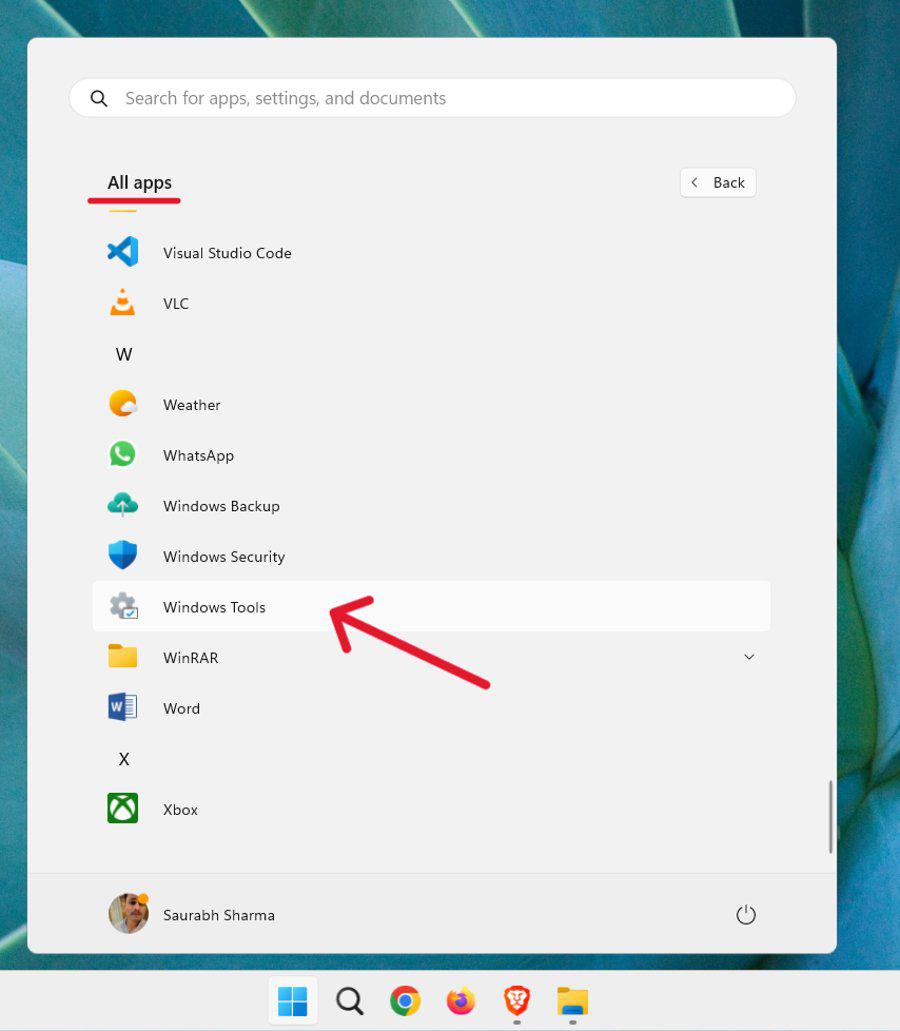
Step 3: Double click on Control Panel in Windows or right click on click on Open button.
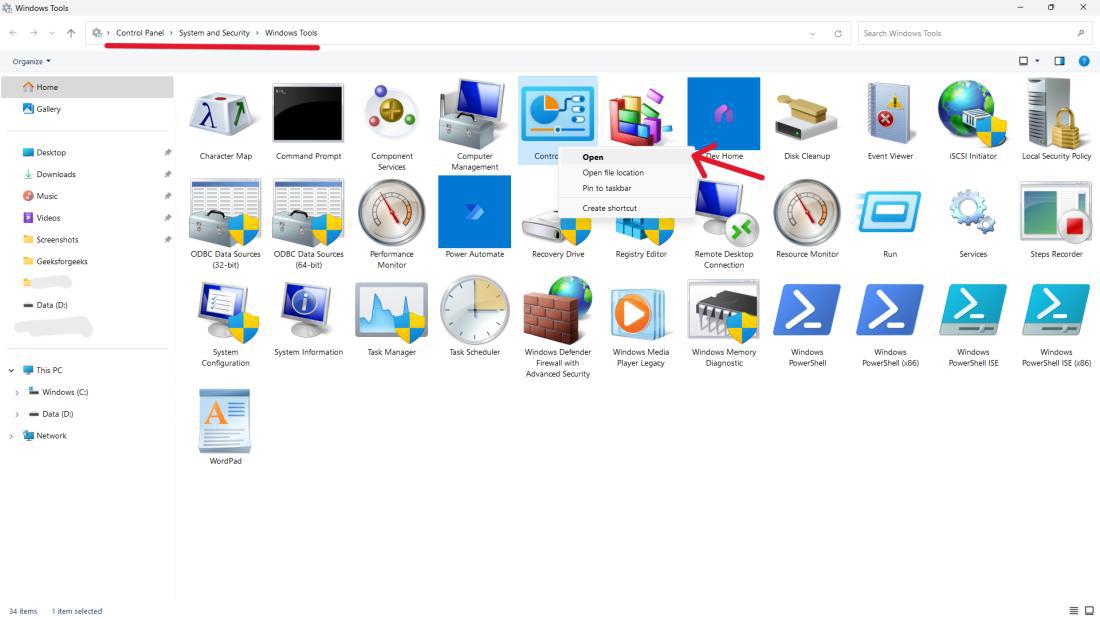
Method 5: Open the Control Panel from the Command Prompt or Powershell
Step 1: Go to the start button, search “CMD” and press enter or right click on the start menu and from the context menu select “Terminal”.
Step 2: Enter “control” and press OK or click OK.

Method 6: Open the Control Panel in Windows from the Task Manager
Step 1: Go to Start and Run box. Type in: Task Manager Or use shortcut Ctrl+Shift+Esc in UAC pop up box. Click on Yes.
Step 2: Click on Run new task on input type “Control Panel” then click on OK button.
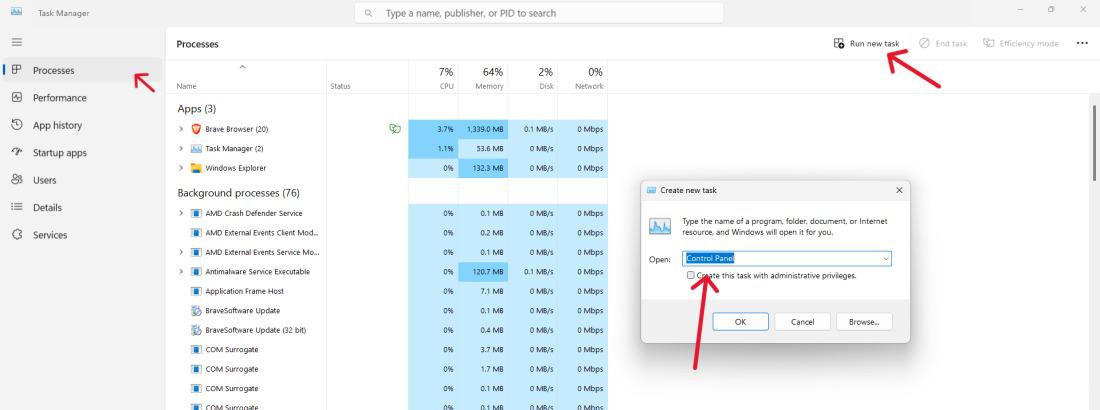
Method 7: Open Control Panel in Windows Using Shortcut
Step 1: Create a desktop shortcut by right-clicking on the desktop.
Step 2: Select New > Shortcut.
Step 3: Enter “control” as the location and click Next.
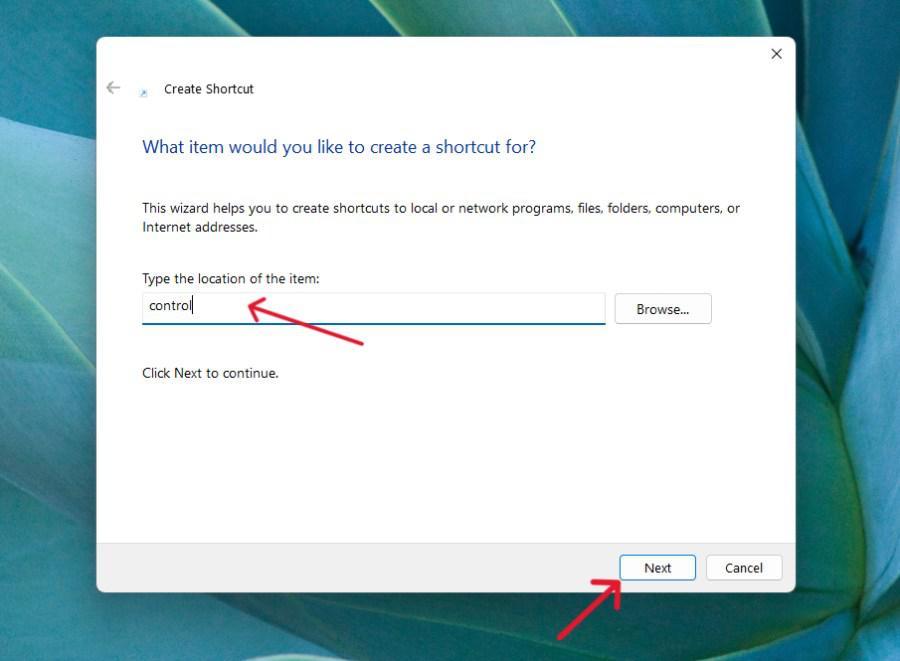
Step 4: Provide a name for the shortcut and click Finish.
Method 8: Pin the Control Panel in Windows for Quick Access
Step 1: Open the Start menu and search for “Control Panell”
Step 2: Right-click on Control Panel in the search results.
Step 3: Choose Pin to taskbar from the context menu.
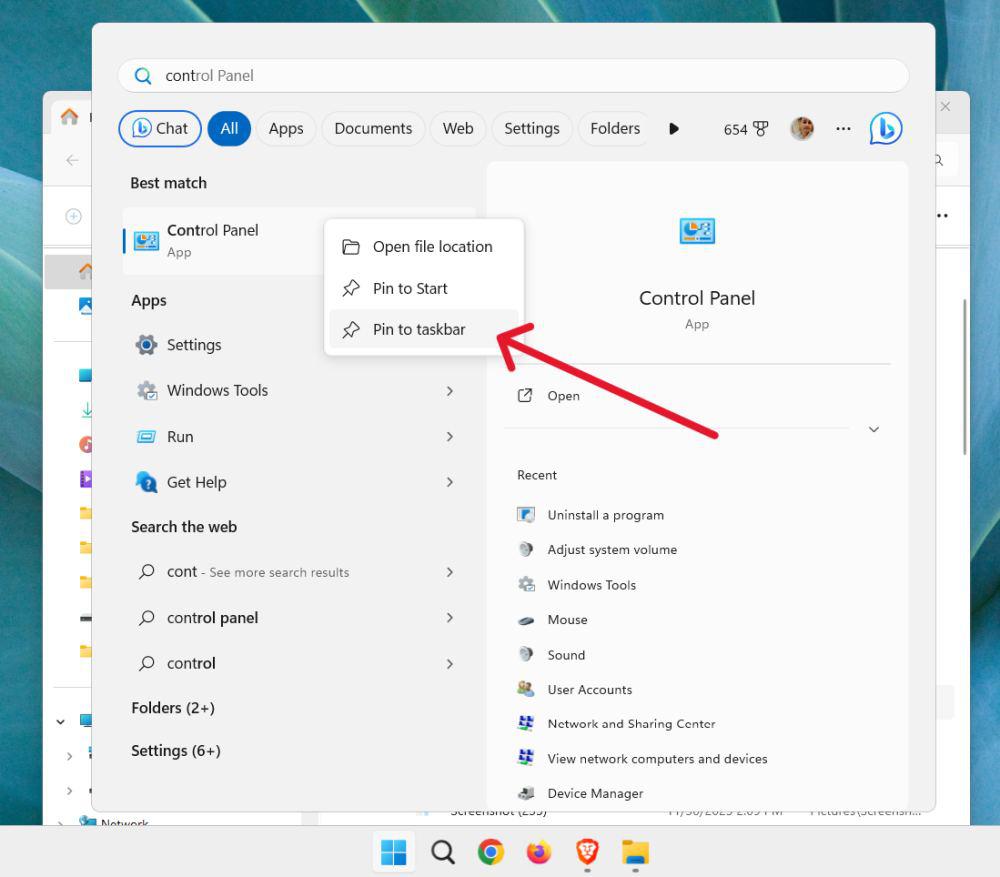
Step 4: Now you can open control panel in Windows 11 from taskbar.
Conclusion
In conclusion, There are different ways to open Control Panel in computer within Windows 11, according to users’ choices. Having alternative means of controlling your system settings, whether it is through the conventional Control Panel or the Settings app, allows for effective management and control of your system settings.
How to Open the Windows Control Panel – FAQs
Is the Control Panel still relevant in Windows 11 with the introduction of the Settings app?
While Windows 11 emphasizes the Settings app, the Control Panel remains crucial for advanced users. It provides a comprehensive set of tools and settings, making it the preferred choice for detailed customization.
Can I use keyboard shortcuts to quickly open the Control Panel on Windows 11?
Yes, Windows 11 offers a quick keyboard command: press Win + R, type ‘control’, and press Enter. This convenient shortcut provides easy access to system settings for users who prefer keyboard commands.
Can one personalize the Start menu or taskbar on Windows 11 so that it can directly link to the Control Panel?
To create a Control Panel shortcut, right-click your desktop, select New > Shortcut, enter ‘control,’ or pin it to the taskbar from the start menu search results.
Share your thoughts in the comments
Please Login to comment...