In Google Docs, When we upload any image on our Google document, the actual images appear in line with the existing text, which is present on our document page. These images are placed between the lines of text But in some scenarios, there may be a need for a better alignment of our images with the flow of text in the proper layout. So for this Google Docs has the feature of wrapping text around the images, and even we can change the position of the image as per our need. In this article, we will see the steps to Wrap Text in Google Docs for laptop or computer devices, and also for mobile devices.
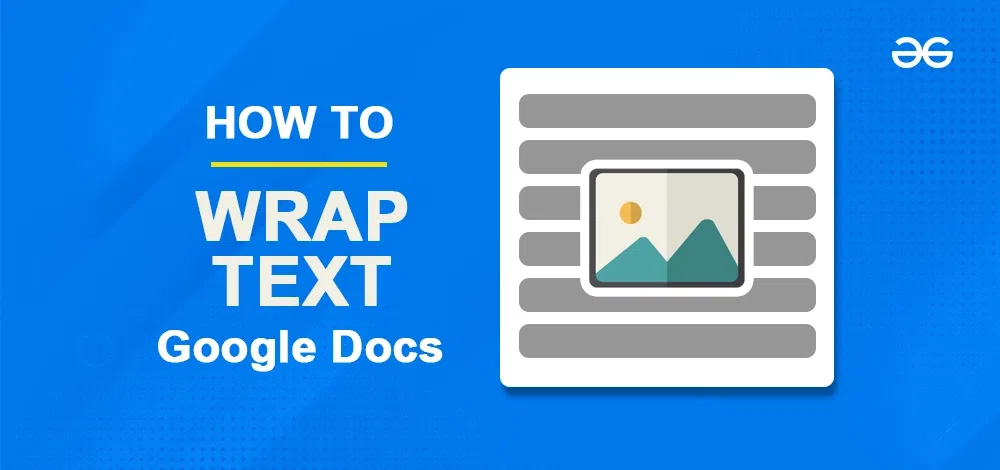
What is Text Wrapping in Google Docs
Text wrapping refers to the way text flows around or interacts with an image or object in a document. Go through the article to learn how to wrap text around the image in Google Docs. Text wrapping determines how an object within your document interacts with the text surrounding it. You have various choices to control how closely the text wraps around the object. Start by choosing an image and then pick a text wrapping option.
In Google Docs, you have several options for text wrapping around images, similar to those found in Microsoft Word. There are five image-wrapping choices in Google Docs:
Different Methods to Wrap Text in Google Docs
Inline with text
This is the default setting, aligning the image with the surrounding text, so it appears within lines of text.
Wrap text
With this option, you can place the image anywhere in your document. If you position it within a paragraph, the text will wrap around the image, creating space for it. However, you cannot place an image before the text; it will always wrap the text.
Behind text
This setting positions the image behind the text, allowing you to place it anywhere in your document. If text overlaps the same area, the image will be hidden beneath it.
Break text
Unlike the wrap text option, this choice enables you to add the image anywhere on the page. It won’t affect the spacing between words but will break and rearrange lines to accommodate the image.
In front of the text
Similar to the “behind text” option, this setting lets you insert the image anywhere in your document, even over areas with text. When placed on top of the text, the image will appear in front of it.
How to Upload an Image in Google Docs
Step 1: Launch Google Docs
Open Google Docs in your web browser.

Opening Google Docs
Step 2: Open Google Document
Open an existing document or create a new document in which we can add the content.

Opening the Document
Step 3: Select the Area
Now in our Google document select the area where we need to insert the image and wrap it into the text.

Selecting the Area
Step 4: Click on Insert Tab
Navigate to the insert tab, multiple drop-down options will be displayed. From this option, we need to select an image, and we need to upload the image from your computer. Or we can also upload it from different sources.

Click on Insert Tab> Select Image Option
Step 5: Select and Upload the Image
Once you click the ‘Image’ option, a small window will appear. From there, choose the picture you want to put into your document. In the screenshot below, you can see that we’ve picked the image, and now we’re going to add it to our document.

Selecting and Uploading Image
How to Wrap Text in Google Docs
Step 1: Select the Uploaded Image and Click on Wrap Text Icon
After the image is placed in your document, click on the image. Once you have done that, various icons will appear. Choose the ‘wrap text’ icon as per your preference.

Selecting the Image and Clicking on Wrap Text
Step 2: Preview Wrap Text
After selecting the wrap text option, our image is wrapped between the text in proper alignment and the proper layout.
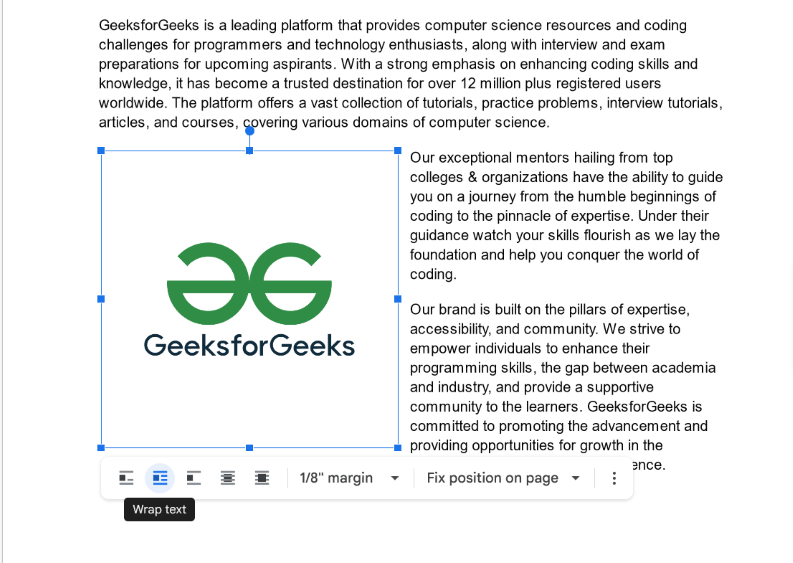
Wrap Text done successfully
How to Wrap Text in Google Docs on Mobile
Step 1: Launch Google Docs on Mobile Device
Open Google Docs App in your Mobile Device
Step 2: Open the Google Document
Choose a document from your list as per your preference, and then proceed to open the specific document for which you wish to handle the outline. Simply click on the chosen document to access it.

Selecting Document to be Opened
Step 4: Click the Edit Button
Now that the document is open, you’ll want to locate and click on the blue pencil icon positioned at the bottom of the screen. This icon signifies that you are about to make edits to the document. Click on it to begin editing.

Clicking on Edit Icon
Step 5: Click on Insert (+) Icon
For inserting the image in our Google document through a mobile device, we need to click on the insert icon that is situated on the top side of the screen.

Clicking on Insert Icon
Step 6: Click on Image Option and Upload from your device
After selecting the insert option multiple sub-options will be displayed from these. We need to select the image option and upload the image as per our choice or need from a mobile device.
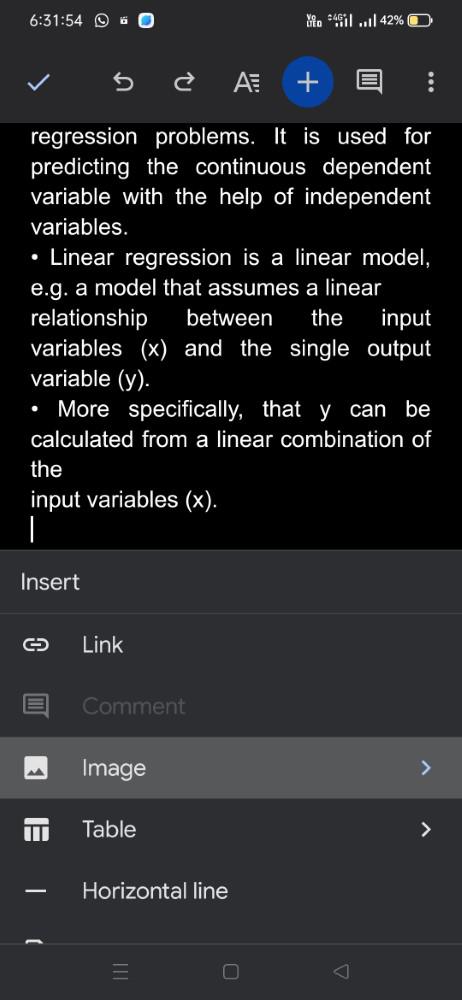
Selecting Image option and Uploading Image
Step 7: Select the Image
Once you’ve inserted the image into your document, proceed by selecting the uploaded image.
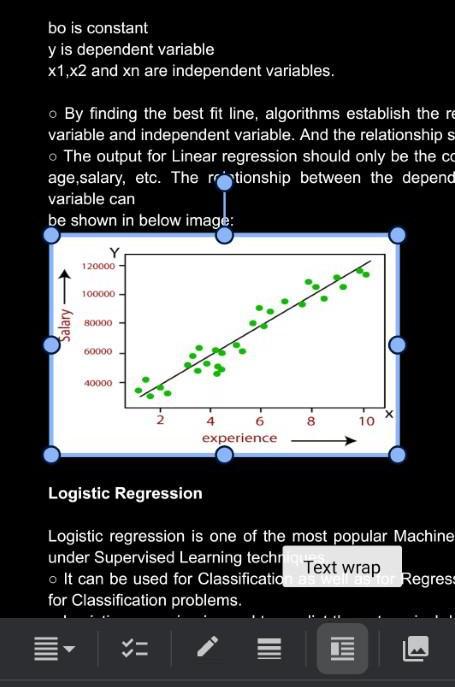
Select the Image > Click on Wrap Text
Step 8: Select Text Wrap Option
Upon clicking the icon, you’ll access various text wrapping options such as inline, wrap text, break text, behind text, and more. To proceed, select the “wrap text” option from this list.
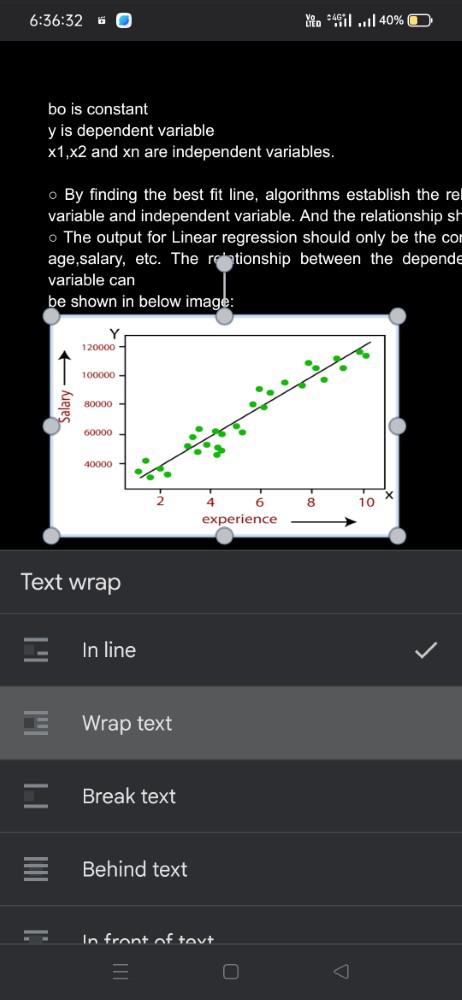
Selecting Wrap Text Option
Step 9: Preview Wrap Text
After selecting the wrap text option, our image is wrapped between the text in proper alignment and the proper layout.

Text Wrap has done Successfully
Keyboard Shortcut for Text Wrapping Around Images in Google Docs
There is not a direct one, but you can open the image options menu by clicking the image and using the following keyboard shortcut: Alt+O, M, J.
Conclusion
In conclusion, the feature of rap text in Google Docs helps us to adjust the actual positioning of images in our document without ruining the flow of our actual or main content This feature can be also performed on Google sheet and Google Slides We just need to select the inline with text option under the text wrapping tab to get things back to the normal, initial state. This feature allows us to properly integrate text with images or other elements in our document by actually improving its presentation and visual layout.
FAQs
How to text wrap in google docs on iPad?
Insert an Image > Select the image > Adjust Text Wrapping.
Can we wrap text in columns or tables?
No, in the current feature of Wrap Text we cannot wrap text around the columns or tables. Wrap Test is mostly applied to images and other objects.
Can we revert the text wrapping after saving and closing the document?
Yes, We can always adjust or remove text wrapping settings, even after we have saved it and closed our document For these, we need to click on the object and select the option as inline. This will revert the text wrapping settings.
What is the main difference between “Wrap Text” and “Break Text”?
Wrap Text allows text to flow around the particular object or image, whereas Break Text moves the complete object to a new line without interrupting the actual text flow.
Share your thoughts in the comments
Please Login to comment...