How to Strikethrough Text in Google Docs?
Last Updated :
22 Apr, 2024
Google Docs is an online document service that enables users to draft, edit, and share documents from any internet-connected device and offers different types of features for different purposes. One of the many powerful features of this versatile online document editor is the ability to strikethrough text—a formatting option that allows users to cross out words without removing them. This feature is particularly useful for highlighting revisions, suggesting edits, or indicating completed tasks in a visually distinct manner.
Methods to Strikethrough Text in Google Docs
In this article, we’ll dive into the simple steps to apply strikethrough formatting, alongside tips to make the most out of Google Docs for your content creation needs.
What is Strikethrough in Google Docs?
You can delete or insert a line through text using Google Documents’ strikethrough text formatting feature. This formatting choice helps highlight certain words or phrases or identify deleted ones. Utilizing strikethrough not only enhances the clarity of document edits but also facilitates seamless collaboration between team members working on a shared document.
Why use Strikethrough?
In written texts, the strikethrough formatting option is frequently used for a variety of reasons, including:
- Indicating Deleted Text: Deleted or eliminated text from a document is frequently denoted with a strikethrough. This makes it easier to keep track of document modifications and makes it possible for others to view the changes that were made.
- Adding Emphasis: Moreover, a strikethrough can be used to attract attention to certain words or phrases and indicate that they are essential.
- Fixing Errors: Strikethrough is a tool that can be used to highlight flaws or mistakes in a document that needs to be fixed. By keeping track of the changes that have been made, it is easier to spot problems that still need to be fixed.
- Displaying Alternative Text: Strikethrough can occasionally be used to highlight alternative text or wording. When several options are being considered and need to be compared or evaluated, this might be useful.
How to Strikethrough Text in Google Docs?
You can apply strikethrough formatting to text in Google Docs in several ways as mentioned below:
- Strikethrough Text in Google Docs using Format Tab
- Strikethrough Text in Google Docs using Keyboard Shortcut
- Strikethrough text in Google Docs on Mobile Devices
How to Strikethrough Text in Google Docs Using Format Tab
Step 1: Open the Google Docs.
Step 2: Open any document as per your choice.
Step 3: Select the text that you want to strike through.
Step 4: In the menu bar, click the “Format” menu.
Step 5: Hover over the “Text” option in the dropdown menu.
Step 6: After hovering on “Text” you can be able to see another dropdown. Click on the “Strikethrough” option. You can see the line gone through the test.
Step 7: After all this, you can close the Google Docs.
How to Strikethrough text in Google Docs Using Keyboard Shortcuts
Step 1. Strikethrough text on Windows
After selecting text only by pressing the (Alt + Shift + 5) keyboard, we can use the Strikethrough option directly.
Step 2. Strikethrough text on MacOS:
- First Select the text that you want to be a strikethrough in your Google Docs document.
- After selecting, press the “⌘ + Shift +X” simultaneously on your keyboard.
- You can able to see the strikethrough formatting of the selected text.
How to Strikethrough text in Google Docs On Mobile Devices
In order to use strikethrough on both iOS and Android you can follow the below given steps:
Step 1: First, you select the text that you want to be a strikethrough in your Google Docs document.
Step 2: Press on the “A” icon in the toolbar at the top of the screen to access the formatting options.
Step 3: In the formatting options menu, tap on the “More” button (three vertical dots).
Step 4: From the extended menu, tap on the “Strikethrough” option.
Step 5: You can able to see the strikethrough formatting of the selected text.
How to Undo Strikethrough in Google Docs?
1. Undo Strikethrough in Google Docs on Windows
Step 1: Select the text that is already having Strikethrough.
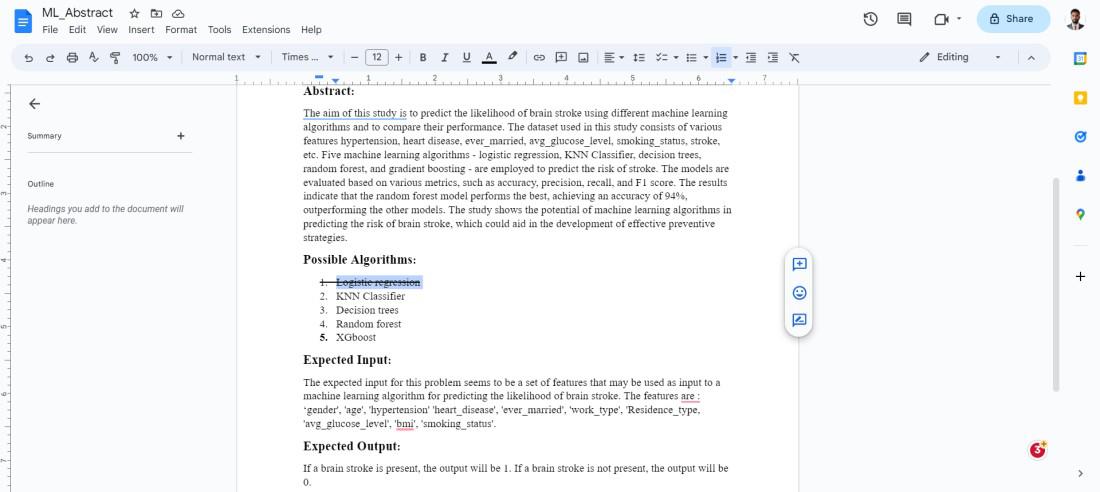
Step 2: Use the keyboard shortcut “Alt + Shift + 5” to toggle strikethrough formatting on and off for selected text.
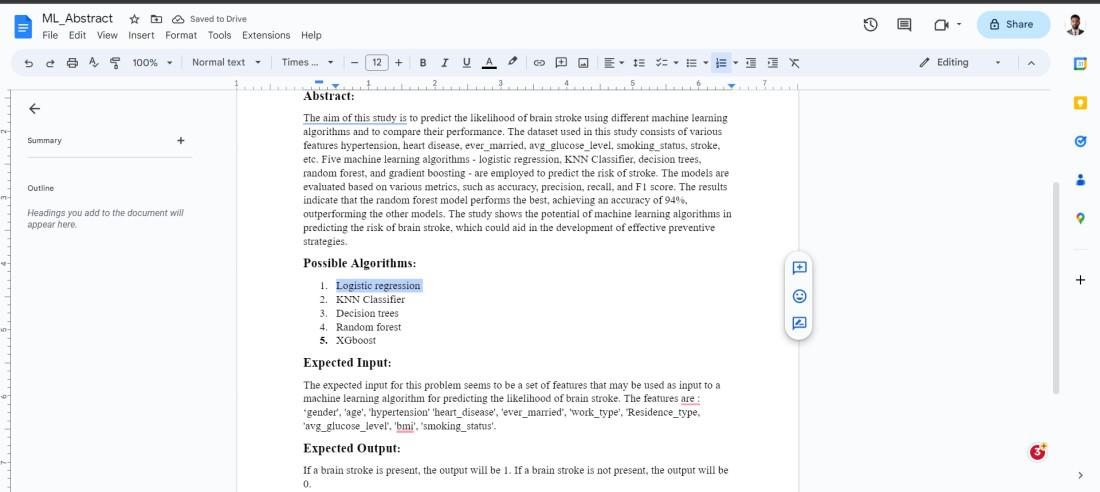
Step 3: Done Successfully.
2. Undo Strikethrough in Google Docs on Mac
You can either use the universal “⌘ + Z” command to undo the strikethrough applied.
or,
Step 1: Select the text that is already having Strikethrough.
Step 2: In the menu bar, click the “Format” menu.
Step 3: Click “Text” on the drop-down menu you can be able to see another dropdown. Click on the “Strikethrough” option.
Conclusion
In conclusion, knowing how to use the strikethrough feature in Google Docs can significantly enhance your document editing and collaboration capabilities. We’ve shown you how to add and remove strikethroughs, helping you communicate better and make your documents look professional.
Remember, proficiency in using Google Docs and its array of features, like strikethrough, is essential for anyone looking to excel in content creation, management, and collaboration.
How to Strikethrough Text in Google Docs – FAQs
What is the shortcut for Strikethrough in Google Docs?
The shortcut for Strikethrough in Google Docs is:
- Alt + Shift + 5 for Windows.
- ⌘ + Shift +X for Mac.
How to do a strikethrough on Google Docs mobile?
Select the text, tap “Format” (A), then tap “Strikethrough” (S).
How to do a red Strikethrough in Google Docs?
To apply a red strikethrough in Google Docs:
- Step 1: Select the text you want to strikethrough.
- Step 2: Click on the “Text color” icon in the toolbar.
- Step 3: Select your shade of red from the color palette.
- Step 4: With the text still selected, click on the “Format” menu, choose “Text,” and then select “Strikethrough.”
Share your thoughts in the comments
Please Login to comment...