How To Save A Route On Google Maps
Last Updated :
05 Jan, 2024
In today’s modern era where maps are no longer confined to paper, Google Maps has revolutionized how we navigate and explore the world. Whether you’re planning a road trip, going to work, or discovering new places. The ability to save routes on Google Maps offers convenience and efficiency.
How To Save Directions in Google Maps – PC/Laptop
Step 1: Open Google Maps
On your web browser go to the Google Maps website.
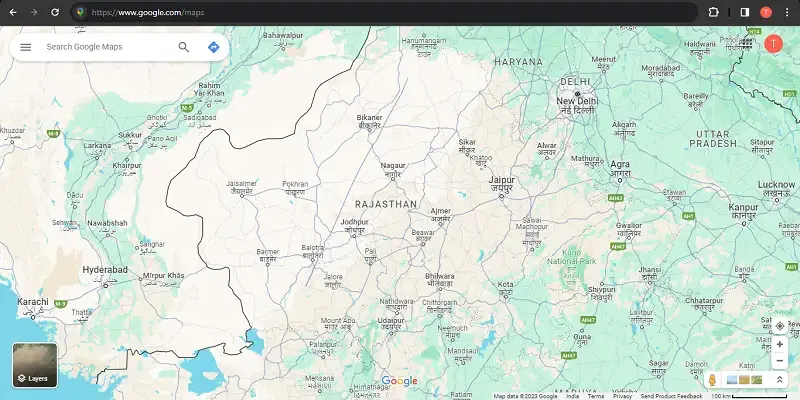
Google Maps on web browser
Step 2: Plan Your Route
Click on the direction button and enter your starting point and destination in the search bar. Google Maps will generate the suggested route based on your preferences, including driving, walking, cycling, or public transportation.
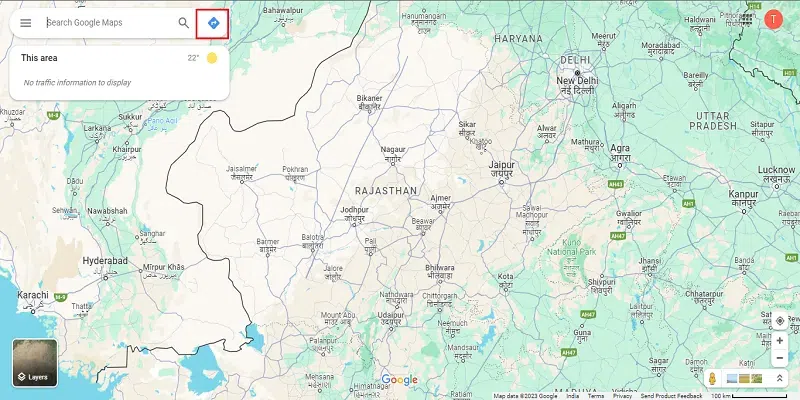
click on direction button
Step 3: View Route Options
After generating the route, you’ll see various route options available, each with different estimated times and distance. Select the route that suits your preferences by clicking on it.
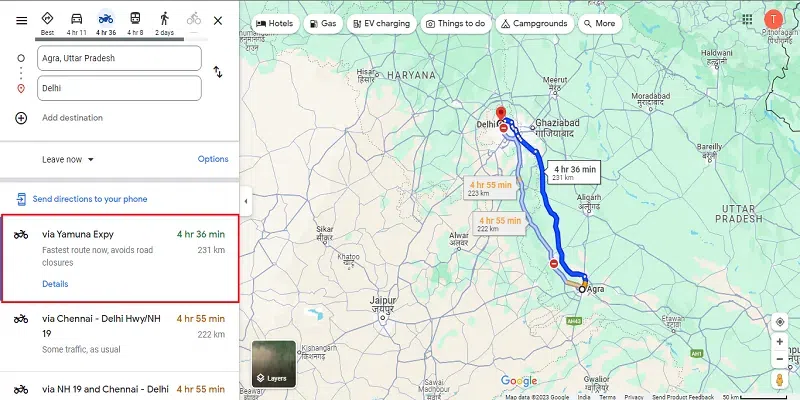
select route according to you
Step 4: Share and Save Your Route
After finalizing your route, share your route to save it for later use. Alternatively, you can send this route to your phone for future use.
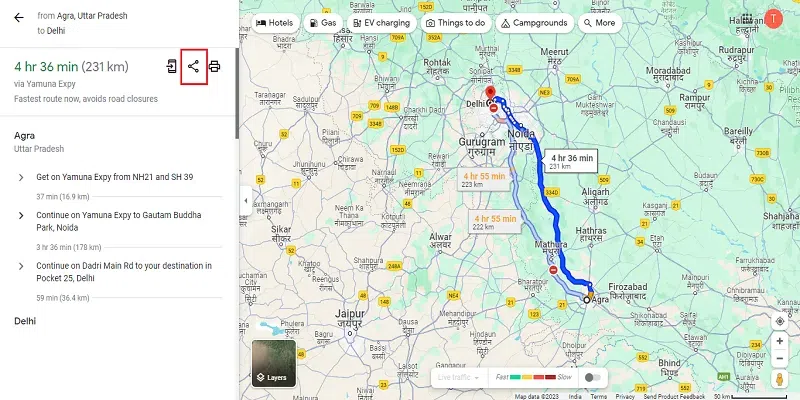
share route for saving
How To Save a Route On Google Maps – Android/iOS
Step 1: Open Google Maps App
On your Android or iOS device and open the Google Maps app.
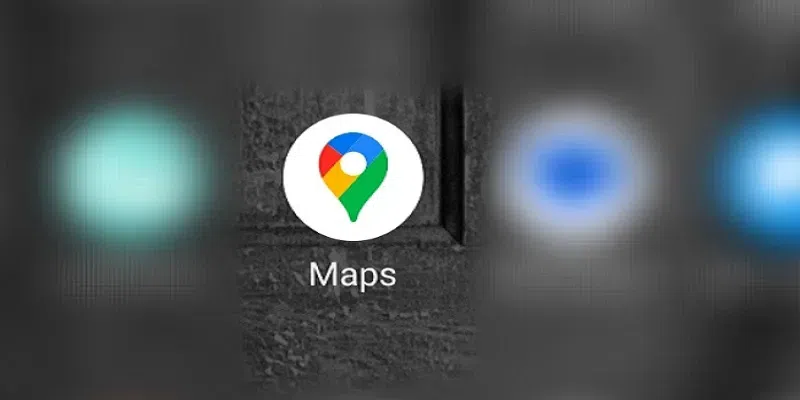
google maps app
Step 2: Search for Your Destination
Use the search bar at the top of the screen to enter your desired destination or click on map at a place you want to go.
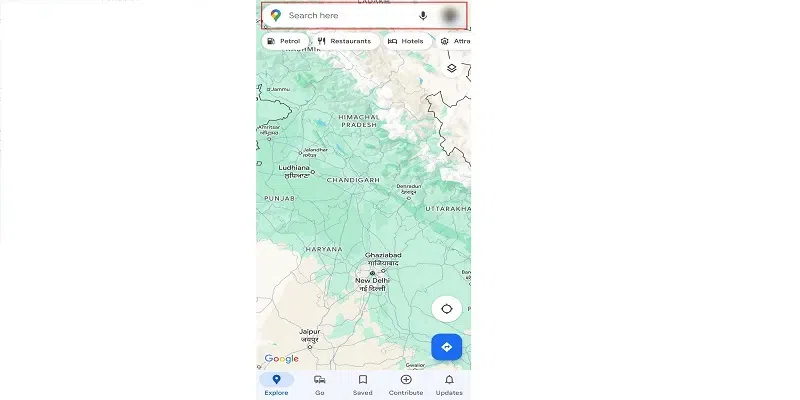
search bar on top
Step 3: Get Directions
After entering your destination click on direction button. It’s represented by a blue arrow or a “Directions” icon. Now choose your starting location.
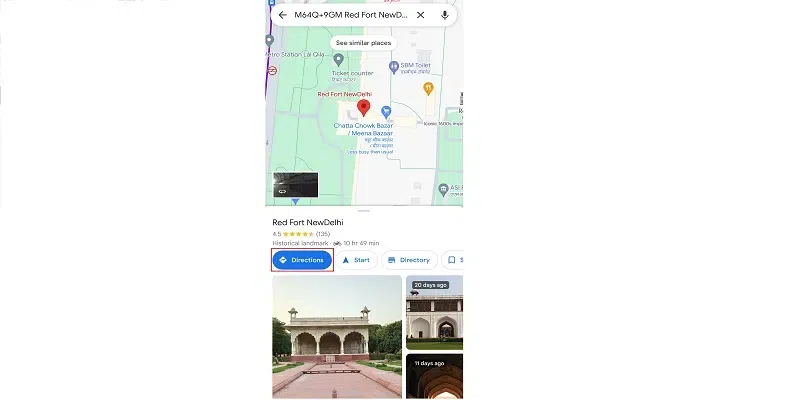
click on direction for generating routes
Step 4: Choose Your Route
Google Maps will show various route options to reach your destination. Select any according to your choice.
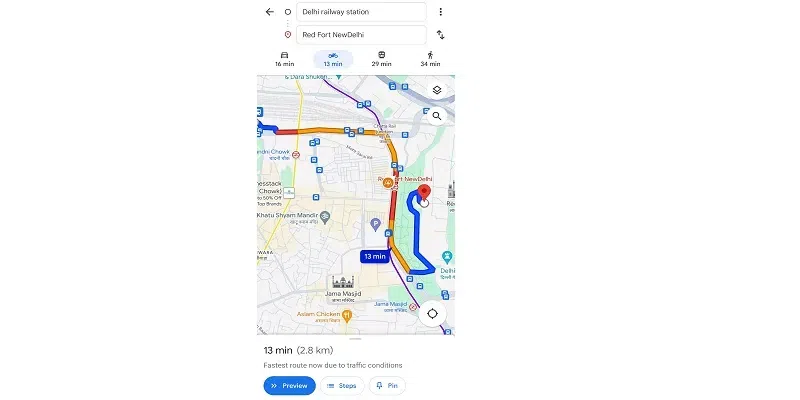
choose your route
Step 5: Save your Location
After finalizing your route, click on PIN button available on bottom of screen.
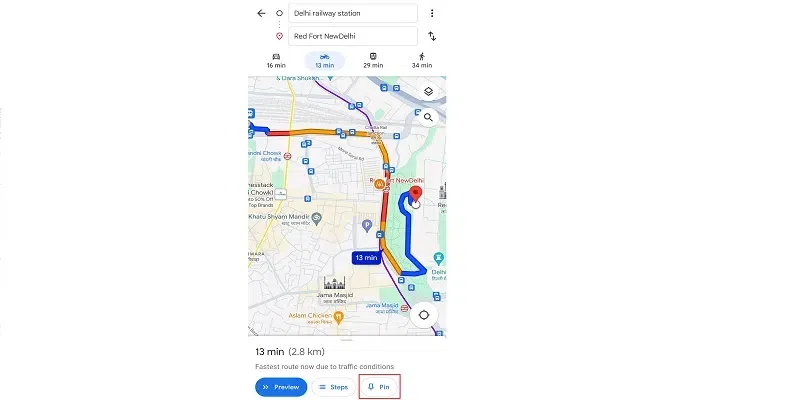
click on PIN to save route
Step 6: Access your saved Locations
For access your saved routes click on “GO button” on bottom of Home Screen of Google Maps. There you will find all the routes saved by you. For using that route tap on that route and it will start navigation.
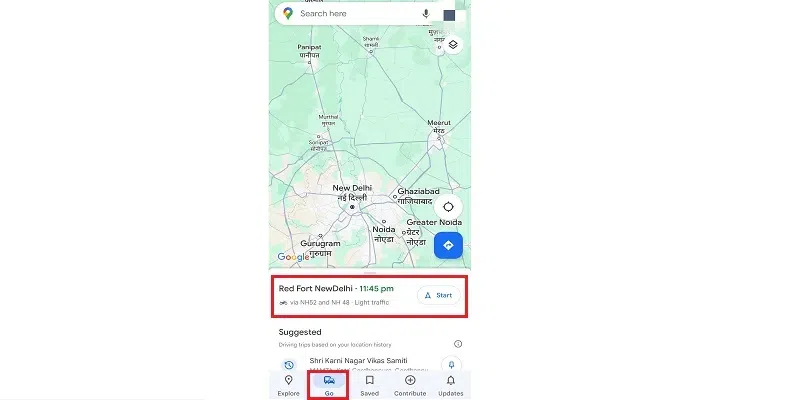
click on GO to view saved routes
How to Save a Route to Your Home Screen – Android
Step 1: Open Maps and Search for Destination
Launch the Google Maps app on your Android device. Type in the address or search for the location/route you want to save.
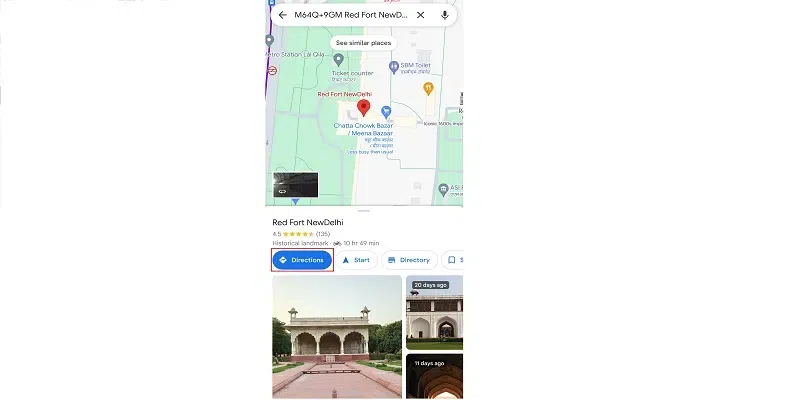
search location and click on direction
Step 2: Get Directions and Select the Route
After searching your Location, click on Direction button and select the route in which you want to travel.
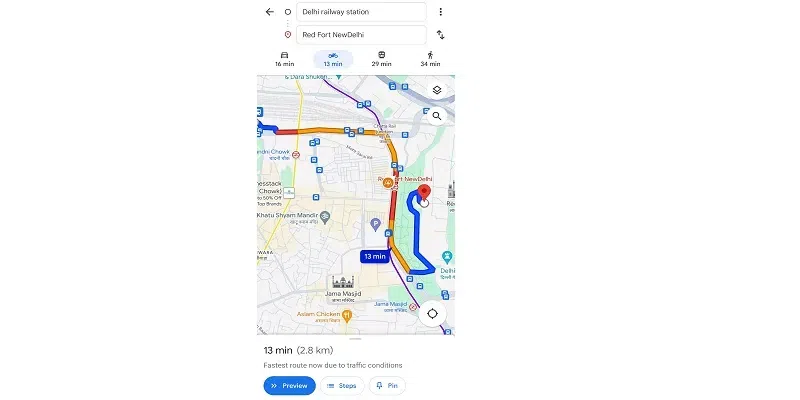
select the route
Step 3: Add to Home Screen
Click on three dots on the top right corner and select Add to Home Screen.
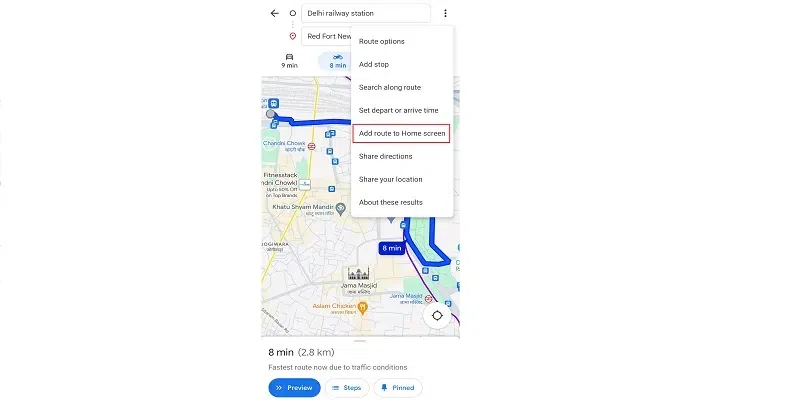
add to home screen
Note: This feature is only available only on Android devices, not for iOS users.
How to see Routes and Directions Offline
Step 1: Open Maps and Search for Location
Launch the Google Maps app (when connected to internet), and search for a location or specific area you want to download into the search bar.
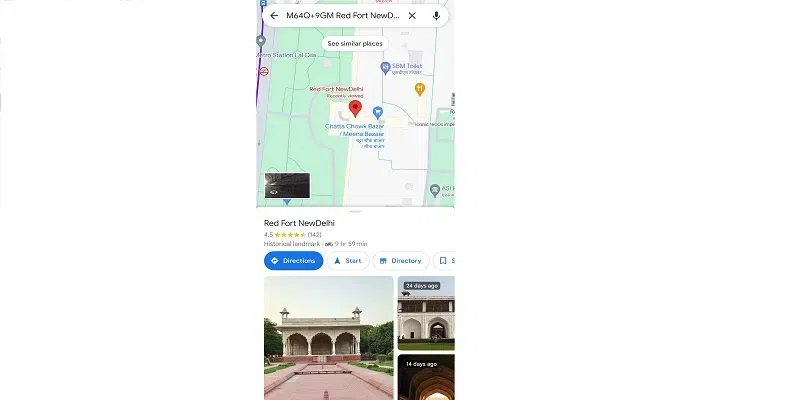
search for location
Step 2: Open Menu
After Searching your location, swipe up the location information slide and click on three dots on top right corner.
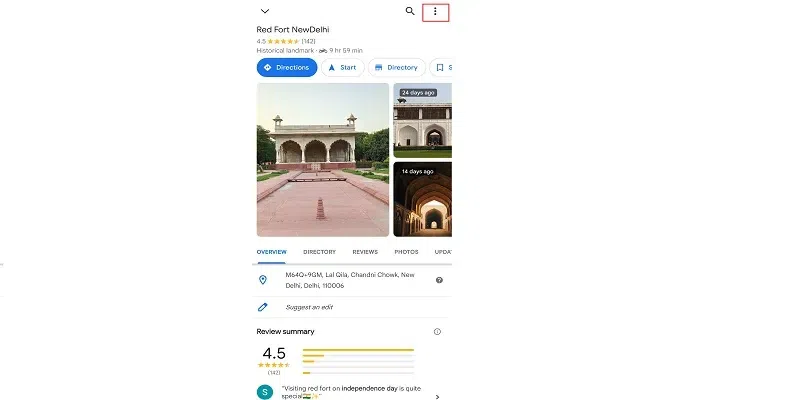
click on three dots
Step 3: Download Map
You will find various options there, select “Download offline map“.
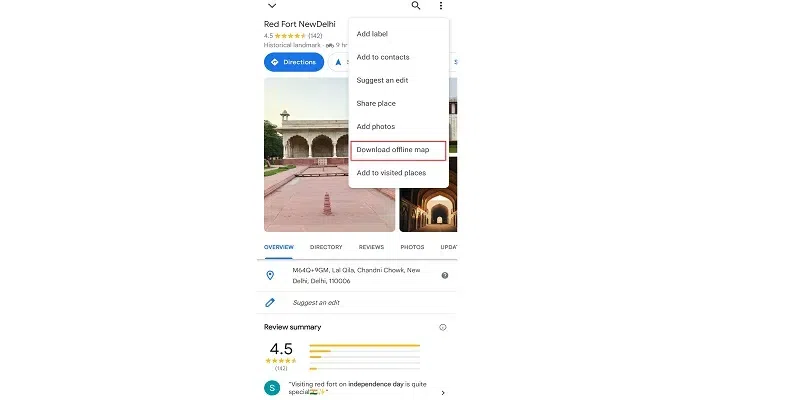
download offline map
Step 4: Choose Map Area
Select the map area and click download.
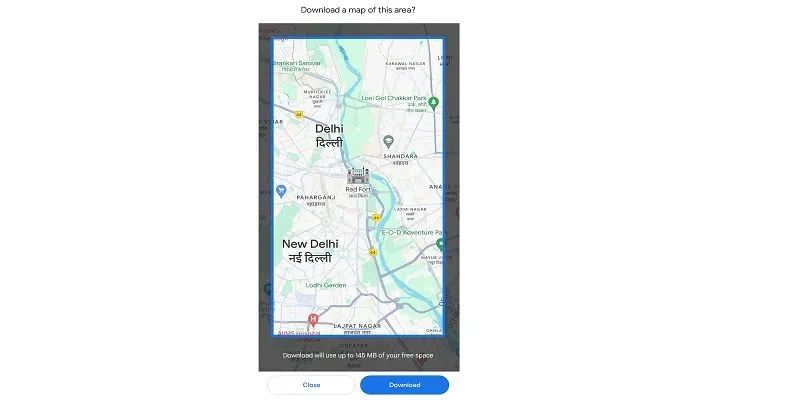
select area and download
Step 5: Open Maps and Open Offline Maps
When offline, open the Google Maps app. Go to your profile icon, click on it and select the option of offline maps among given options.
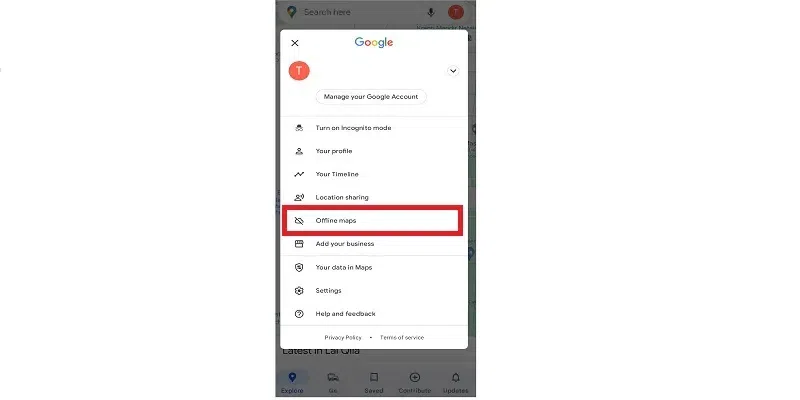
select offline maps
Step 6: Access Offline Maps
There you will see the list of all the offline available maps saved by you.
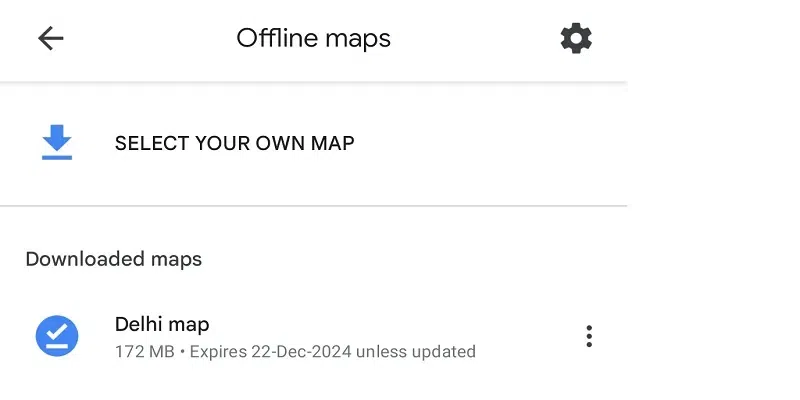
choose your saved map
Things to Remember
Internet Connection – Ensure you have a stable internet connection when planning and customizing your routes.
Syncing Across Devices – Saved routes and locations may be accessible on multiple devices.
Accuracy of Saved Routes – Double-check the accuracy of the saved routes and locations to ensure they are correctly saved.
Driving and Public transport routes – When saving routes, know that you can only save driving and public transport routes.
Conclusion
Saving routes on Google Maps, whether on an Android device or a laptop/PC, provides a easy way to plan trips and access directions directly. These step-by-step guides empower users to store preferred routes, enhancing travel planning and navigation experiences.
FAQ
Can you save a specific route in Google Maps?
Yes, you can save any specific route you want to save.
How do I save a Google map route to my phone?
Open Maps and Search for Destination > Get Directions and Select the Route > Click on tree dots (on top right corner) > Add to Home Screen
How do I save a route offline in Google Maps?
Open Maps and Search for Location > Open Menu (three dots on top right corner) > Choose Download Offline Map option > Choose Map Area > Download
How do I create a custom route in Google Maps and save it?
Open Google Maps > Click Direction > Enter Destination and Source Location > Click Add Destination (add your custom destinations) > Reorder them (by dragging) > Select hamburger menu (three lines) on top left corner > Save Route
Share your thoughts in the comments
Please Login to comment...