How to Reinstall Windows 10 without CD?
Last Updated :
31 Oct, 2023
Sometimes some random issues can occur in the Windows 10 operating system which leads to malfunctioning in the operating system. Applications installed there will not work properly. In those cases, there is a need to reinstall Windows 10.
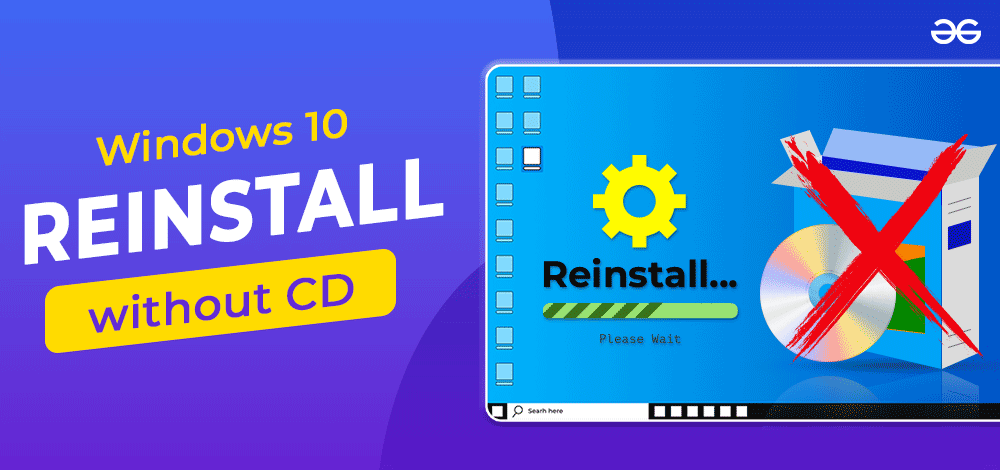
Methods To Reinstall Windows 10 Without CD
Windows 10 reinstallation is a crucial process, hence there is a need to follow the steps precisely. If you are also wondering how to reinstall Windows 10 without a CD from your current Windows version. here are three popular methods explained to you.
Method 1: Reset your PC and Reinstall Windows 10
If you don’t have a system image stored, you can simply Reset your PC and Reinstall Windows 10. let’s see how
Step 1: Type Recovery into the search bar & hit Enter, A settings page with the Recovery option will arrive. Click on the Get Started to proceed.
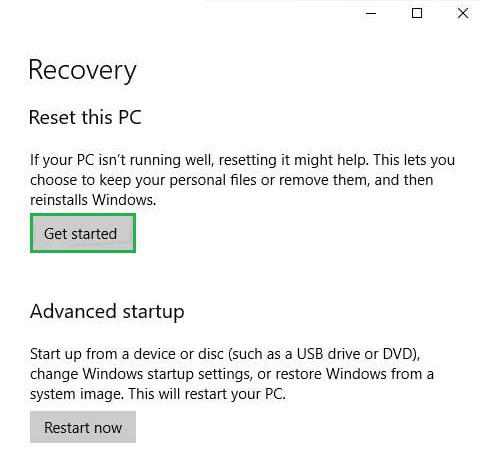
Step 2: Click on the Keep My Files option to get some more options.
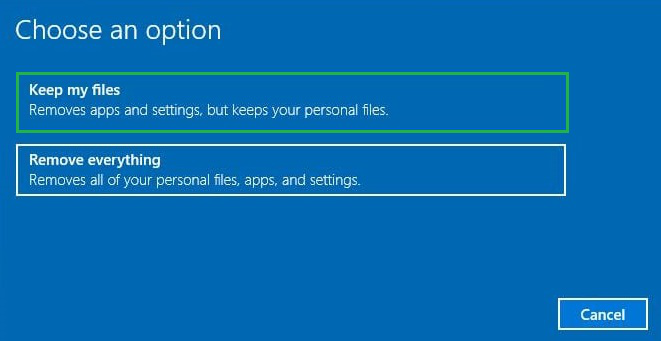
Step 3: Now click on the Reset button. It will help to remove all the installed applications from the device.
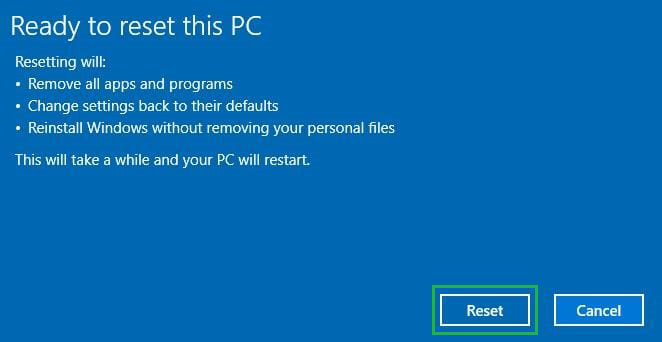
Hence, we have successfully reinstalled Windows 10 without a CD by resetting the device.
Method 2: Windows 10 Reinstallation via ISO File on Your PC
When your PC experiences boot problems, you can resolve them by crafting Windows 10 installation media. Refreshing Windows 10 is easy when you have the ISO file already stored on your computer. This technique allows you to reinstall Window 10 without the need for additional external media such as CDs or DVDs, USB drives, SD cards
Step 1: Browse the Official Webpage of Microsoft. and Click on the Download Tool Now button to get the .exe file.
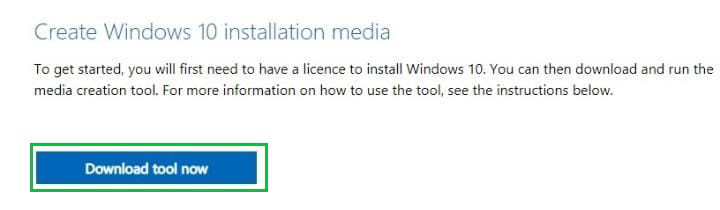
Step 2: Open that downloaded file. Accept the terms & conditions.
.png)
Disclaimer: It is always advisable to read all the terms & conditions before accepting any document. In this case, also, read the terms before accepting. If you think, you might not move with those terms present there.
Step 3: Select the Create Installation Media ,and click on the Next Button.
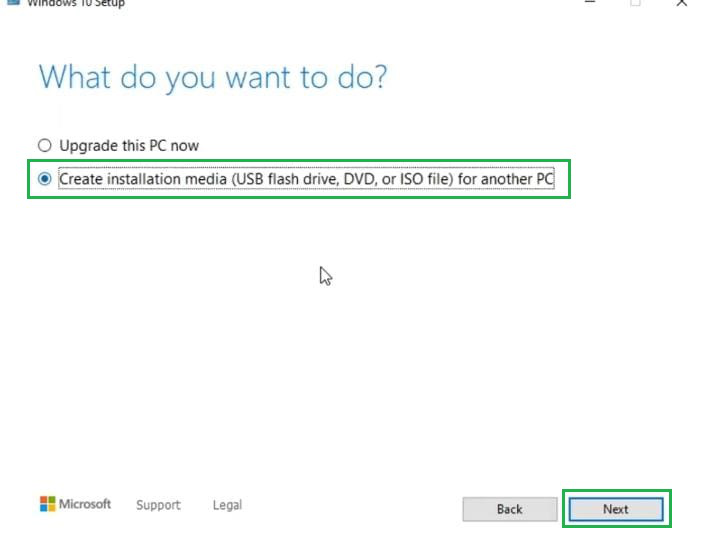
Step 4: Tick mark the checkbox, It will fill up all the information as per the configuration of the device, and Click on the Next button.
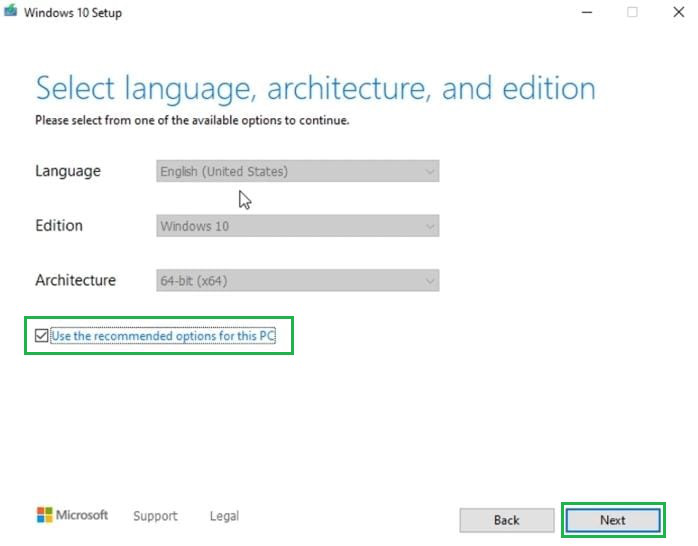
Step 5: Select the ISO file option to get that file downloaded. Then click on the Next button.
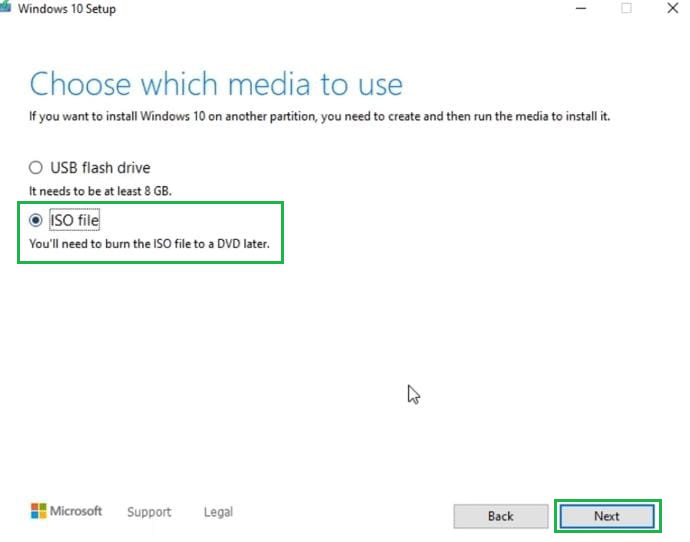
Step 6: After downloading process completion, the window for the installation will close automatically.
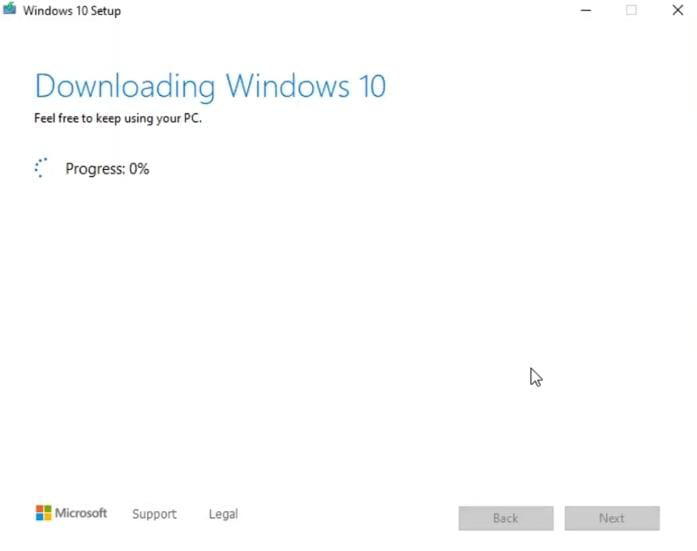
Step 7: Now, find the setup.exe file inside the ISO file. Double-click on that to start the operation.
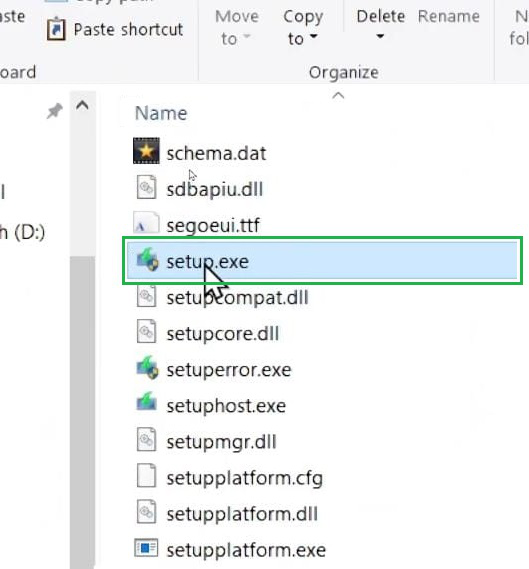
Step 8: Turn off your computer, and observe the installation status window. Wait a few hours. Your device will restart with the newly installed Windows.
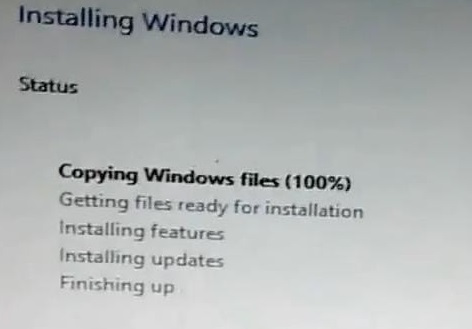
Hence, we have successfully reinstalled Windows 10 without a CD by using the ISO file.
Method 3. Restore the System Image and Reinstall Windows 10
Besides resetting, you can reinstall Windows 10 using a system image or restore point. Ensure you have a saved system image for this method to work without USB/CD.
Step 1: Go to the Start menu, and click on the system Settings on the left side.
Step 2: In the Settings window, select “Update & Security” and then click on “Recovery” in the left pane.
Step 3: Click on the “Restart Now” button under the Advance setting option.
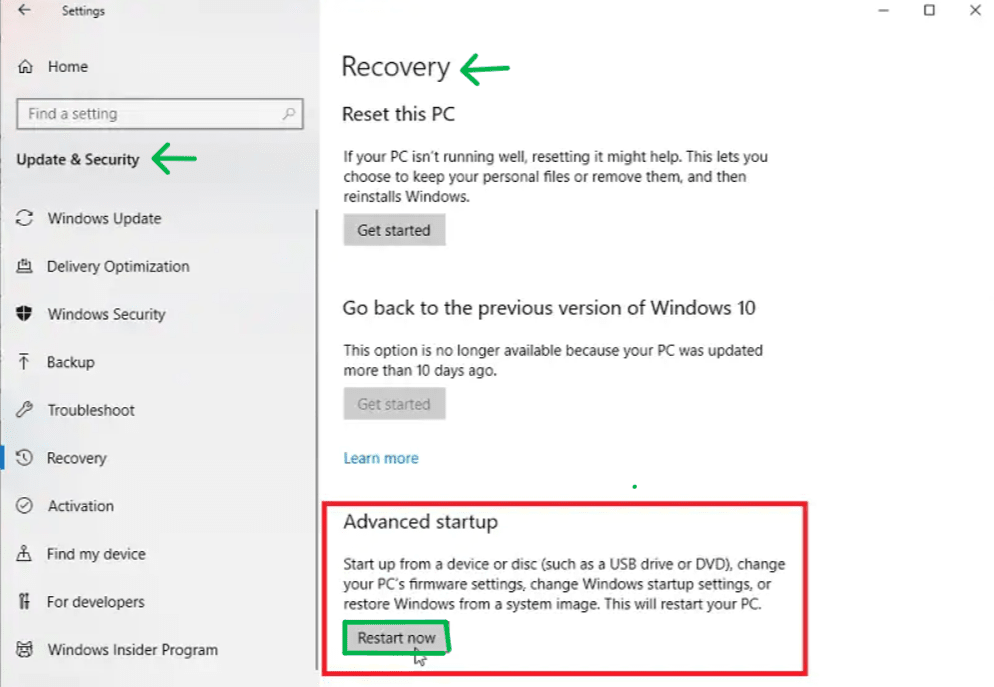
Step 4: Now you can navigate to the “System Restore” or the “System Image Recovery” option if you have a system image or restore point stored.
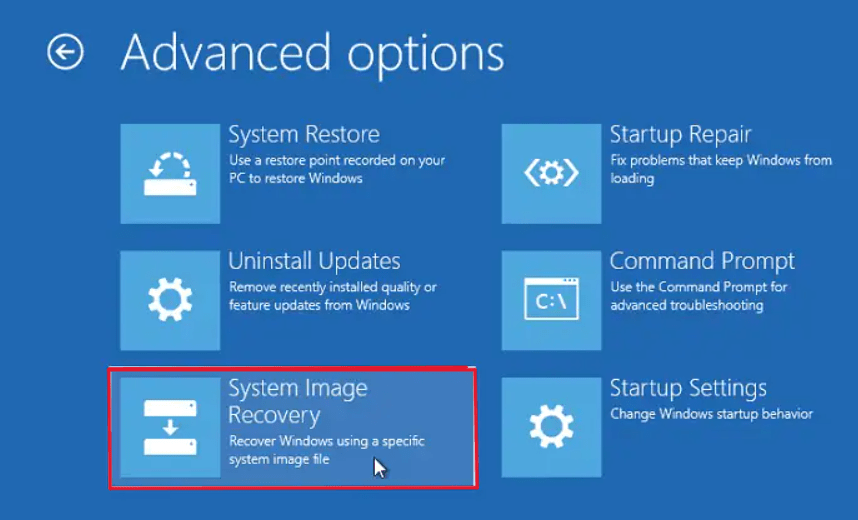
In this way, you can easily restore and reinstall Windows 10 without CDs or USB drives.
Reinstalling Windows 10 without a CD or USB is possible. This article explains three popular methods to accomplish the same. Simply remember to back up your important files beforehand. If you lose your data, Recoverit Data Recovery is there to help you recover it.
Share your thoughts in the comments
Please Login to comment...