How to Resolve Event Viewer Not Working in Windows 10 and 11?
Last Updated :
24 Nov, 2023
Event Viewer is an incredible tool that lets users know all the logging activities of application programs or system programs running on the Windows Operating system. But if it doesn’t work properly, it can be frustrating.
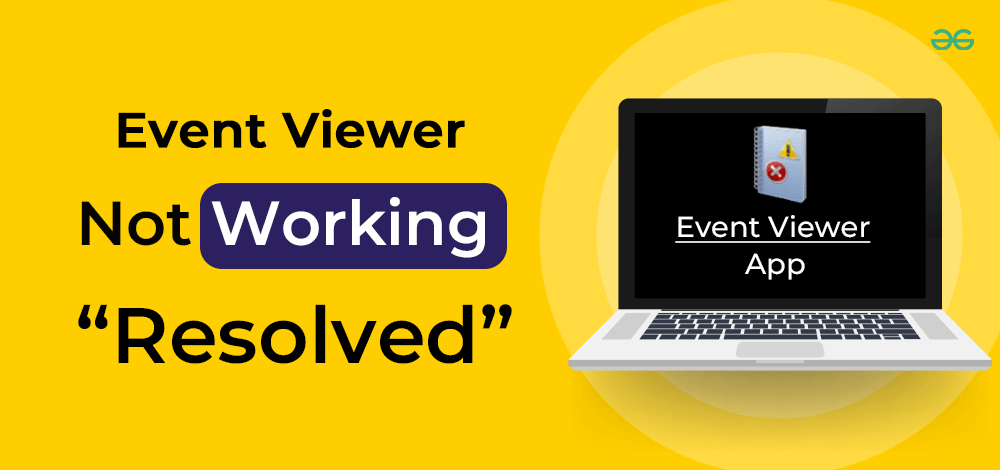
In this article, we will provide you with simple steps to resolve Event Viewer issues and get your system diagnostics back on track.
Event Viewer is a diagnostic tool that helps users know about significant events like security, application programs, or system programs running on their computer or laptop. This tool helps in troubleshooting and repairing some internal trouble happening behind the scenes with Windows 10 or 11.
It is an incredible tool that lets users know all the logging activities of application programs. The tool halts the smooth running of apps and activities by displaying and troubleshooting various error messages. It can stop working due to security issue, system file issues, or corrupted system memory issue that triggers the working of the Event Viewer tool.
Methods to Fix Event Viewer Not Working in Windows
If you are having some trouble using Event Viewer or you are not able to open the Event Viewer dialogue on Windows, here are some methods to resolve Event Viewer in Windows 10 and 11.
Let us have a look at each method one by one. You may choose the method that best suits your system.
Method 1: Restart the Windows Event Log Service
The most simple and go-to method is to restart the Event Viewer service to resolve the temporary glitch of the Event Viewer by using the Services snap-in stop to restart and check if there is any update needed on the service tool.
Step 1: Press the Windows+R, it opens up the Run dialogue. Type services.msc and press Enter. The Services snap-in will be opened as shown below:
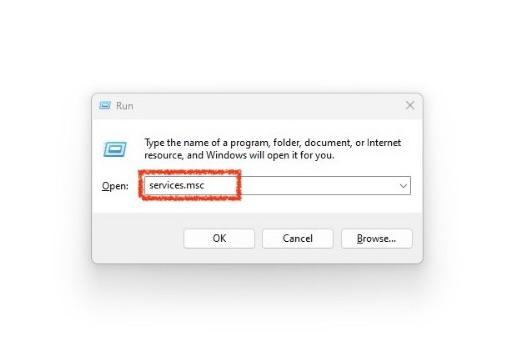
Step 2: In the right pane of the dialog opened, right-click on Windows Event Log service and select Restart. This will restart your device.
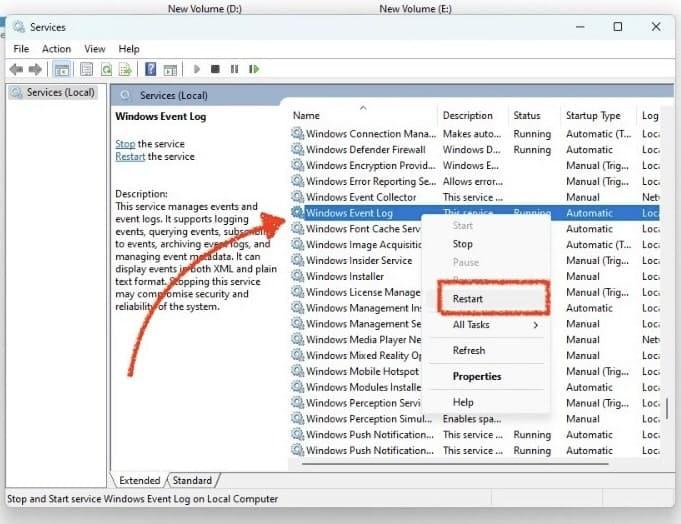
Step 3: Once the service restarts, close the Services snap-in and relaunch the Event Viewer to check if the issue is resolved or not.
Method 2: Install The Latest Windows Update
Generally, many problems occur in the Windows operating system due to update issues, this method helps to resolve the issue of Event Viewer by updating your Windows operating system.
Navigate to the Windows Tab by pressing Windows + I, or simply click on the start button and type Windows Update.
This will open the Windows Updates Tab. Now, check if there is any new update or re-installation options available. If available, Download and install Windows updates as shown in the image below:
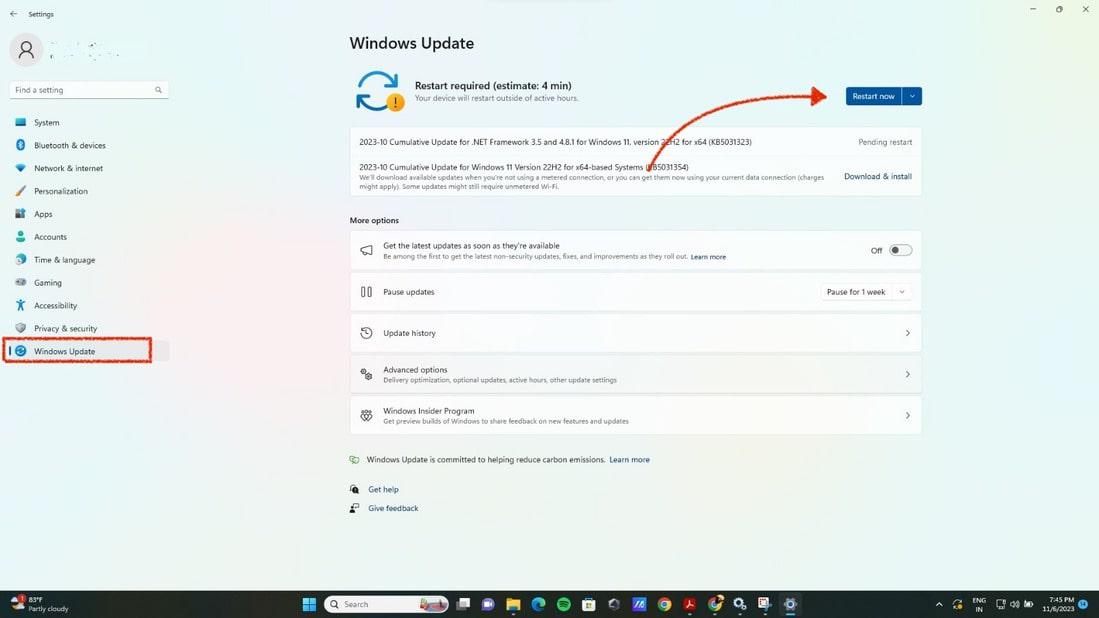
Now again, relaunch the Event Viewer to check if the issue is resolved or not.
Method 3: Run the Disk Check Utility
This method scans and repairs the drives of the Windows Operating System to check if there are any corrupted system files or data drives. Sometimes Event Viewer does not work due to a hard drive system file issue.
Navigate to the Windows command prompt by pressing the Windows key + X or simply click on the start button and type cmd. A command prompt window would be opened. Now, paste the following command in the console and enter:
chkdsk c: /r
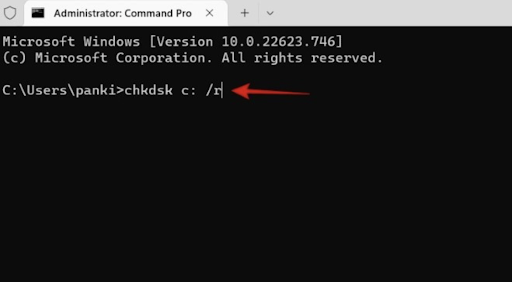
After running the command successfully, restart your computer or laptop to check if the issue is resolved or not.
Tools like Event Viewer may stop working due to Windows Crash or any sort of RAM issue. The Windows Memory Diagnostic Tool is an inbuilt Windows tool that scans the RAM for any potential errors to resolve. This method checks memory leak issues.
Step 1: Navigate to the Windows tools by simply clicking on the start button and type Windows Tools.
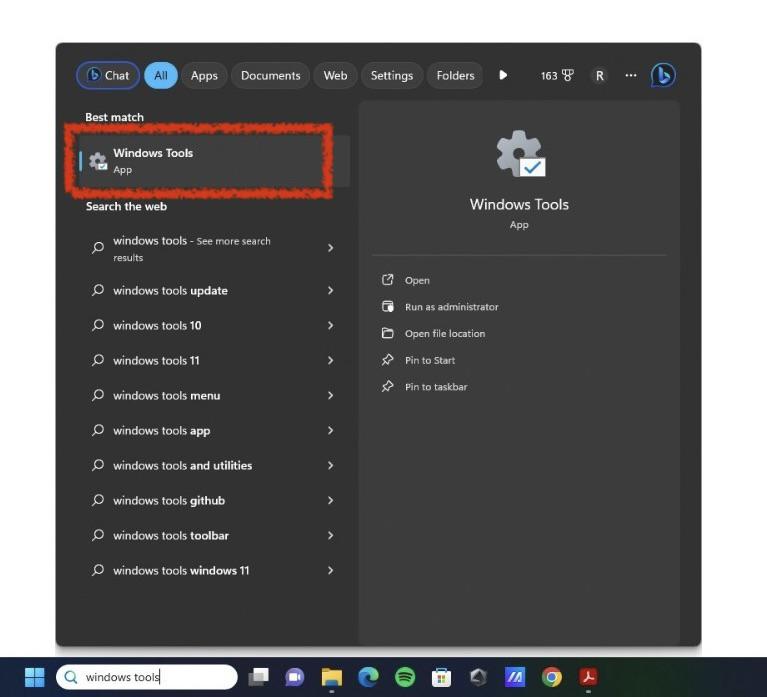
Step 2: Now, a memory panel will be opened as shown below. Click on the Windows Memory Diagnostic Tool option in the panel available.
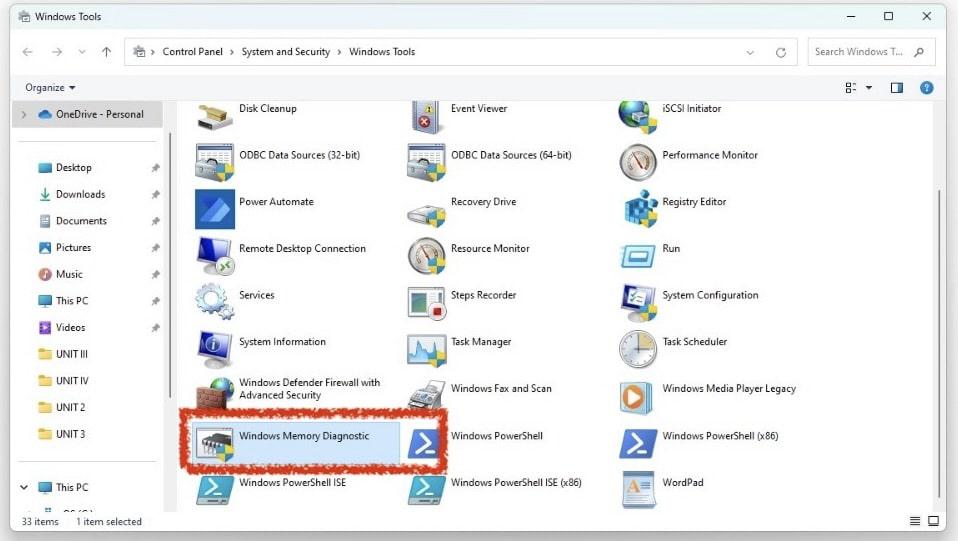
Step 3: A dialogue box will open. Now, select Restart Now and check for the option of the problem and wait for the system to restart. This option will restart the computer or laptop to resolve any diagnostic issue.
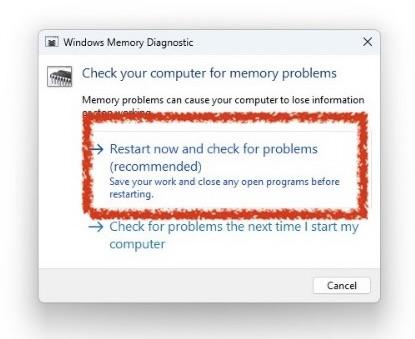
Step 4: After restarting, Relaunch the Event Viewer tool to check if the issue is resolved or not.
Method 5: Disable Windows Defender
Sometimes Windows Defender blocks the Event Viewer tool to protect or guard the system or operating system from any outside corrupted issue. One can temporarily disable Windows Security and then try to relaunch Event Viewer to check if the issue is resolved or not.
Conclusion
The methods discussed above are some of the popular and successful hacks one can use for resolving Event Viewer in Windows 10, 11 or any recent versions. This tool is a vital tool to keep tabs on system and application activities. Other than that one should always keep checking continuously on Windows updates, corrupt files, or drives to fix temporary issues related to the Event Viewer problem.
Also Read
FAQ to Fix Event Viewer Not Working in Windows
1. What is Event Viewer in Windows 11?
The Event Viewer tool in Windows displays a detailed information about specific events like – security, application programs or system programs running on your system or computer. This tool helps in troubleshooting and repairing some internal trouble happening behind the scenes with Windows 10 or 11.
2. Why does the Event Viewer Not Working error occur in Windows 11?
There are many reasons that can result in Event Viewer not working. It could be due to security issue, system file issues, corrupt user accounts, issues in Event Viewer Services or corrupted system memory issue that triggers the working of the Event Viewer tool.
3. What is the difference between Event Viewer and Event Log in Windows 11?
Event log in Windows, is a detailed and ordered records of the system, application notifications, security etc, that is used to identify the system problems and in predicting future issues. These event logs are used to record important hardware and software actions that can be used to troubleshoot issues.
Whereas Event Viewer displays detailed information about the system, application notifications or security that is stored in Event log.
Share your thoughts in the comments
Please Login to comment...