How to Diagnose and Resolve Disk Errors in Windows?
Last Updated :
29 Jan, 2024
A computer device executes properly with the help of the Hardware and Software of two different wings. If there is any issue in one wing, the device will not properly execute. The Windows 10 Disk is one of the most important hardware devices that can be controlled with some software components. These software are known as Windows 10 Drivers.
Disk in Windows is a device made of Magnetic and Optical technologies that is the main pillar of device storage. It is a flat and circular object made with complete solid material present in your CPU Cabinet. There are plenty of reasons present for which Windows Disk Errors might occur.
In this article, we will discuss the reasons behind Windows Disk Issues along with some effective methods to Fix Disk Errors in Windows 10 without any issues.
Quick Preview to Resolve Windows Disk Errors:
- Open Command Prompt in Administrative Format.
- Execute the Command chkdsk D: /f
- Execute the next command as DISM.exe /Online /Cleanup-image /Restorehealth
- Again, execute the command sfc /scannow.
Quick Highlights of Reason Behind Windows Disk Problem:
- In most cases, Disk issues arise due to Outdated Driver Installation on the device.
- Due to Overclocking the System, the disk issue might occur.
- If there is any Hardware Damage, the Disk Errors might come.
- Due to a High Power Outage, the Disk might not properly work.
- If the device gets infected with any Virus, then the disk will also malfunction.
Methods to Diagnose And Resolve Disk Errors in Windows 10
For Windows 10 Disk Repair we have to follow the below methods. Let us get started with the Startup Repairing process.
Method 1: Diagnose And Resolve Windows Disk Errors Using Startup Repairing
Step 1: Restart the device & press the F2 Key to enter into the Boot Menu. Now, click on the Troubleshoot Option.

Step 2: Now, go for the Advanced Options.
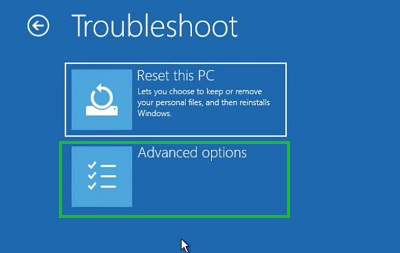
Step 3: Click on the option Startup Repair and wait until the process completes.

Congratulation! These simple three steps are enough to Catch and Diagnose Disk Errors in Windows.
Method 2: Diagnose And Resolve Windows Disk Errors Using Auto Maintainance
Step 1: Open the Search Bar and Search for the Security and Maintainance.
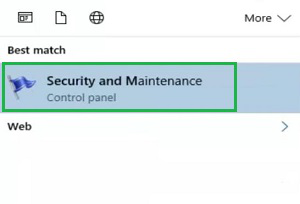
Step 2: Expand the Maintainance Section and click on the Start Maintainance option.
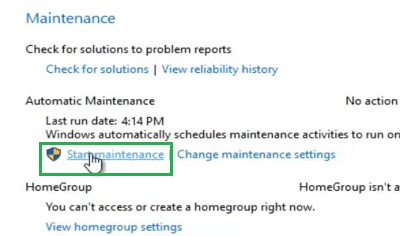
Hence, you have successfully Diagnosed Windows Device Disk Errors using the Security and Maintainance method.
Method 3: Diagnose And Resolve Windows Disk Errors Using CHKDSK Command
Step 1: Open the Command Prompt in the Administrative Format.

Step 2: Execute the following command. The command is to check all the issues of the Disk and fix them at the same time.
Command: chkdsk D: /f
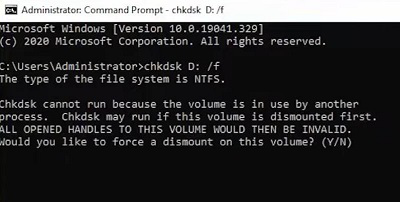
Hooray! This simple command is enough to Fix the in Disk Error in Windows 10 within a few minutes.
Method 4: Diagnose And Resolve Windows Disk Errors Using DISM Command
Step 1: Open the Command Prompt again in the Administrative Format.
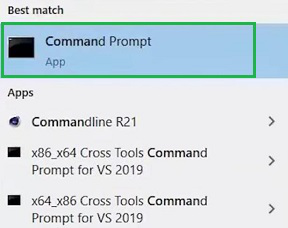
Step 2: Execute the below-mentioned command. The command will check the Online Resources you have downloaded on the device. And if anything is causing the issue, it will fix it.
Command: DISM.exe /Online /Cleanup-image /Restorehealth
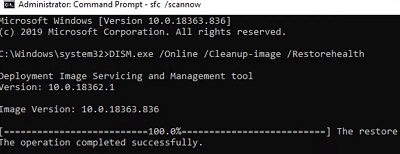
Hence, we have successfully checked the Windows 10 Disk Performance with the DISM Command itself.
Method 5: Diagnose And Resolve Windows Disk Errors Using SFC Command
Step 1: Start the Command Prompt in Administrative format by searching it in the Search Bar.
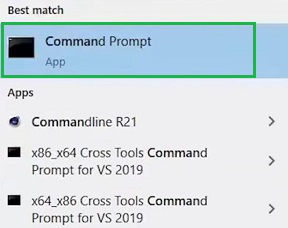
Step 2: Go for the following command. This is the command used to check not only the Disk of Windows Device but also, the drivers and other folders as well.
Command: sfc /scannow

So, these are the few methods you have to execute to get rid of Windows Disk Problems. For a complete Diagnosis of Disk Error in Windows, all of the methods should be executed. Otherwise, the complete resolution of the Disk Issue will not be completed on Windows devices and might get started in the future.
Also Read
FAQs to Diagnose And Resolve Windows Disk Errors
How to Diagnose and Resolve Disk Errors in Windows?
To Diagnose and Resolve disk errors in Windows, the following guidelines should be used.
- Open Command Prompt in Administrative format.
- Execute the CHKDSK Repair Command.
- Wait until the process gets completed.
How to fix hard disk errors using CMD?
The steps required to fix hard disk issues using CMD are the following.
- Run the Command Prompt in the Administrative format.
- Execute the Command SFC /Scannow.
- The Disk and Drivers of the device will be checked.
What is used to detect and correct disk errors?
The Security and Maintainance feature of Windows can be used to detect and correct disk errors. The steps needed for the same are the following:
- Open Security and Maintainance by searching it.
- Expand the Maintainance Section.
- Click on the Auto Maintainance option.
- The device will be scanned and issues will be fixed.
Share your thoughts in the comments
Please Login to comment...