How to Change Mouse Sensitivity on Windows 11?
Last Updated :
03 Apr, 2024
Are you struggling with your mouse sensitivity on Windows 11? Don’t worry, you’re not alone. Many users find adjusting mouse sensitivity a bit tricky. But fear not, as we’re here to guide you through the process step by step. Changing mouse sensitivity can greatly enhance your user experience, whether you’re gaming, browsing, or working on your PC. If the cursor’s too quick or slow, it can affect how you use your computer. In this article, we’ll provide you with simple and easy-to-follow instructions on how to adjust mouse sensitivity, scroll speed, and pointer size on Windows 11. Windows 11 offers straightforward ways to change this.
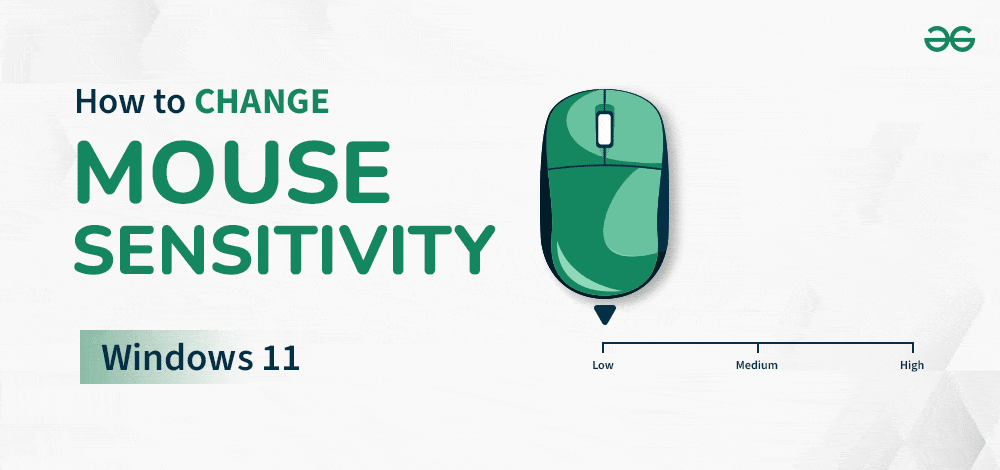
You can change it via the Settings app or Control Panel.
How to Change Mouse Sensitivity
Let’s go through each method step by step to change mouse sensitivity in Microsoft Windows 11.
Method 1: Change Mouse Speed via Settings
Changing your mouse speed through the settings menu in Windows 11 is a straightforward process. This method allows you to customize your mouse sensitivity according to your preferences. By following these simple steps, you can quickly adjust your mouse speed and improve your overall user experience on Windows 11.
Step 1: Use Win + I shortcut key to open settings or click the start button with gear symbol for opening settings.
Step 2: Select “Bluetooth & devices” and click on “mouse” on your left sidebar.
Step 3: Go to “Mouse pointer speed” section and move slider to change the sensitivity level. By shifting it to the left the cursor slows down, and to the right makes it faster.
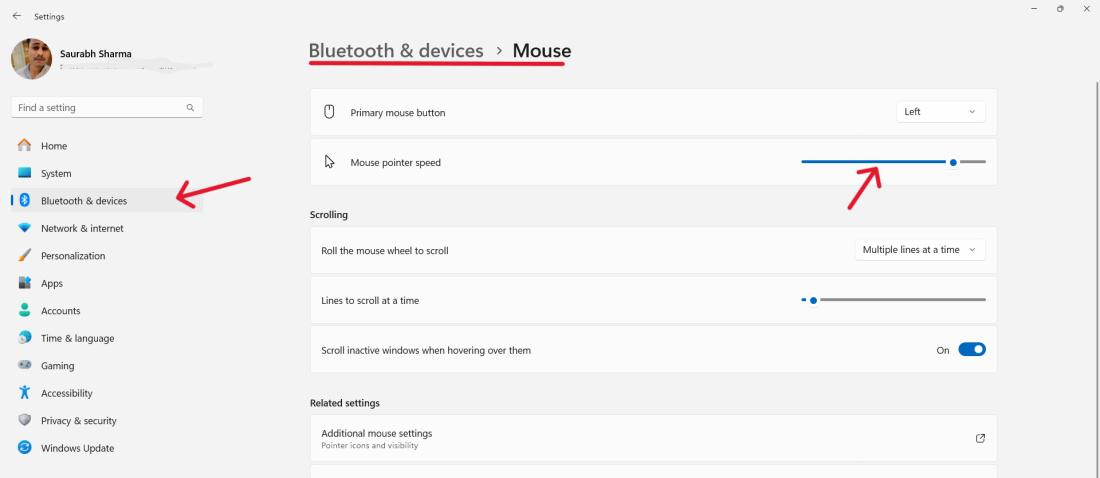
Method 2: Change Mouse Speed via Control Panel
If you prefer a more traditional approach to changing the sensitivity of your mouse, you can use the Control Panel in Windows 11. This method offers a straightforward way to adjust your mouse settings to suit your preferences. Here’s how you can do it:
Step 1: Go to start, find control panel. The shortcut is Win+R and type “control” enter.
Step 2: Under “Devices and Printers,” select “Hardware and Sound” followed by “Mouse.”
Step 3: Navigate to “Mouse Properties” > “Pointer Options“.
Step 4: Adjust the “Motion” slider to change the mouse sensitivity.
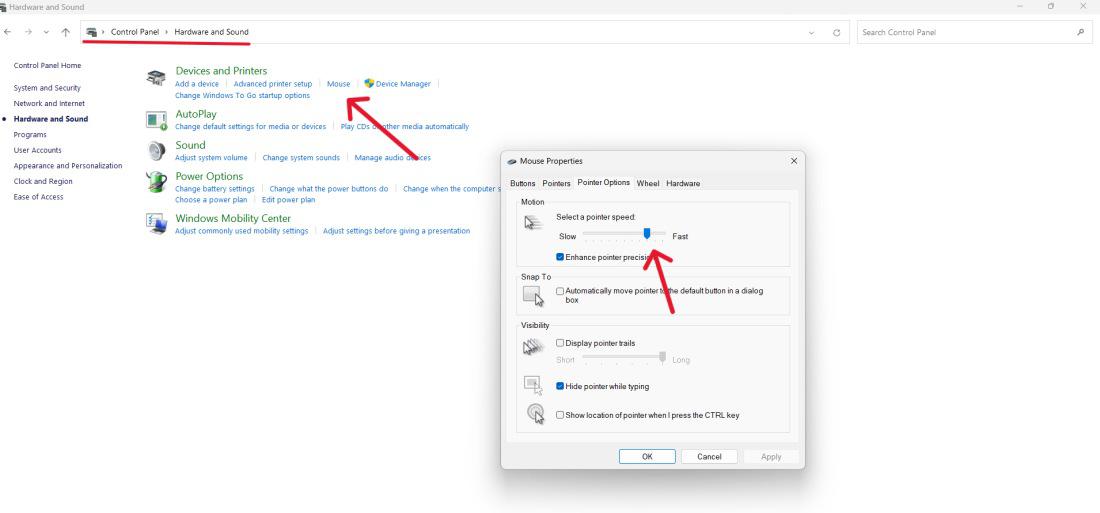
Step 5: Click “Apply” and then “OK” to confirm your changes.
Method 3: Change Mouse Speed via Registry
If you’re looking to change the sensitivity of your mouse with more precision, you can change settings via the Registry. This method offers advanced customization options beyond what’s available in the standard settings. However, it’s important to proceed with caution as altering registry settings can affect your system if done incorrectly. Follow these steps carefully to adjust the mouse sensitivity through the Registry:
Step 1: Open the Run dialog by Pressing Win + R.
Step 2: Now, Type regedit and press Enter, Registry Editor will be opened.
Step 3: If prompted by User Account Control (UAC), click “Yes” to grant administrative privileges.
Step 4: Navigate to
HKEY_CURRENT_USER\Control Panel\Mouse.
Step 5: Double-click the MouseSensitivity then on input change the value from 1 to 20.
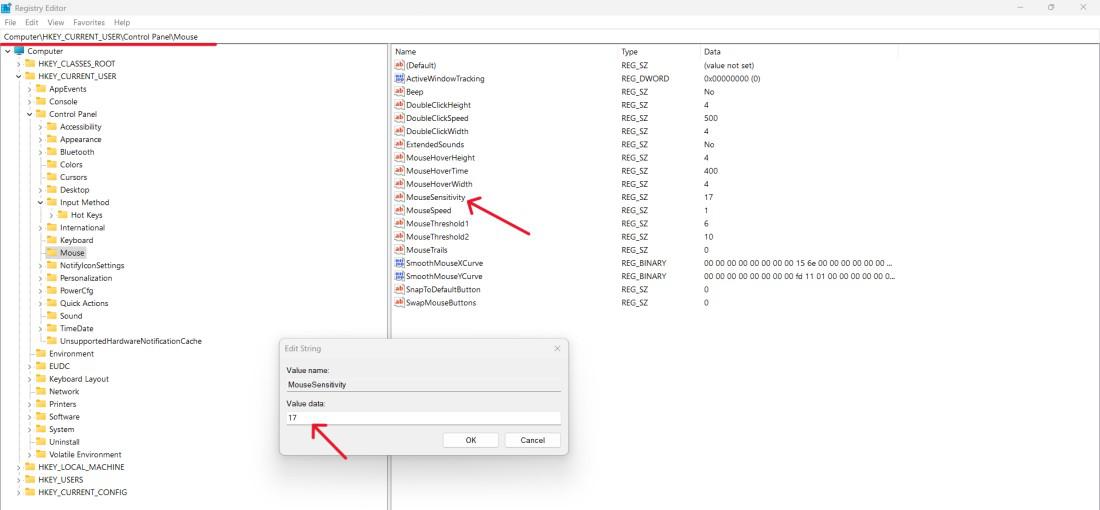
Step 6: Click on OK button
If you’re finding your mouse scrolling too fast or too slow on Windows 11, adjusting the scroll speed can make a big difference. Here’s a quick guide on how to change the scroll speed to match your preferences:
Step 1: Open the Settings app and navigate to “Bluetooth & Devices” > “Mouse.”
Step 2: Under “Scrolling” select the number of lines which is under “Roll the mouse wheel to scroll”.
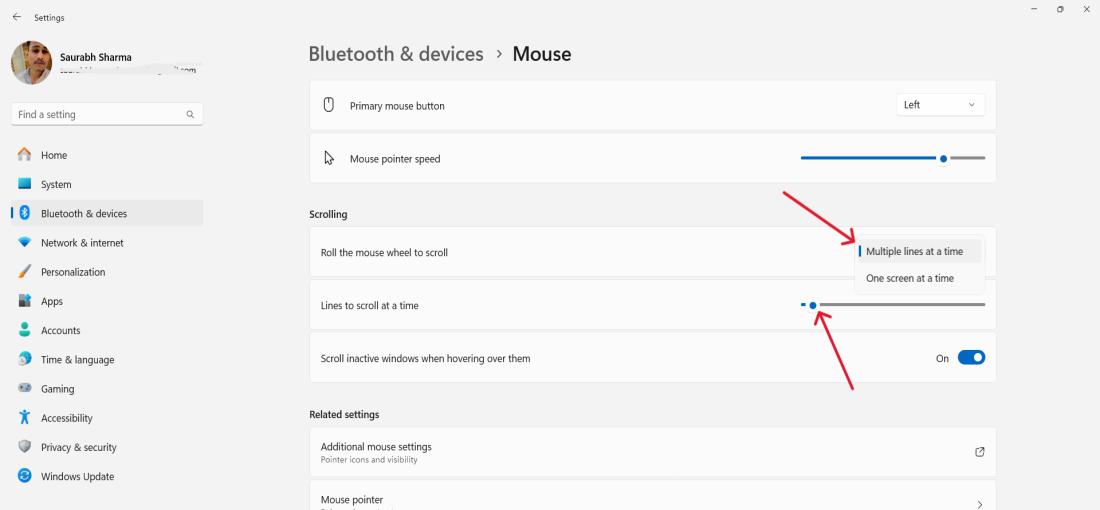
Step 3: Click “Apply” to save your scroll speed changes
Personalize the Mouse Pointer using the Settings App
Customize your mouse pointer to suit your preferences using the Settings app on Windows 11. This feature allows you to personalize the appearance and behavior of your mouse pointer, enhancing your overall user experience. Follow these simple steps to adjust settings such as pointer size to make your pointer feel just right for you.
Step 1: On Settings, select “Devices” then “Mouse”.
Step 2: Open the Mouse Properties by clicking “Additional mouse options”.
Step 3: Click on the “pointers” tab to select other pointer schemes or adjust specific pointers.
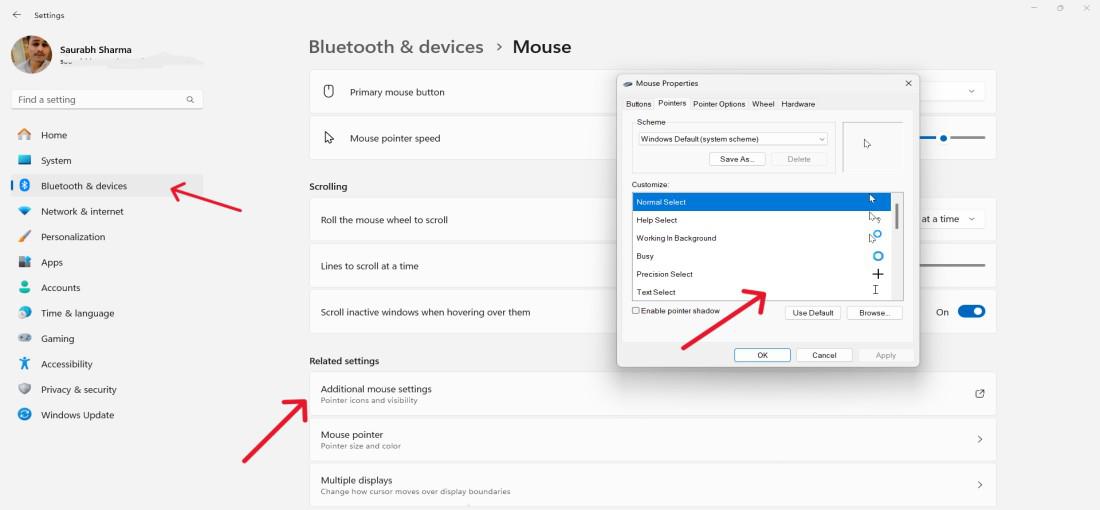
Step 4: Click “Apply” and then “OK” to apply your changes.
Conclusion
In conclusion, adjusting mouse sensitivity on Windows 11 is a simple yet crucial step in optimizing your computing experience. By fine-tuning your mouse settings, you can achieve precise control, whether you’re gaming, working, or simply browsing the web. With the easy-to-follow steps outlined in this guide, you can effortlessly customize your mouse sensitivity to suit your preferences. In the Settings app or Control panel, check various options to modify your mouse settings; and do not forget about scroll speed and your pointer customization. So, take control of your cursor and enjoy a smoother, more responsive user experience on Windows 11.
How to Change Mouse Sensitivity on Windows 11? – FAQs
Why would I want to adjust my mouse sensitivity?
Adjust mouse sensitivity for control (photo editing, aiming in games) with lower settings, or speed (browsing, desktop use) with higher settings.
Can mouse sensitivity affect my productivity or gaming performance?
Yes! Mouse sensitivity can make you a productivity and gaming ninja. Lower it for pinpoint control (editing photos, aiming in games) and crank it for speedy browsing and desktop tasks. Find your sweet spot for peak performance.
What factors should I consider when adjusting my mouse sensitivity?
When adjusting mouse sensitivity, consider these factors: task (precision vs. speed), hand-eye coordination, monitor size, and personal preference. Find the setting that feels most comfortable for you through experimentation.
How can I find the ideal mouse sensitivity for gaming?
Adjusting mouse sensitivity for gaming is personal. Start with low sensitivity, increase gradually. Practice in-game for accuracy and comfort.
Does the type of game I play affect the optimal mouse sensitivity?
Games need different mouse sensitivity. FPS games like lower sensitivity for aiming, RTS games need higher sensitivity for movement. Aggressive players prefer higher, snipers lower sensitivity.
Share your thoughts in the comments
Please Login to comment...