How to Change the Mouse Cursor in Windows?
Last Updated :
17 Oct, 2023
The mouse cursor is an essential element of the Windows user interface, serving as the primary point of interaction between you and your computer. While the default cursor may get the job done, personalizing it can enhance your computing experience, making it more enjoyable and efficient.
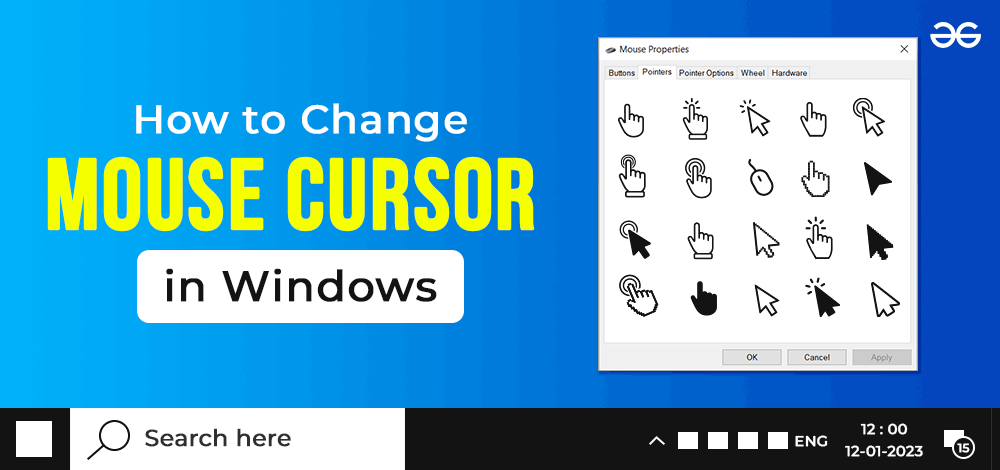
Change Mouse Cursors in 2 Methods
- By using mouse properties.
- By using the Control Panel.
Method 1: Change the Mouse Cursor using Mouse Properties
Step 1: Click on the Start button.
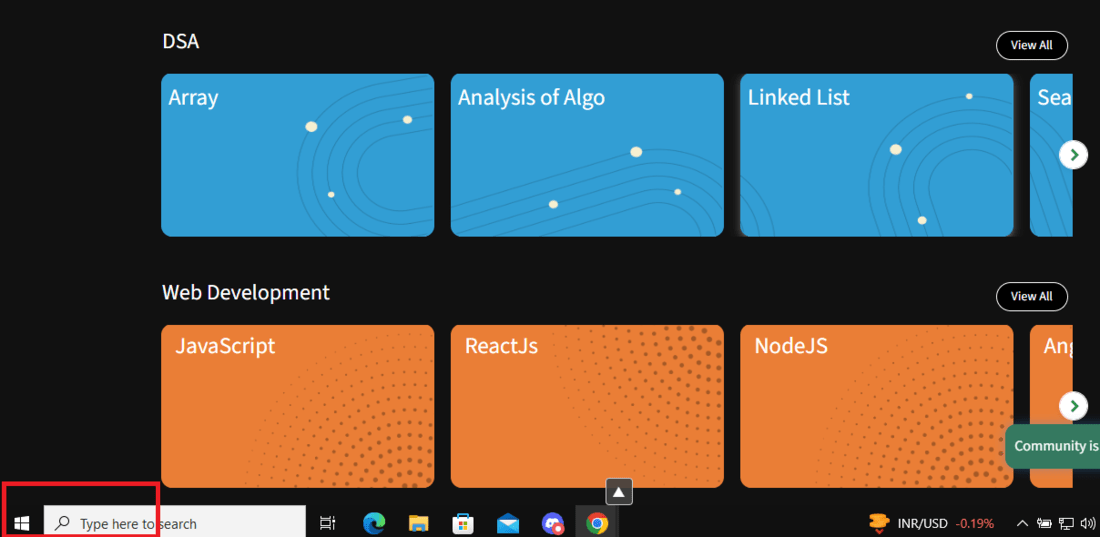
Step 2: Go to Settings.
.png)
Step 3: Click on the Device option.
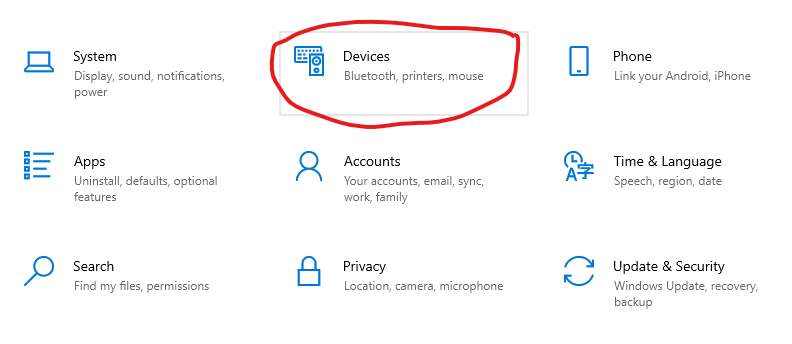
Step 4: Then click on the Mouse option.
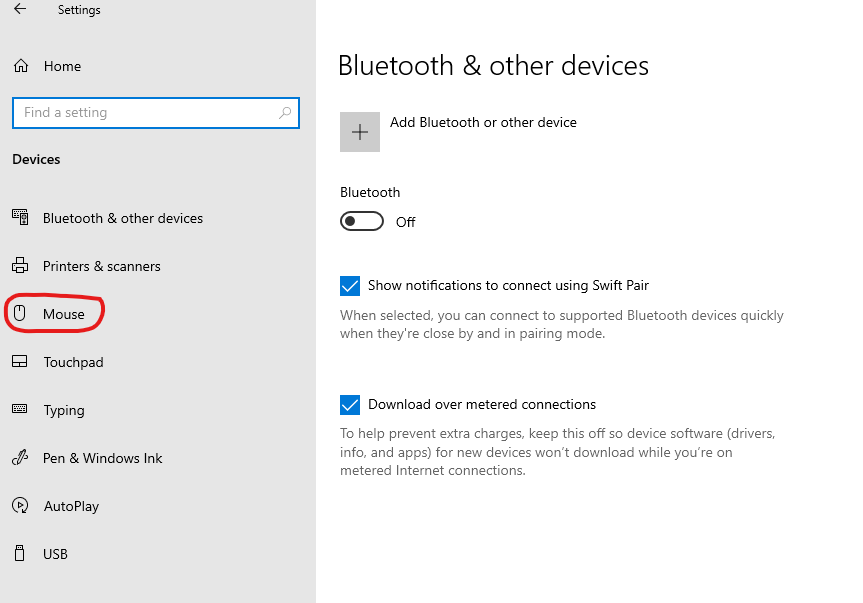
Step 5: After opening mouse setting click on the Additional mouse options under related settings on the right side.
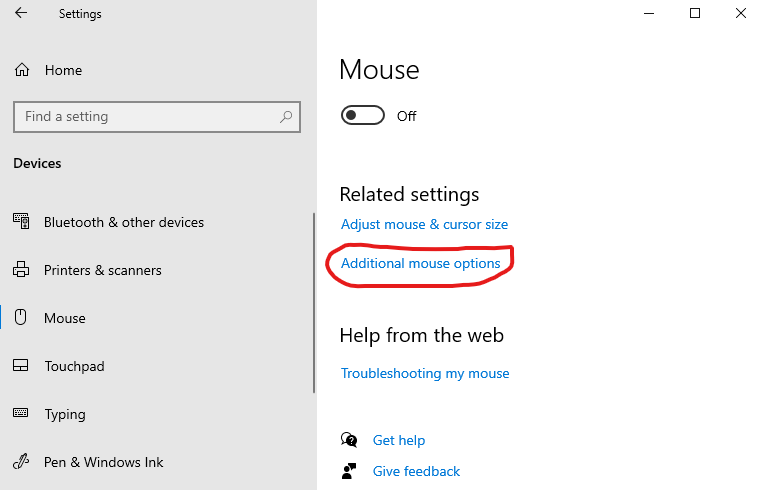
Step 6: After click on the Additional mouse options A window Mouse Properties will open. To change the look of mouse cursor go to Pointers and then click the drop down menu below Scheme then choose an option and click on Apply to use the scheme. Select the OK button to exit the dialog if you like the scheme.
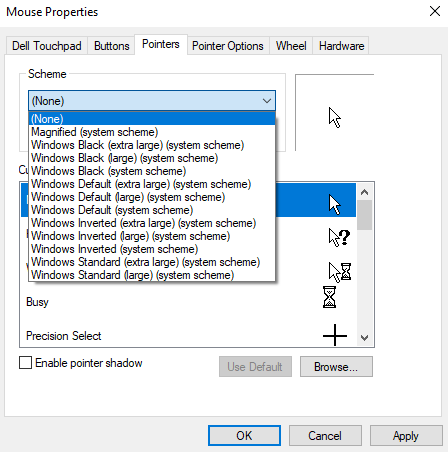 Method 2: Change Mouse Cursor using Control Panel
Method 2: Change Mouse Cursor using Control Panel
Step 1: Go to search bar and type control panel and then click enter button to open it.
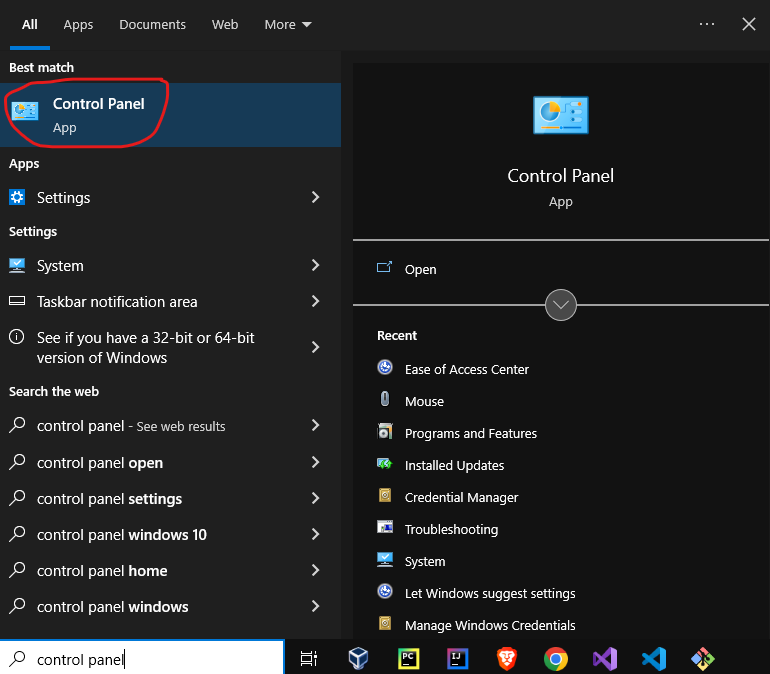
Step 2: Click on Ease of Access Center.
.png)
Step 3: Click on Make the mouse easier to use.
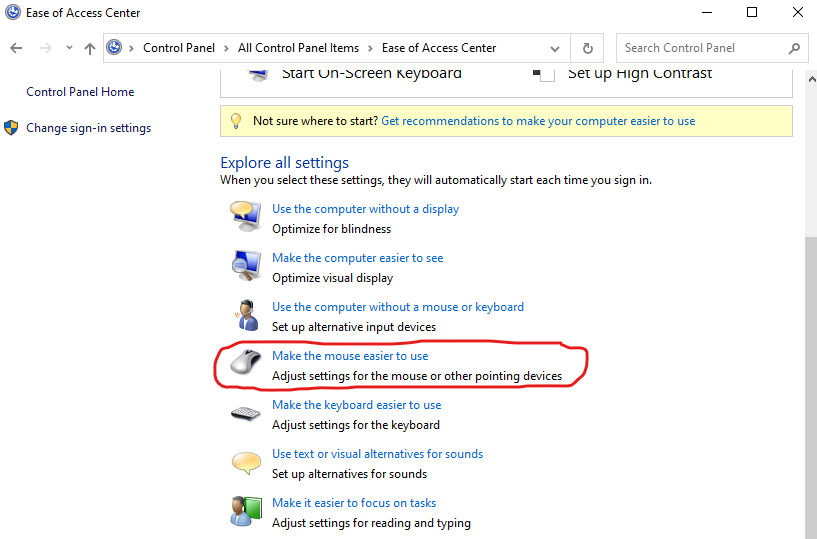
Step 4: After click on make the mouse easier to use you can change the color and size of mouse pointers. After choosing an option click on Apply to see the change. Select the OK button to save the change.
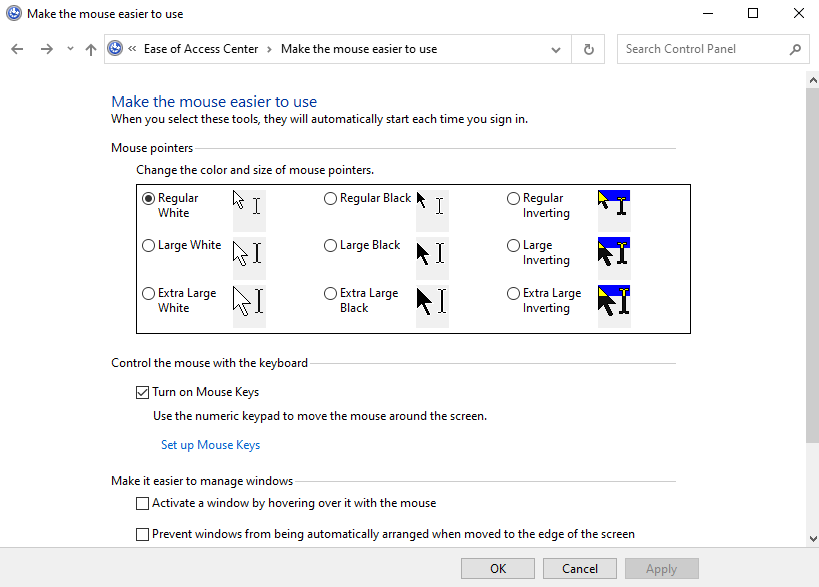
How To Change Mouse Cursor Size and Color?
Step 1: Click on start button and go to setting.
Step 2: Click on the search bar.
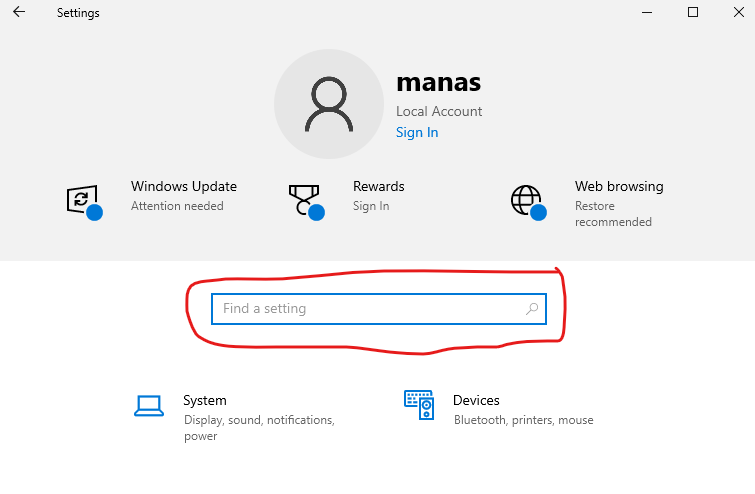
Step 3: Type Ease of Access mouse setting on the search bar and then click on it.
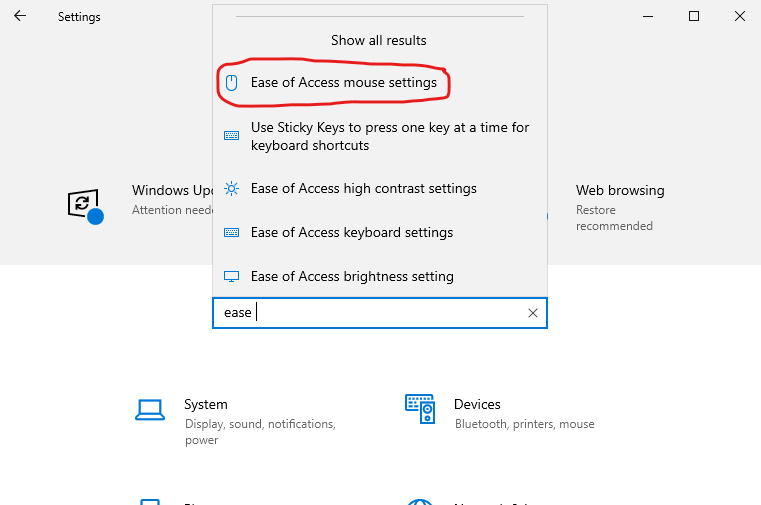
Step 4: Click on Mouse pointer.
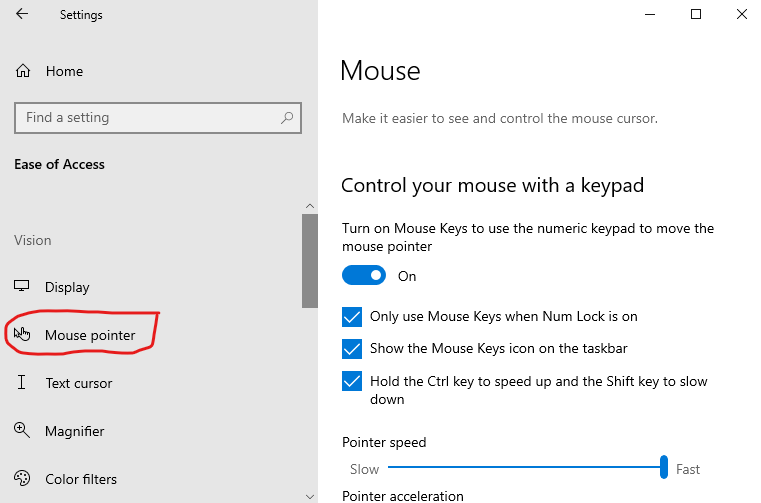
After click on mouse pointer you can change pointer size and color according to your requirement.
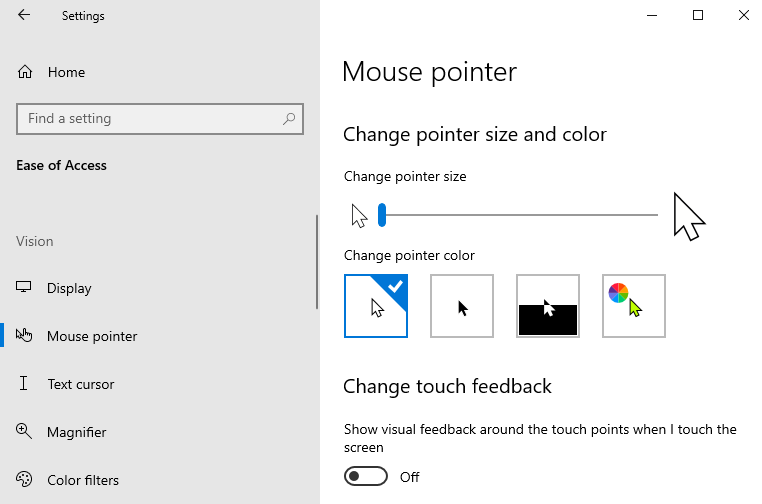
How To Get Customised Cursor?
If you want to more customization Windows allows you to install third-party cursor packs and pick individual pointers and cursors to your liking.
Step 1: Go to Settings>Devices>Mouse>Additional mouse options. Select Browse on the bottom right side corner of the Mouse Properties screen.
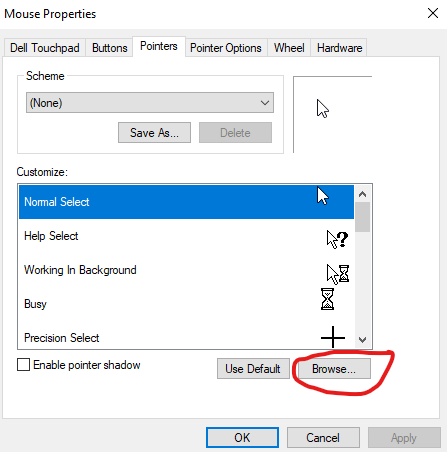
Step 2: After open Browse option many cursor styles option will appear that are available in Windows. Select the one you like best then click Open button.
 Step 3: Then press Apply to finalize your new cursor. After that click OK button to save the change.
Step 3: Then press Apply to finalize your new cursor. After that click OK button to save the change.
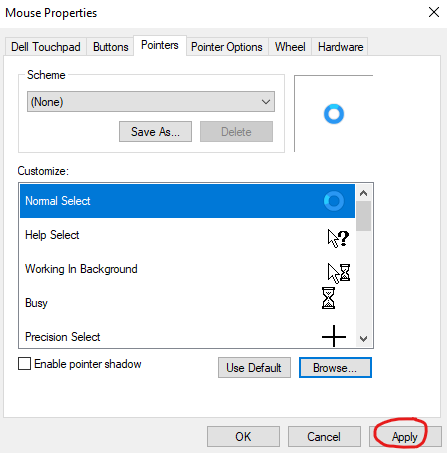
These were the 2 methods by which you can easily change the mouse cursor on Windows. However, you can also download custom cursors from the Internet & use it as your regular Mouse Pointer.
Also Read
FAQs to Change Mouse Cursor in Windows
1. How to change cursor speed?
You can change the mouse cursor speed by following the steps below:
- Go to Settings
- Then click on Devices
- Click on Mouse to view settings
- Within that you will find an option Cursor Speed. Now adjust speed as per requirement.
2. How to move cursor without Mouse?
To move cursor without Mouse by following these steps:
- Go to Control Panel
- Then click Ease of Access Center
- Now click Change how your Mouse works
- You will find an option Setup Mouse Keys, click over it
- Click Turn on Mouse Keys to enable using cursor without Mouse.
3. How to show the location of pointer?
Follow these steps to show to location of the mouse pointer:
- Go to Settings
- Click on Devices
- You’ll there Additional Mouse Options, click on it to move further
- Now click on Pointer options and then select the box Show the Location of Pointer
- Now hit CTRL button after clicking Save the Changes. Now you can easily check the location of pointer.
Share your thoughts in the comments
Please Login to comment...