How To Add A Logo To A Google Form
Last Updated :
29 Dec, 2023
How to Insert a Logo into a Google Form – Quick Steps
- Open Your Form
- Click the Image Icon
- Upload Your Logo
- Adjust Size and Position
- Save Changes
- Preview Your Form
Whether you are hiring new people for your team, creating surveys to analyse the market and needs, taking feedback, or even just collecting customer information to fulfil a service, Google Forms can be your go-to tool. Not only does Google Forms provide a range of tools to perform a number of cool things, but it also comes with a user-friendly interface, making everything a matter of a few clicks.
No matter what you are using a Google Form for, it should reflect your brand identity. This not only gives your Google Form a professional look but also helps in generating more customers and leads by enhancing the authenticity of your business. And come on, who doesn’t like to add a bit of customisation to tweak things up?
So, in this post, we are going to show you how you can add your brand logo to a Google Form in a few quick steps.
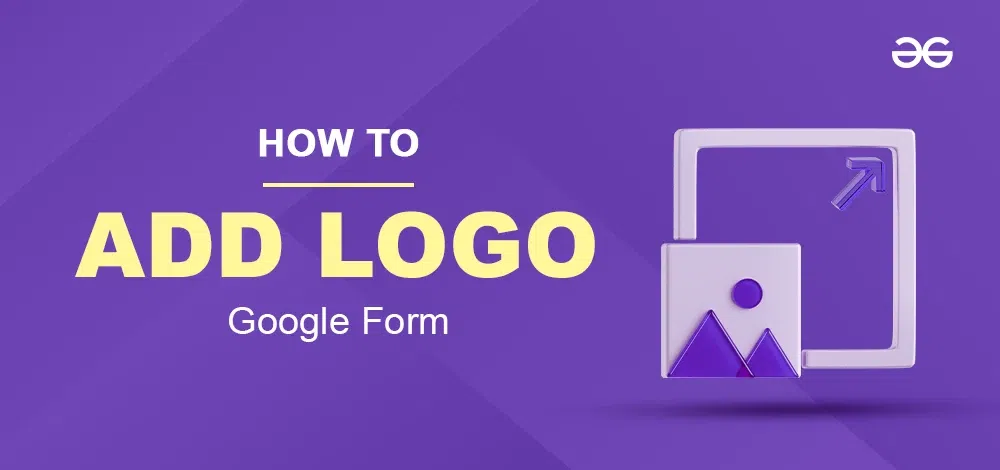
How to Add a Logo in Google Form as a Header
Follow these steps to add a logo to your Google Form as a header:
Step 1: Create a Google Form
Go to the Google Forms home page. Click on the plus icon to create a blank form or choose any desired template to create your Google form.
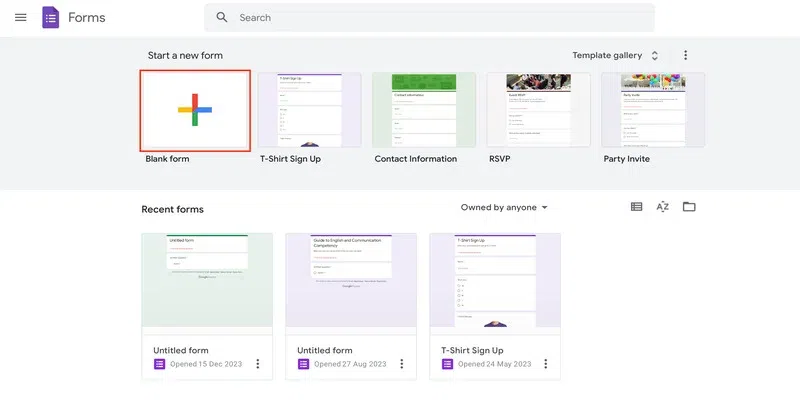
create a new form
Step 2: Go to the Customise Theme Icon
Once a form is created, click on the Customise Theme icon that resembles the shape of a colour palette. A theme window will appear.
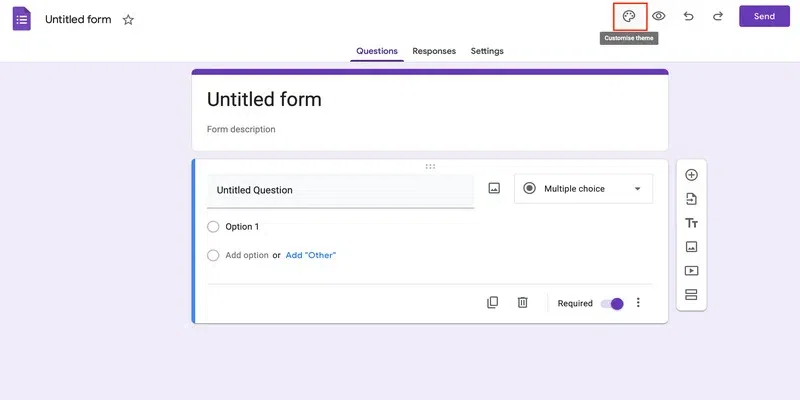
customise theme icon
Step 3: Go to the Choose Image option
Under the header section on the theme window, click on the Choose Image option. This will open a dialog box.
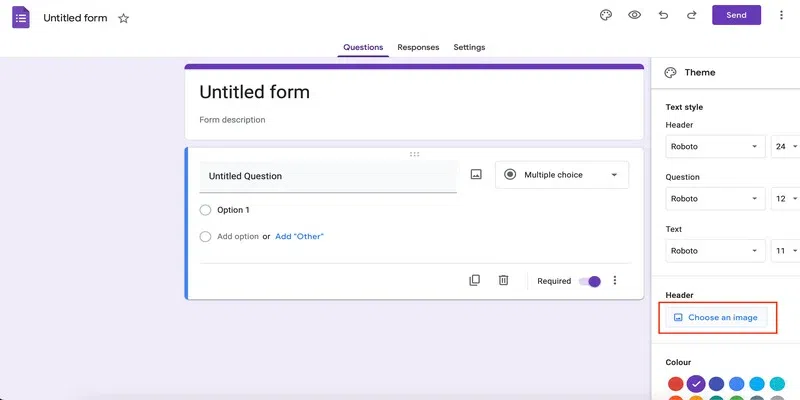
choose image
Step 4: Upload the image
The window displays three sub-options to add an image – themes, upload and photos. Since we are adding a logo, we will select the upload option for the sake of this example.
Note that the logo size should be in the ratio of 4:1 so that it fits the header perfectly.
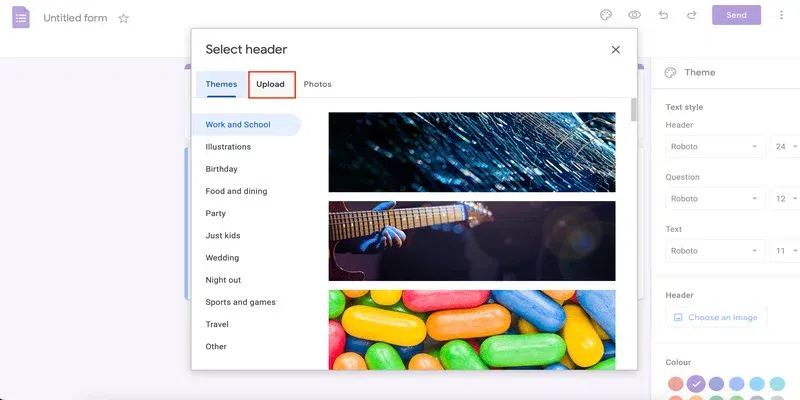
upload image option
If you wish to select Google-provided images, then you can use the themes tab option. It provides images relevant to many topics such as birthdays, education, travel etc.
Under the Photos tab, you can select the images from your Google Images.
Step 5: Browse the image
Click on the Browse button to go to the file explorer and select the desired image from there. Click on upload.
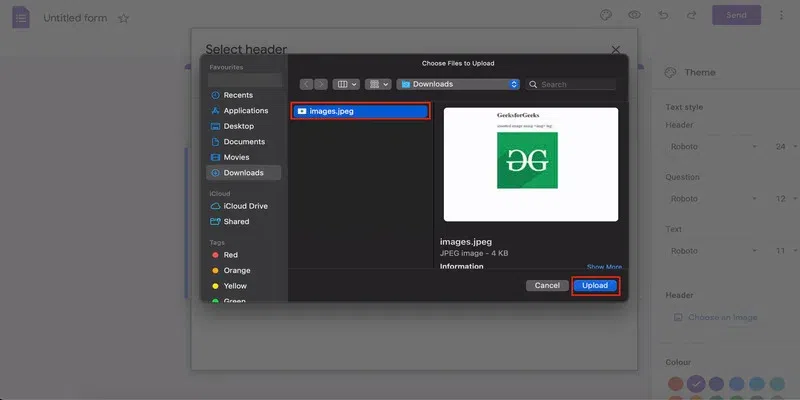
choose and upload
Step 6: Adjust the image
You can only add an image that is in the ratio of 4:1. If you are unable to get an image of this size, then you will have to adjust the image.
To adjust the image, simply drag the corners of the box and place it on the part of the image that you wish to be visible in the header.
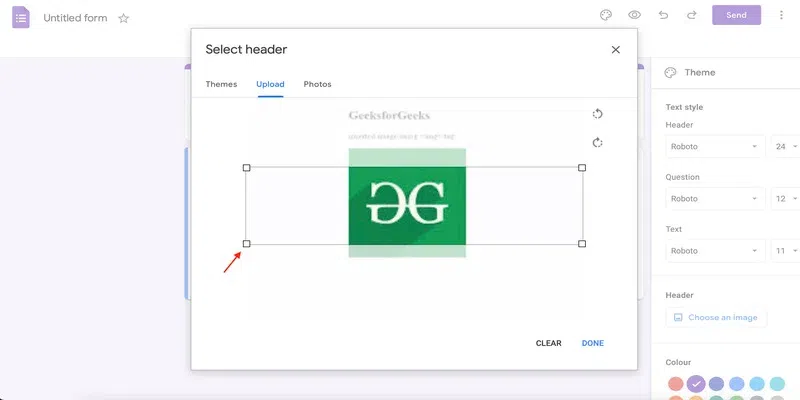
adjust image
Step 7: Save changes
Click on Done to save the changes.
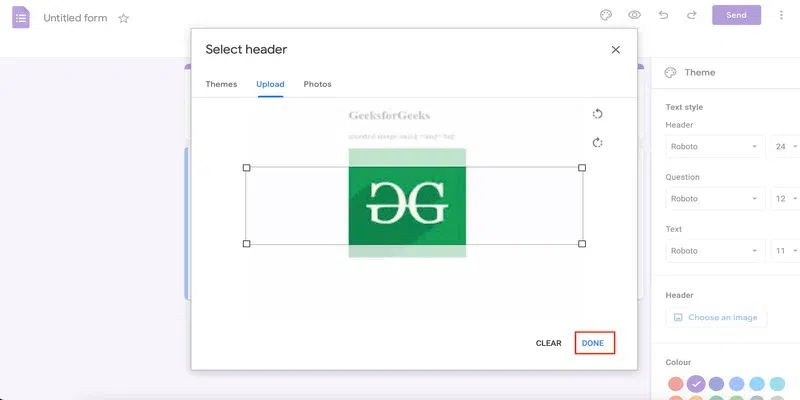
save changes by clicking on done
Notice that once the logo is added, some colours similar to that of the logo, appear in the Theme pane at the bottom automatically. You can use them to match the colour of the form header and background with your logo.
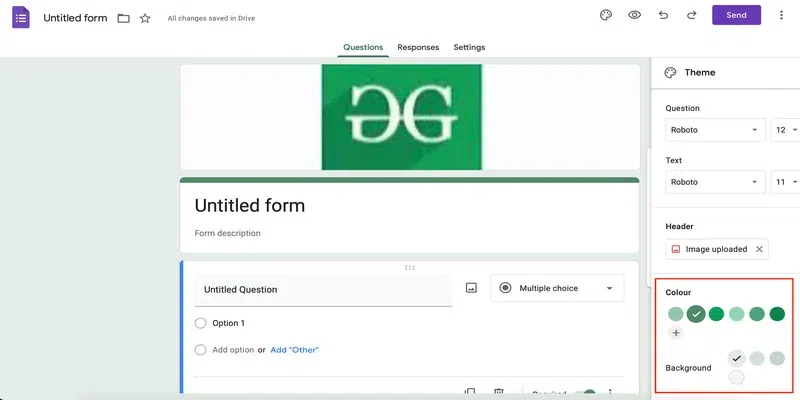
colours matching the icon
How to Add a Logo to a Google Form in a Question
Follow these steps to add a Logo to a Google Form inside a question:
Step 1: Go to the Image icon
Go to the question where you wish to add the logo and click on the image icon next to it.
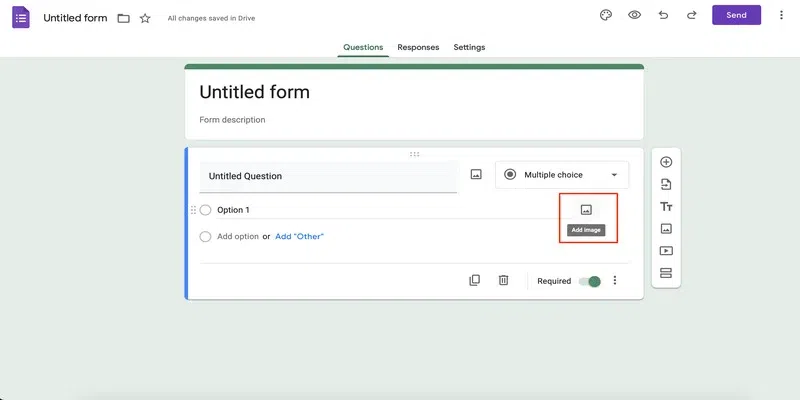
add image icon
Step 2: Upload the Image from the Device
In the Insert Image dialog box, you will see multiple options to add an image. For this example, let’s simply add the image from our device using the upload option.
Select Upload and click on Browse.
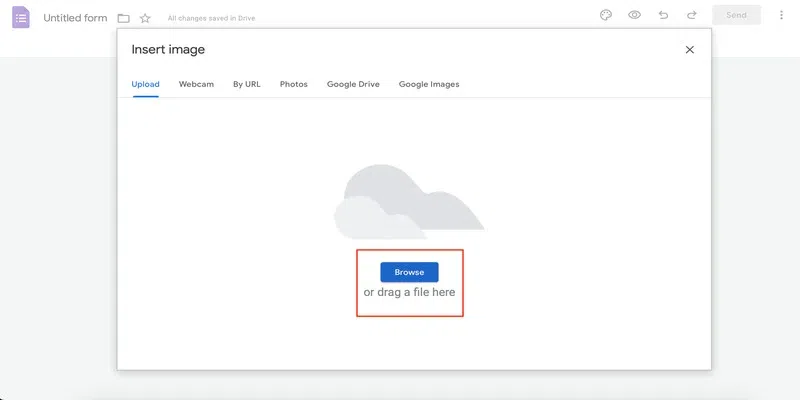
browse
Step 3: Choose the image
Select the desired image from the file explorer. Click on upload.
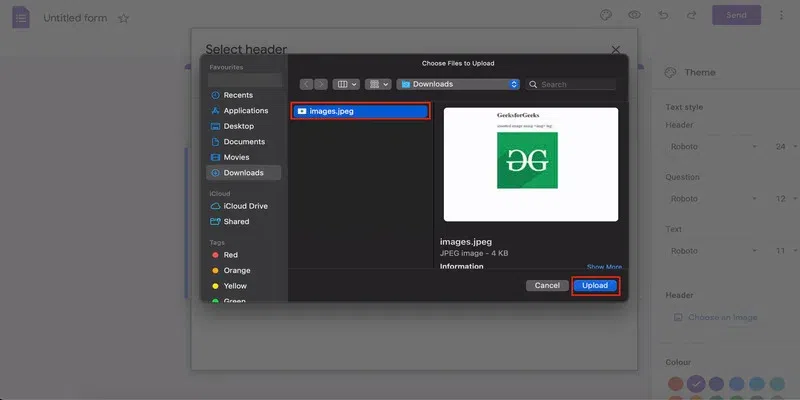
choose and upload
This is what the form looks like now:
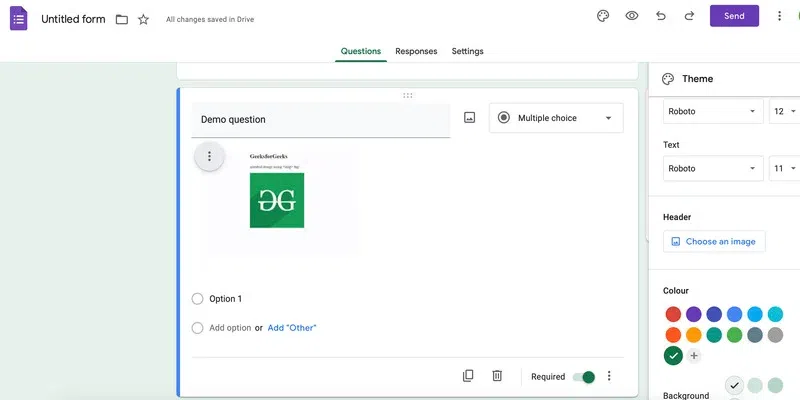
result
How to Customize the Logo in the Google Form
You can further customise the logo as follows:
Step 1: Click on the three dots
Click on the three dots present on the left side of the image.
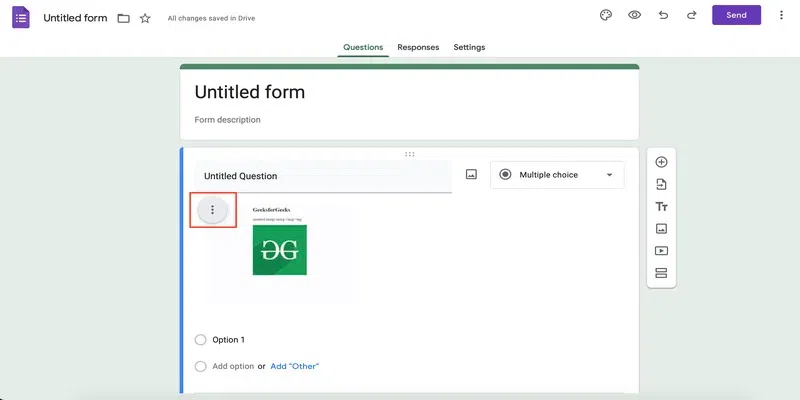
three dots
Step 2: Customise as desired
You can change the alignment from here. You can also delete the image or upload another one in its place. Let us centre-align this logo for now.
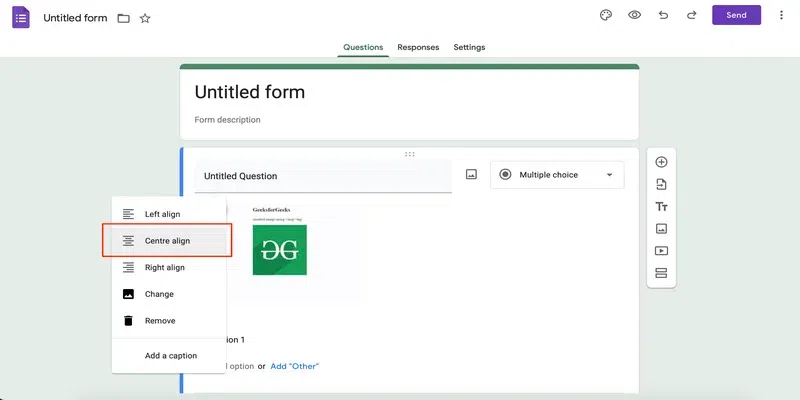
change alignment
This is what the page looks like now:
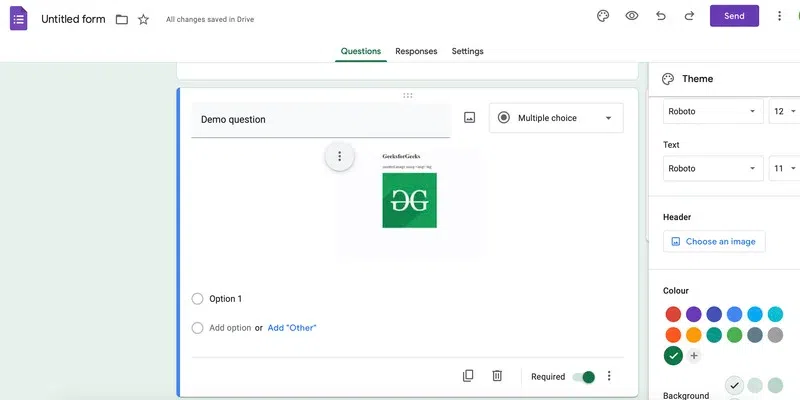
result
Conclusion
Through this article, we shed light on adding Logos to our Google Forms. We discussed how Logos enhance the branding of our surveys, help it look more professional and create an identity for our Google Forms. In this post, a detailed explanation has been provided to add Logos as a header and in questions into the Google forms. After going through those steps, one will be able to add Logos in a Google Form as desired. You can further check – how to print Google Form responses to enhance your Google Form skills.
FAQs
Where can I add Logos into the Google Forms?
Logos can be added as header into the forms. One can also add logos in questions in Google Forms.
Can I insert Logo into header into Google Forms?
Yes, logos can be inserted into both Header and Footer into Google Forms.
Can more than One image be added to the header as logo in Google Forms?
No, not more than one image can be added into the header of Google Forms as a Logo. You can make a collage in the ratio 4:1 and upload it as an image.
How to add multiple Images as logo in the Google Forms?
Although multiple images cannot be added into the Google Forms, but multiple images can be combined together as one image like a collage using an editor and then added into the Google forms.
Can I upload images from my device to add as logos?
Yes, from the ‘upload’ tab, one can upload images from own device into the Google Form as images.
Can I add Logo into a question in Google Forms ?
Yes, Logos can be added into questions in Google Forms.
Share your thoughts in the comments
Please Login to comment...