How To Add A Signature For Google Forms
Last Updated :
04 Dec, 2023
Ever wished your Google Forms had a bit more of you in them? Well, good news – adding a signature is the way to go! It’s like signing a digital high-five to everyone who fills out your form.
Stick around, and in a few easy steps, we’ll have you personalizing your Google Forms like a pro. Let’s dive in and make your forms stand out!
How to Add A Signature For Google Forms
Whether you run an accounting firm, nonprofit, or party planning company, online forms are a hassle-free way to gather valuable data and feedback. Thanks to electronic signatures, you can ditch the time-consuming and wasteful process of printing and mailing physical forms. Now, signing contracts and collaborating on projects is easier than ever.
Unfortunately, Google Forms doesn’t have built-in e-signature features. But don’t worry, there’s a simple way to add electronic signatures to your forms. Here’s how you can start collecting e-signatures with Google Forms.
How to Create Google Forms
Follow the below steps to create Google forms
Step 1: Open Google Forms
Open your Google Docs and select the forms section.
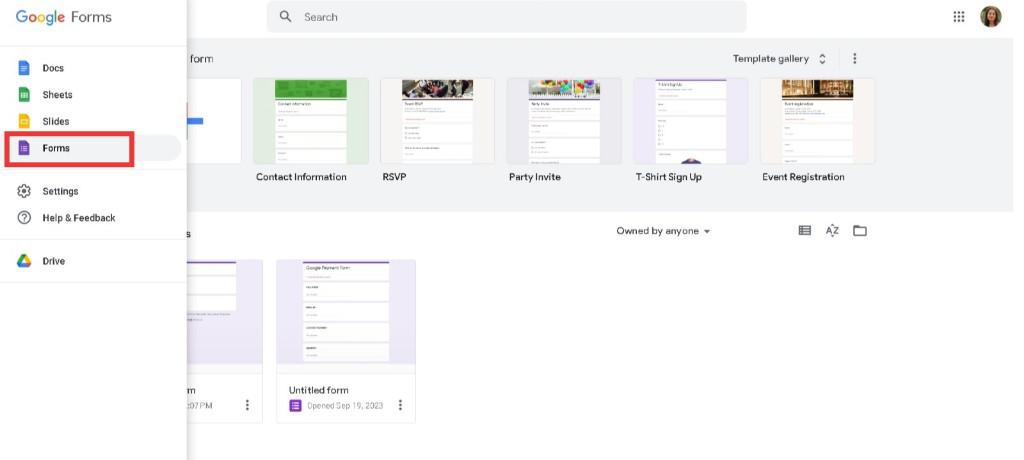
Click on Google forms
Step 2: Click on Blank Page
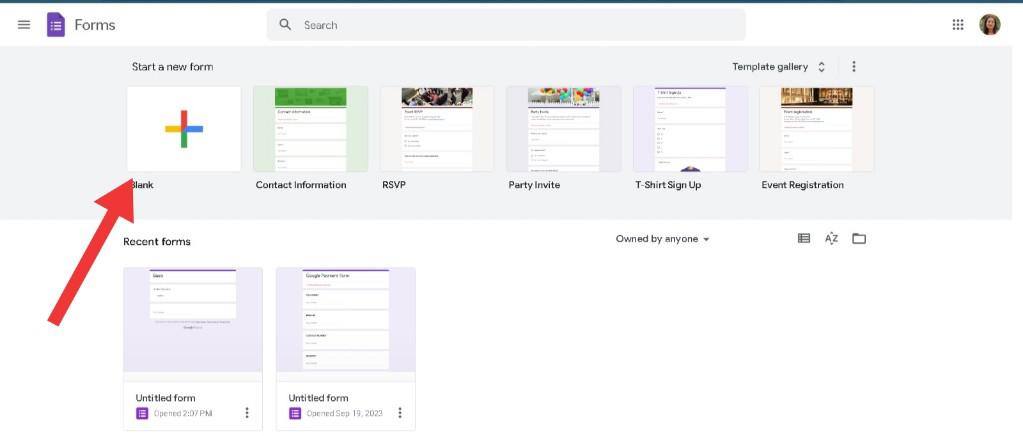
Blank Page.
Step 3: Create fields according to your need
.jpg)
Make your G-form according to your need.
How to Add an Electronic Signature in Google Forms
Step 1: Click on menu (3 dots) Icon
.jpg)
Click on dots
Step 2: Click on Get add-ons
.jpg)
Click on Get add-ons
Step 3: Search for extension signature and select it
.jpg)
Search for signature software
Step 4: Download the Signature extension using install button
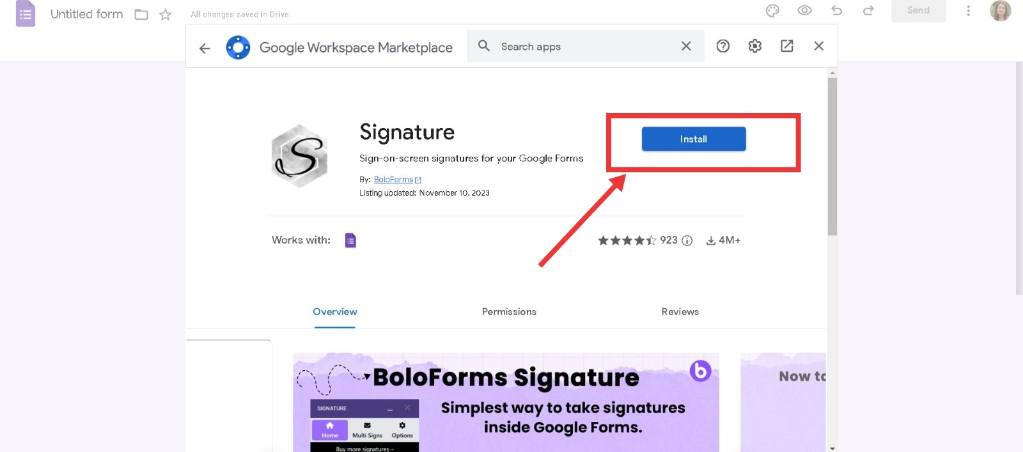
Click on installl
Step 5: Click on add on icon on top of the Google form
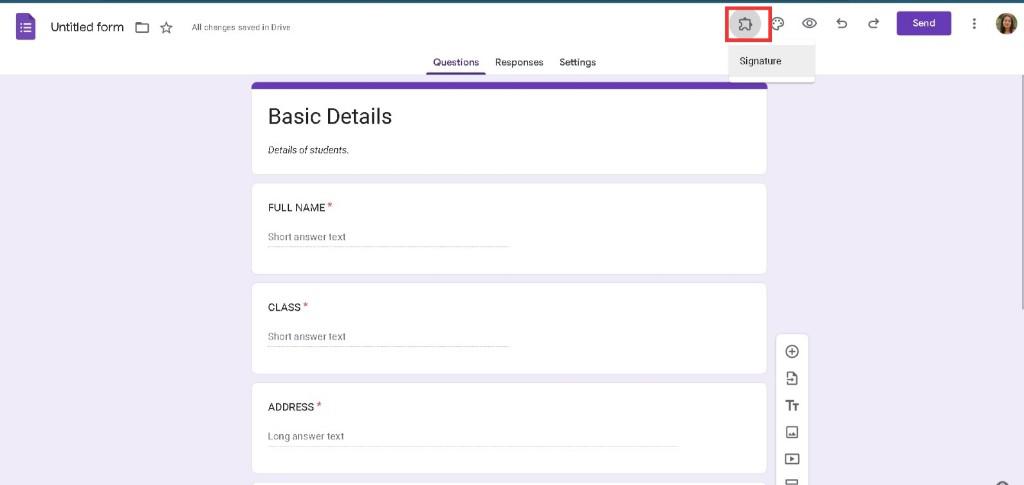
Click on marked icon.
Step 6: Click on Signature
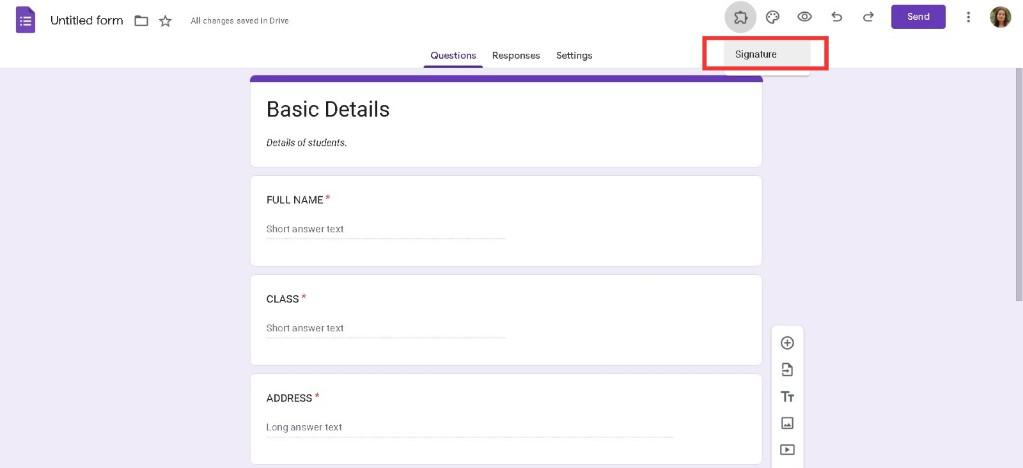
Click on Signature.
Step 7: Click on Start
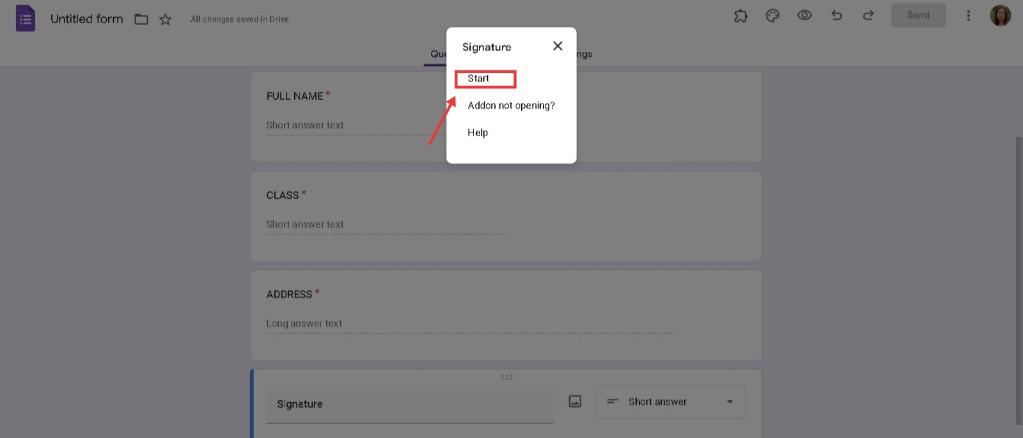
Click on start
Step 8: Allow all permission and then sync your current google form.
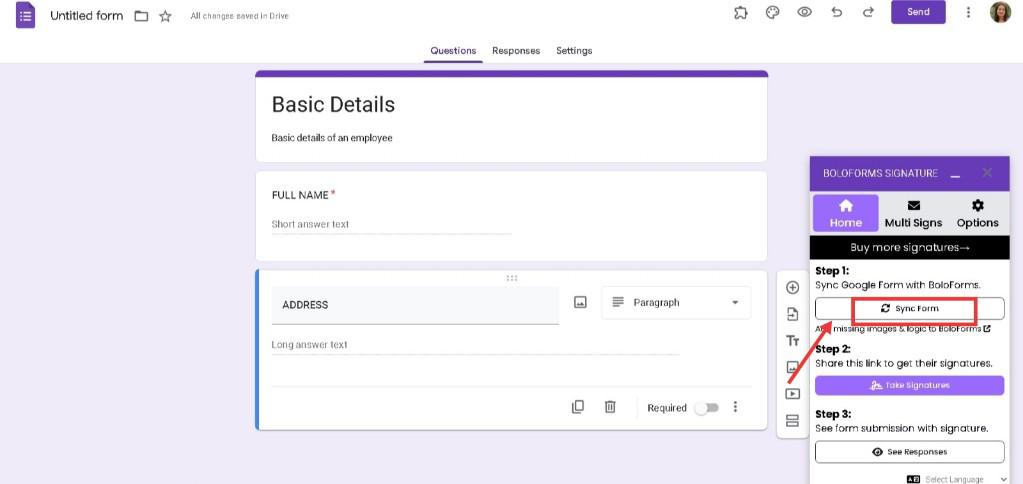
Sync current Form
Step 9: Click on take Signature
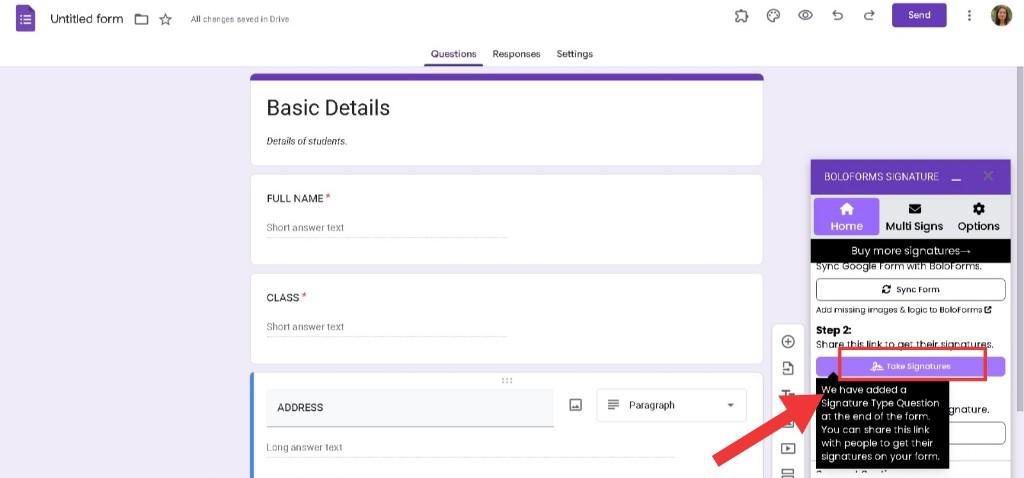
Click on Take Signature.
How to Test Your Link in Google Forms
Step 1: Copy the link of form and Open the new tab
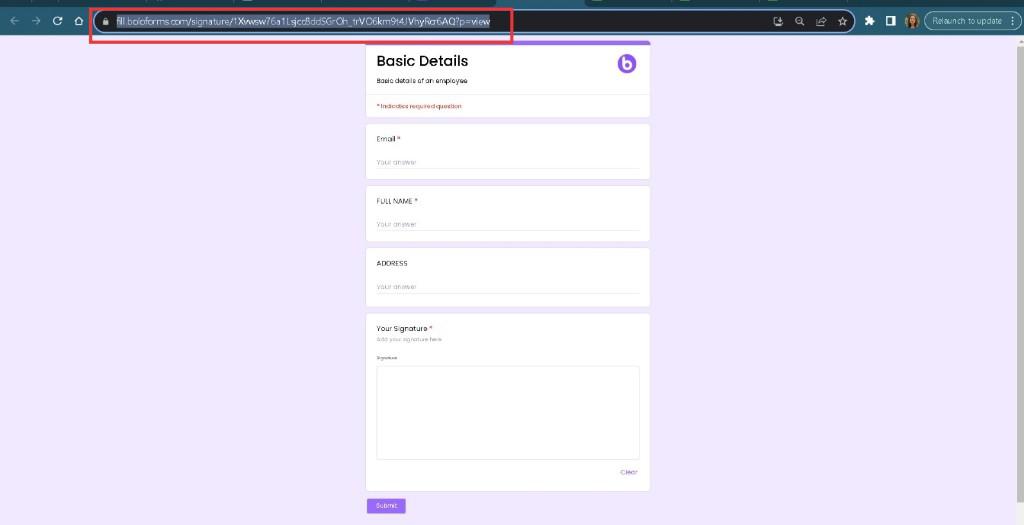
Copy Link to share
Step 2: Paste in new tab to test
.jpg)
Your Google form link
Step 3: Fill all details and signature, click on Submit to submit form.
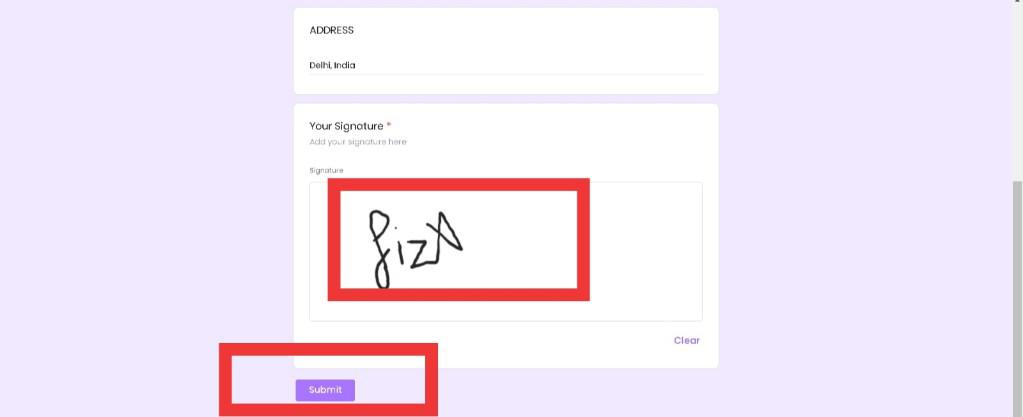
Click on Submmit.
How to Check Your Responses in Google Forms
Step 1: Click on See Responses
Now You can check how many responses is there by just go to your form section in G-forms and click on “See Responses”.
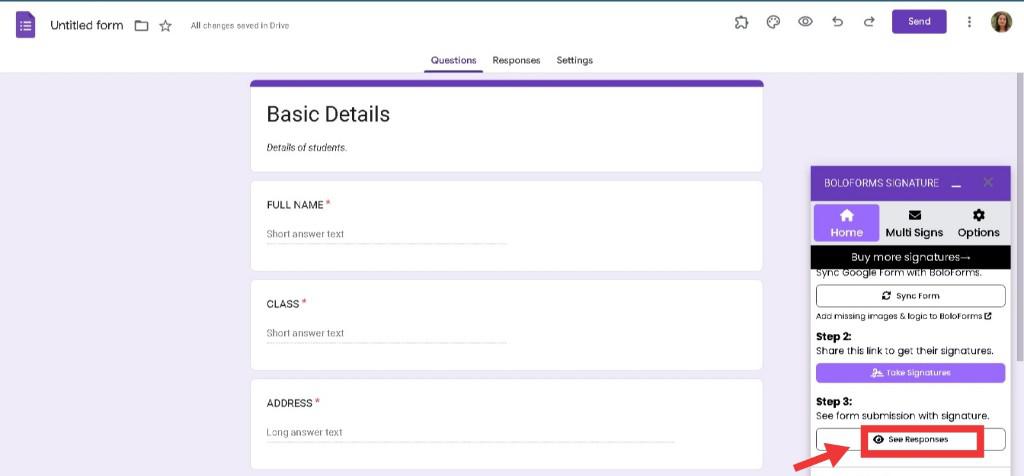
See all responses
Step 2: Here are the responses with their signature
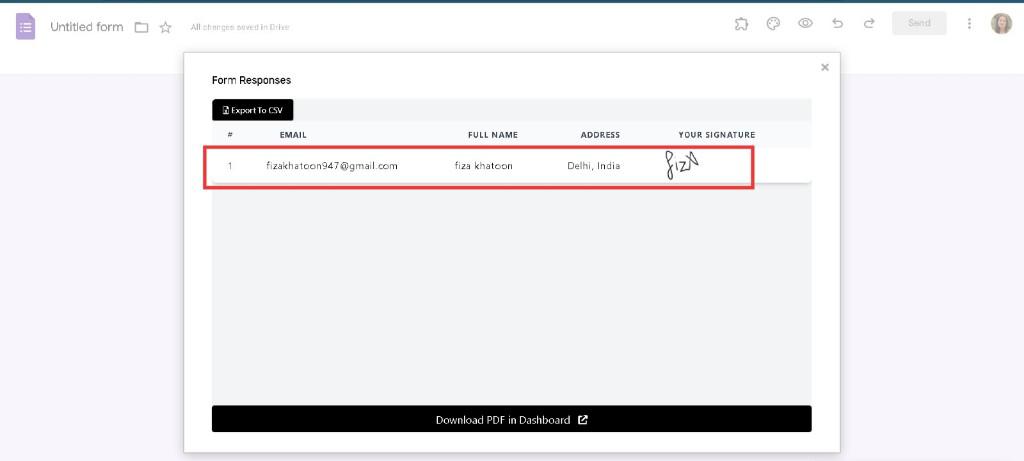
Responses
Challenges Of Adding a Digital Signature To Google Forms
- Authentication Concerns: As G-forms itself may not offer a robust validation features. While a file upload can collect an image of a signature, authenticating the validity of digital signatures might require additional tools or services.
- Security Considerations: User or respondent may have concern regarding signing a form digitally about it security policy so, Ensuring the confidentiality and integrity of the signature data is crucial also users may have concerns about how their signature data is stored and protected.
- User Experience: Drawing on a touchscreen or uploading an image may not provide the most seamless or user-friendly experience for creating digital signatures, particularly on devices with smaller screens.
- Limited Control Over Signature Quality: The quality of digital signatures may vary based on the capabilities of the devices used by respondents.
Overall we get to know that how to add a digital signature to google forms. As Google forms did not come with any built in features to add signature in forms .Adding digital signatures to Google Forms can be a valuable feature for various use cases, despite the challenges And this also adds a layer of verification to your forms. Challenges sometimes we suffer like authentication concerns and a less intuitive user experience. But overall as technology evolves, it’s worth keeping an eye on potential updates from Google or exploring third-party solutions for a smoother and more secure digital signature process.
FAQs
Q1: Can I Download the Signatures of the respondent?
Yes you can download it, Using download button.
Q2: Can respondents edit their drawings after submission?
If you enable the option in the drawing settings, respondents can edit their drawings after submission.
Q3: Can we upload images in Google form?
Yes ,you can upload any image, by adding image section.
Q4: Is there a size limit for the uploaded signature files?
Yes there is a size limit of up to 1 GB in Google forms.
Q5: Can respondents sign using a touchscreen device?
Yes, They can Sign using their touch screen device.
Q6: Can I upload an image of signature in signature section of the form.
Yes, If there any image upload section in signature form you can upload your required signature image.
Share your thoughts in the comments
Please Login to comment...