How To Print Google Forms Responses
Last Updated :
09 Oct, 2023
Google Forms has become a valuable tool for collecting and organizing information, from surveys and questionnaires to event registrations and feedback forms. However, while the convenience of online data collection is unquestionable, there are occasions when you may find it necessary to have physical copies of the responses. Whether it’s for record-keeping, sharing with stakeholders, or simply wanting a hard copy for your records, learning how to print Google Form responses can be a valuable skill. In this article, we will explore the step-by-step process of transforming your digital form submissions into tangible documents, providing you with the knowledge to bridge the digital-physical divide effortlessly.
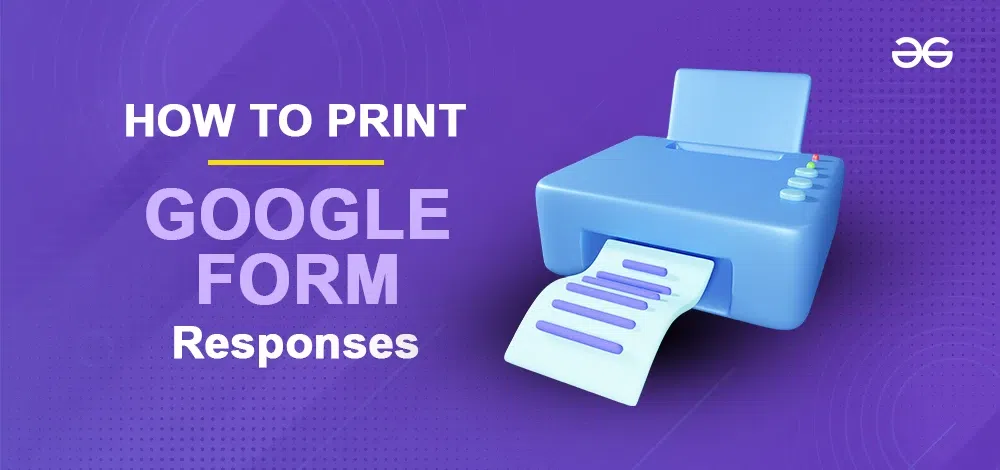
Step 1: Open the Google Form
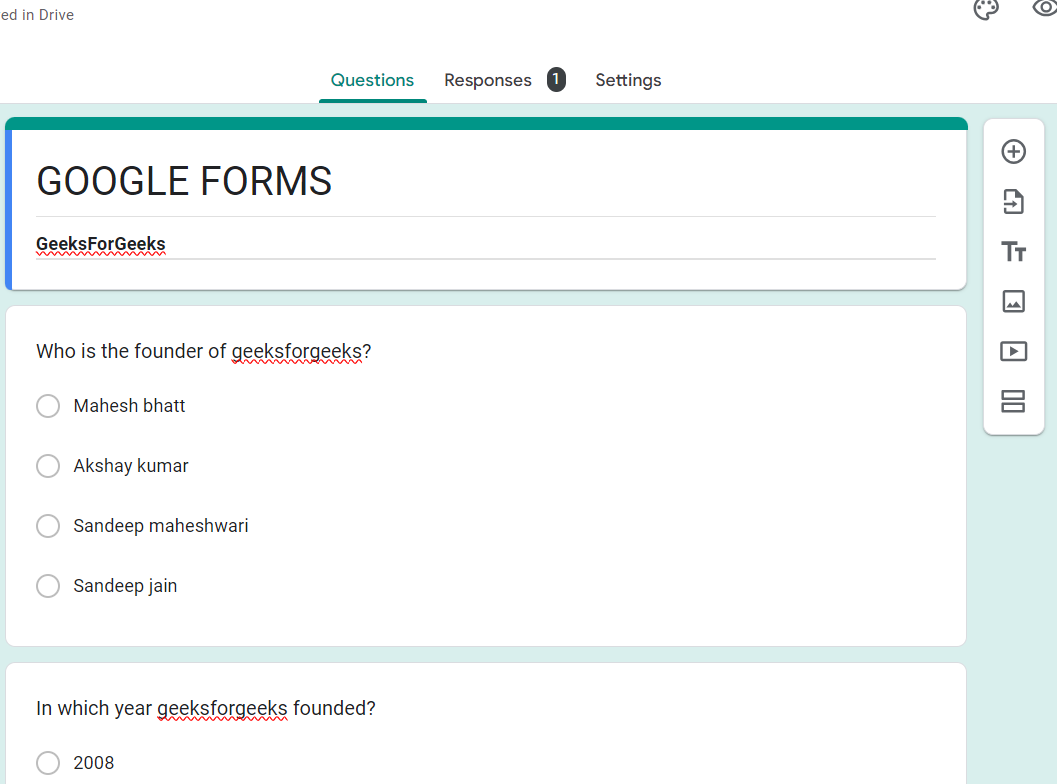
Step 2: Go to the Responses Tab
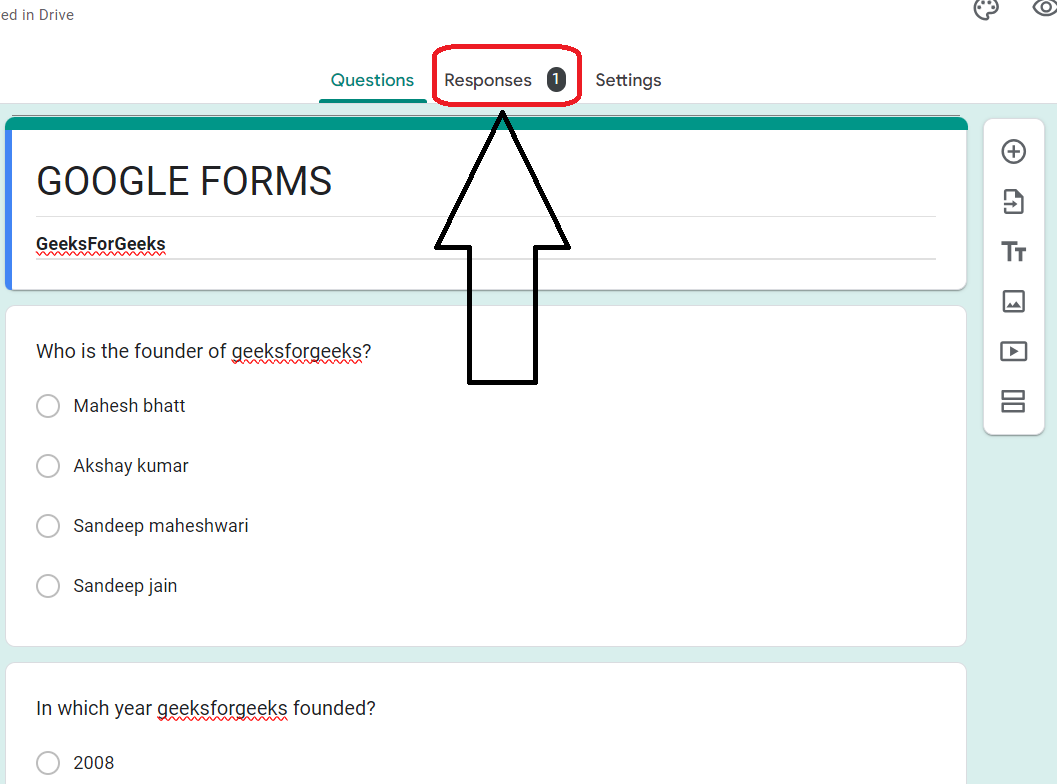
Step 3: Click On Three Dots

Step 4: Select Print all Responses
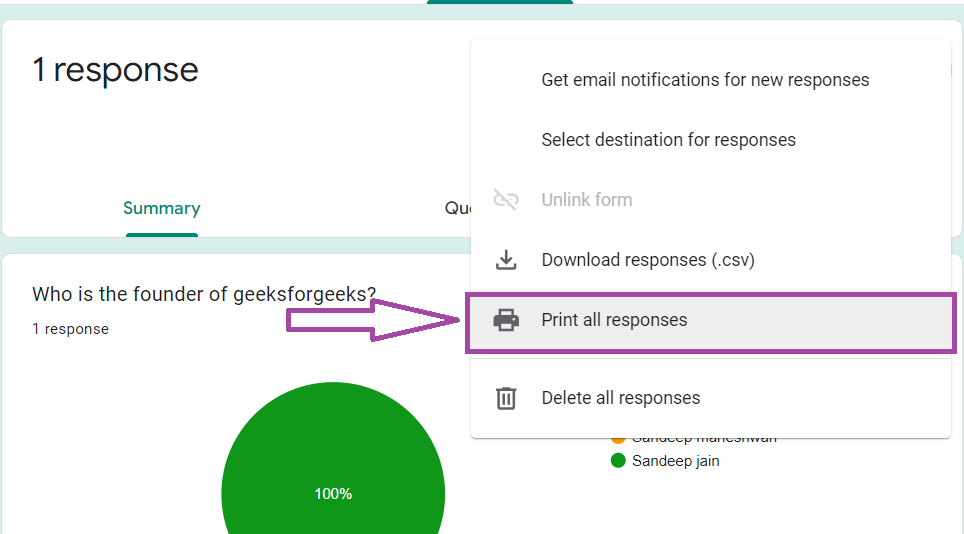
Step 5: Select the Desired Print Settings
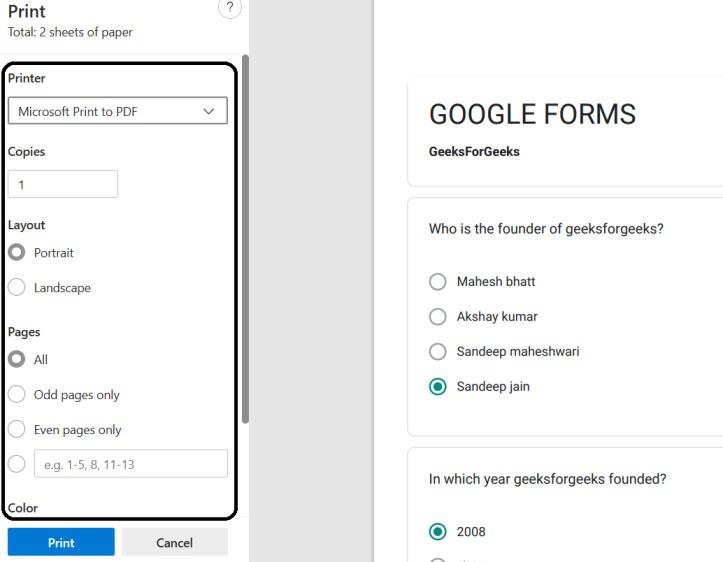
Step 6: Click Print
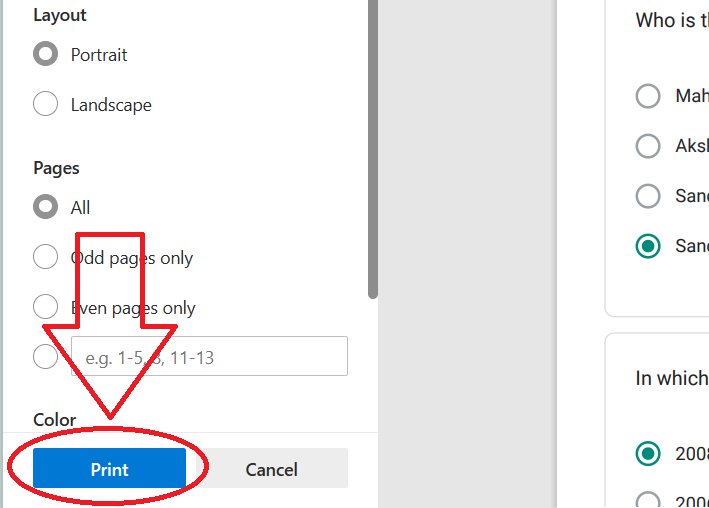
Step 1: Open the Google Form
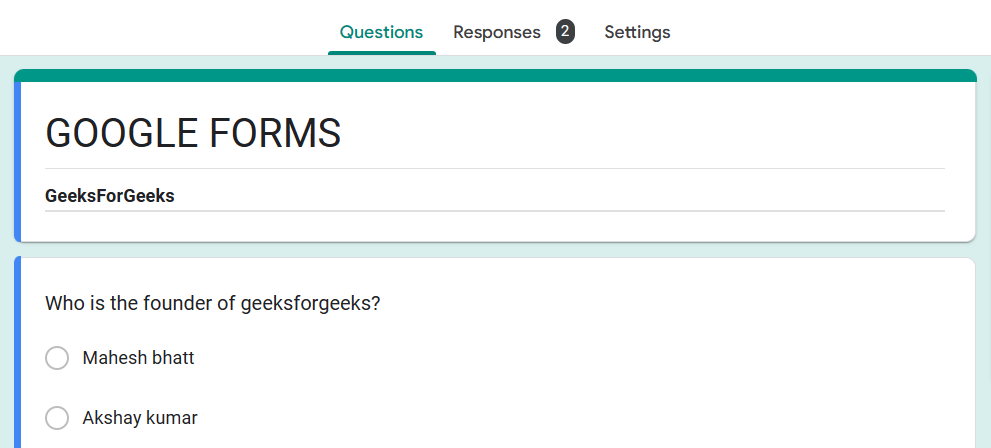
Step 2: Click the Responses tab
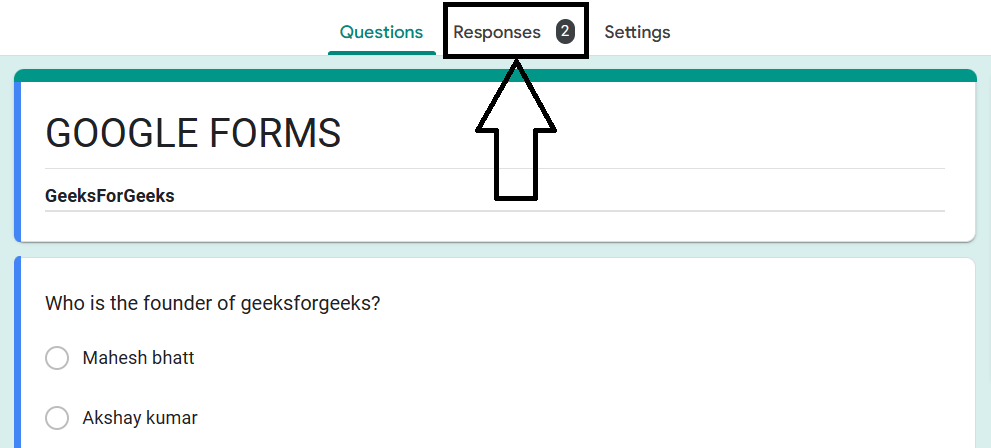
Step 3: Go to Individual tab
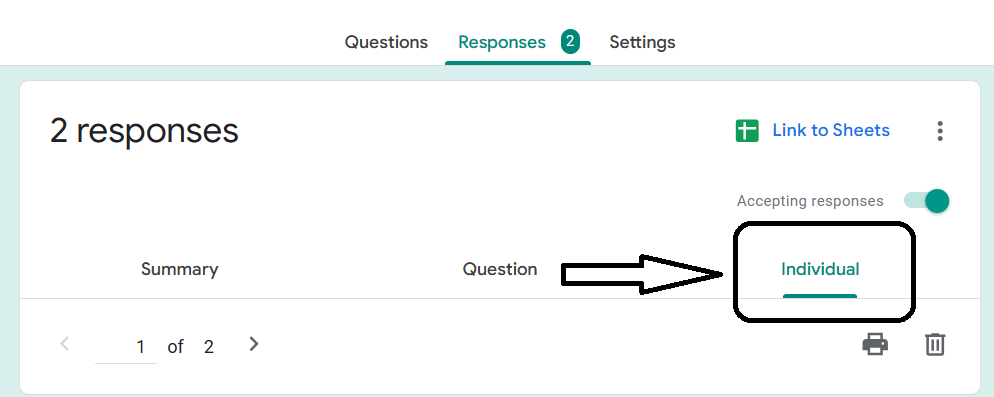
Step 4: Choose the Response
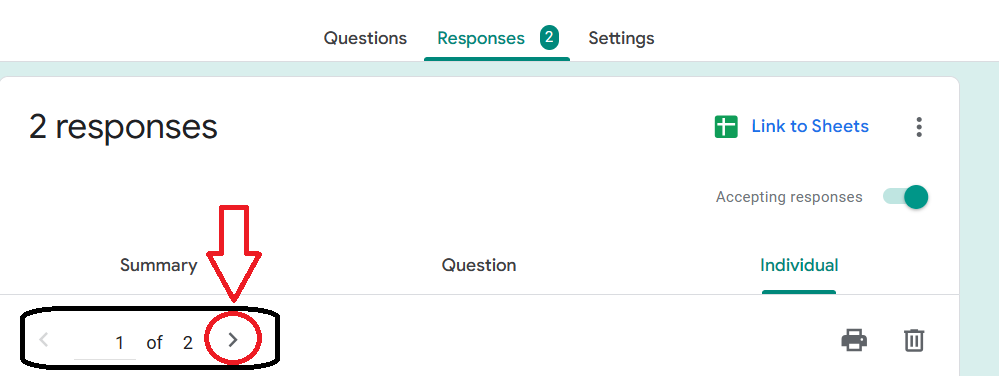
Step 5: Click on Printer Icon
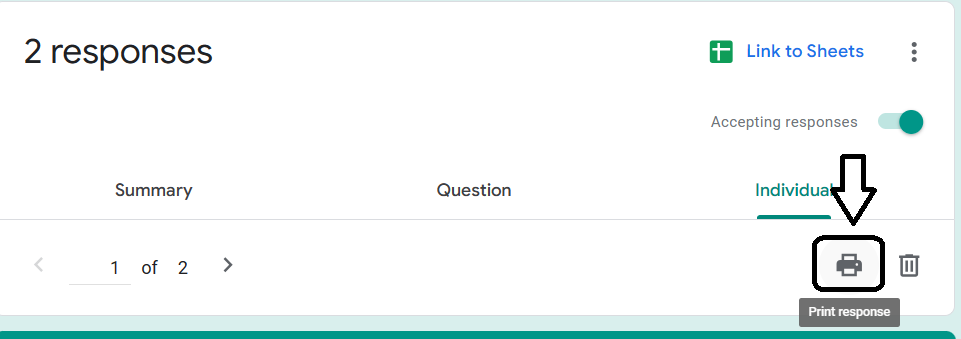
Step 6: Select the Desired Print Settings
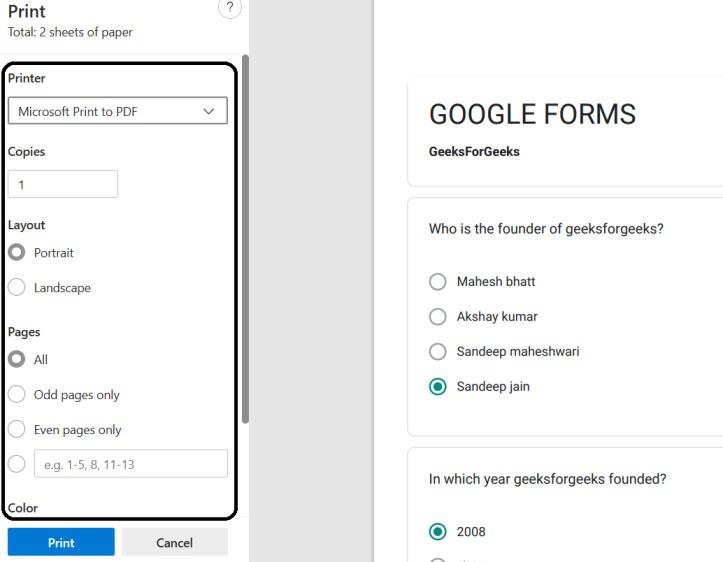
Step 7: Click Print
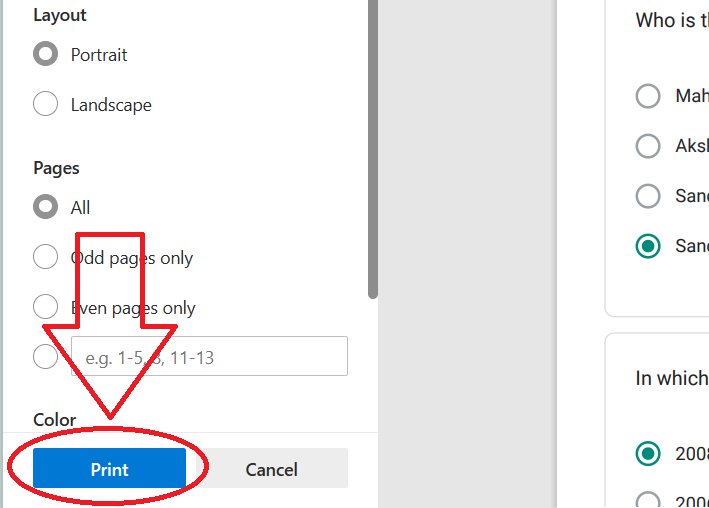
How to Print Google Form Responses in 1 Page
Step 1: Open Google Form
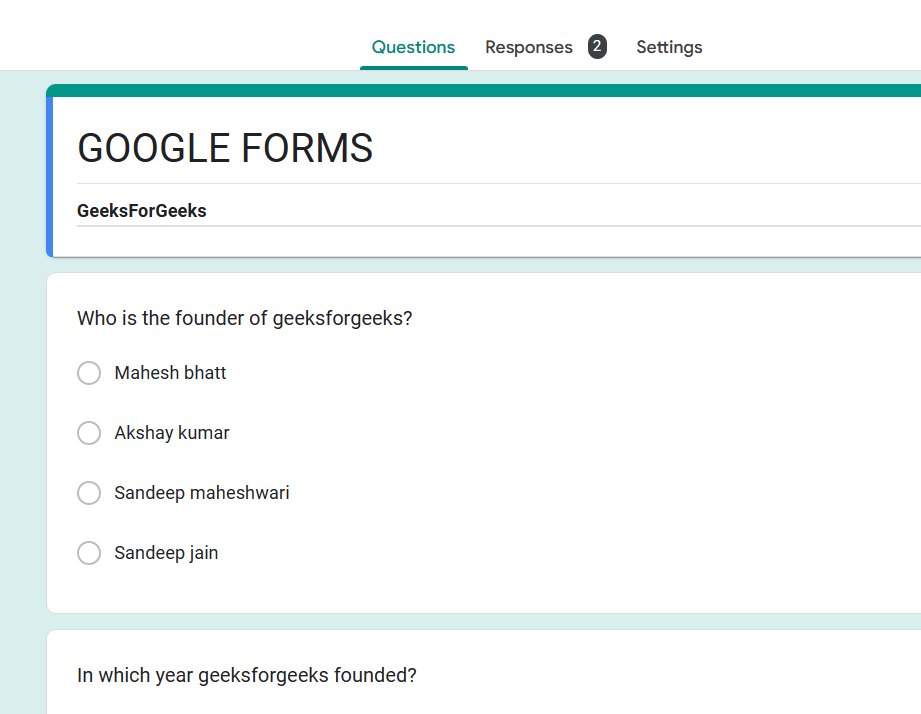
Step 2: Go to Responses Tab
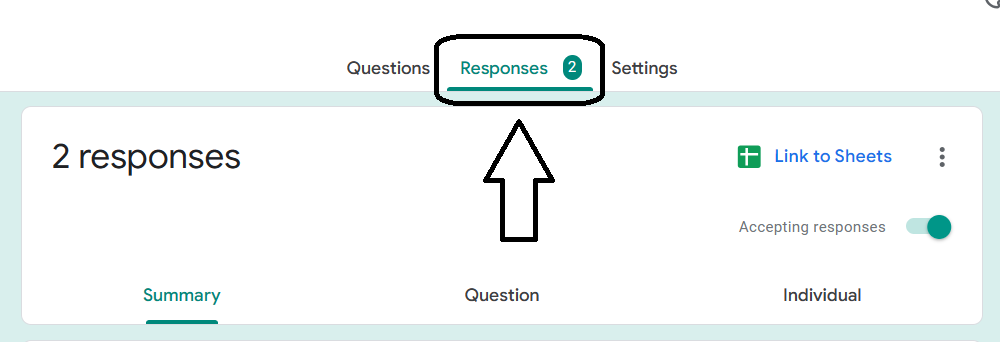
Step 3: Click on Three Dots Icon

Step 4: Select Download responses (.csv)
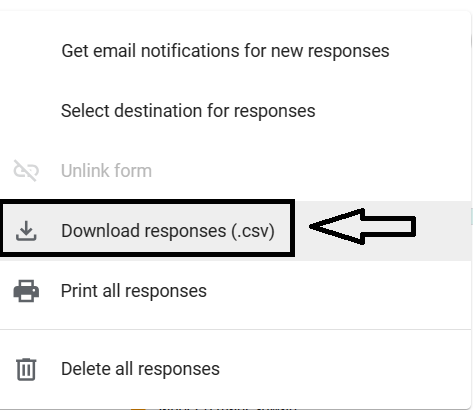
Step 5: Open the CSV file in the Google Sheets or Microsoft Excel
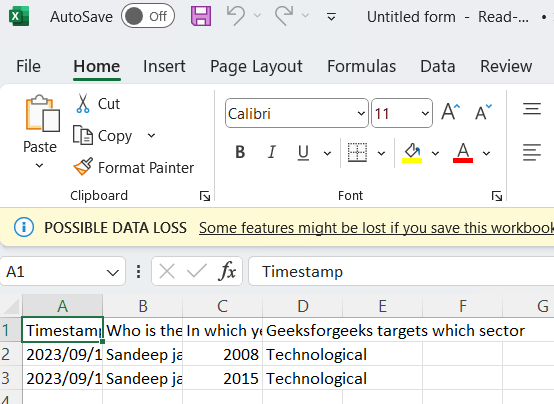
Step 6: Select all of the cells in the spreadsheet (Press Ctrl + A)
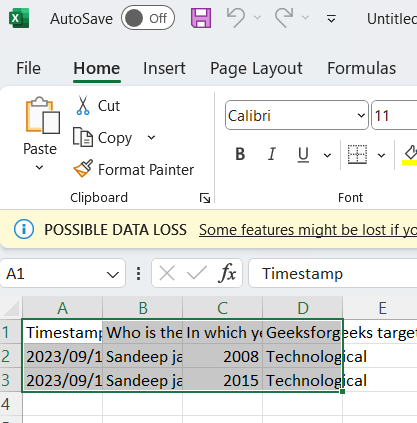
Step 7: Go to Wrap Text and Click Wrap text
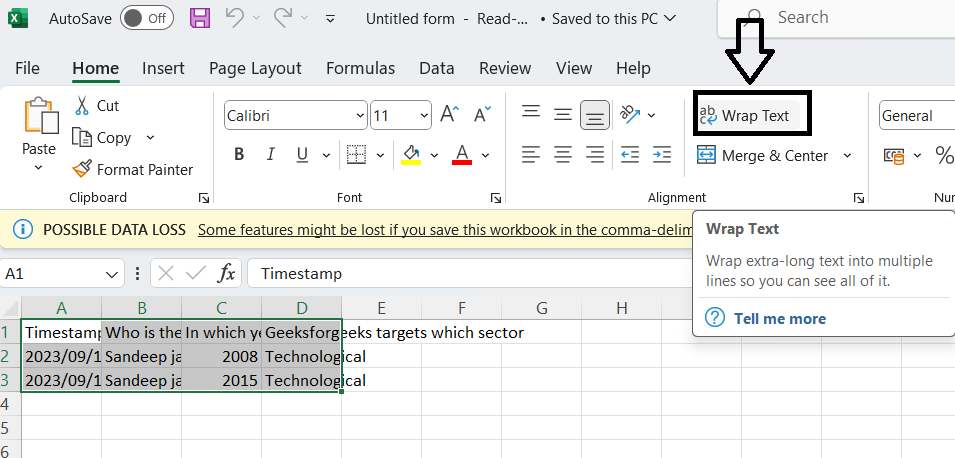
This is how it will look after wrapping the text in the sheet.
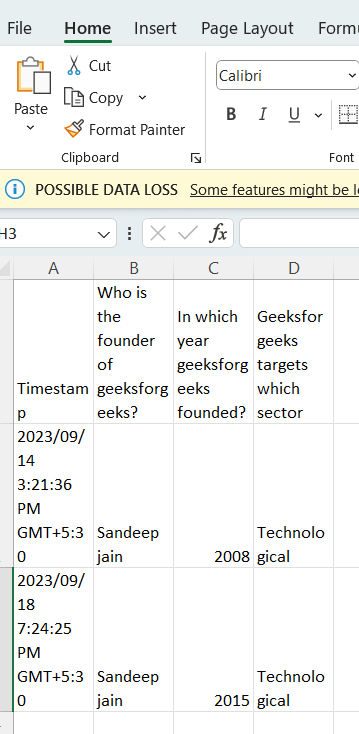
Step 8: Go to File Option and Select Print
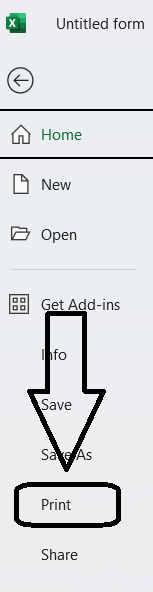
Step 9: Select Printer as Microsoft Print to PDF
.jpg)
Step 10: Click on Print button
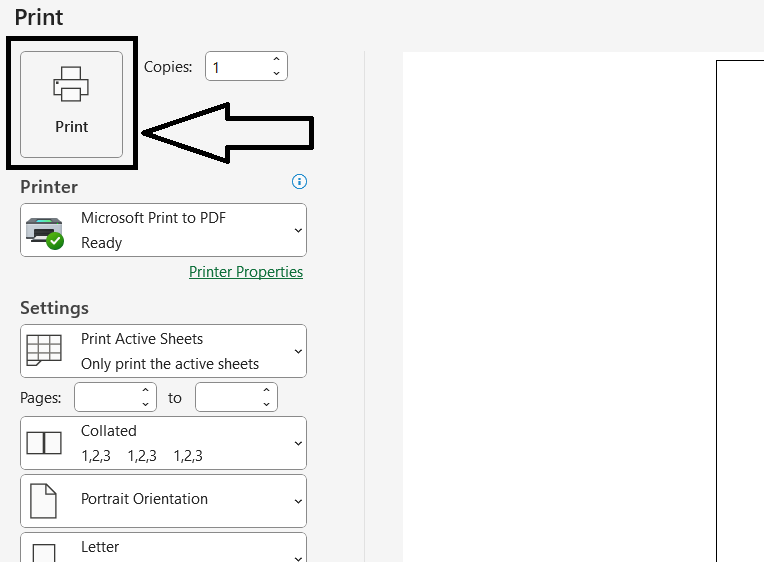
Step 1: Open the Google Form
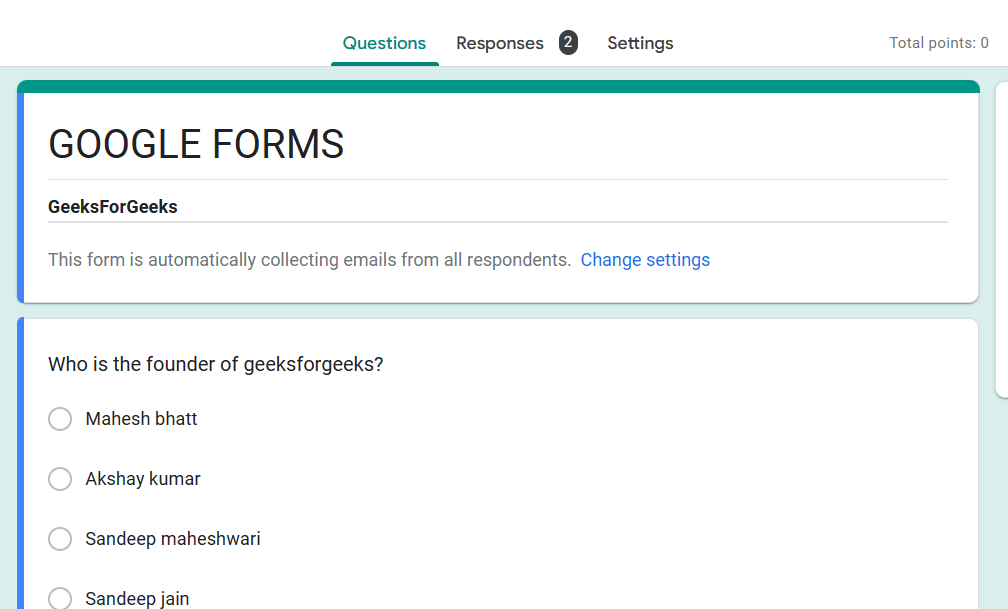
Step 2: Click the Settings tab
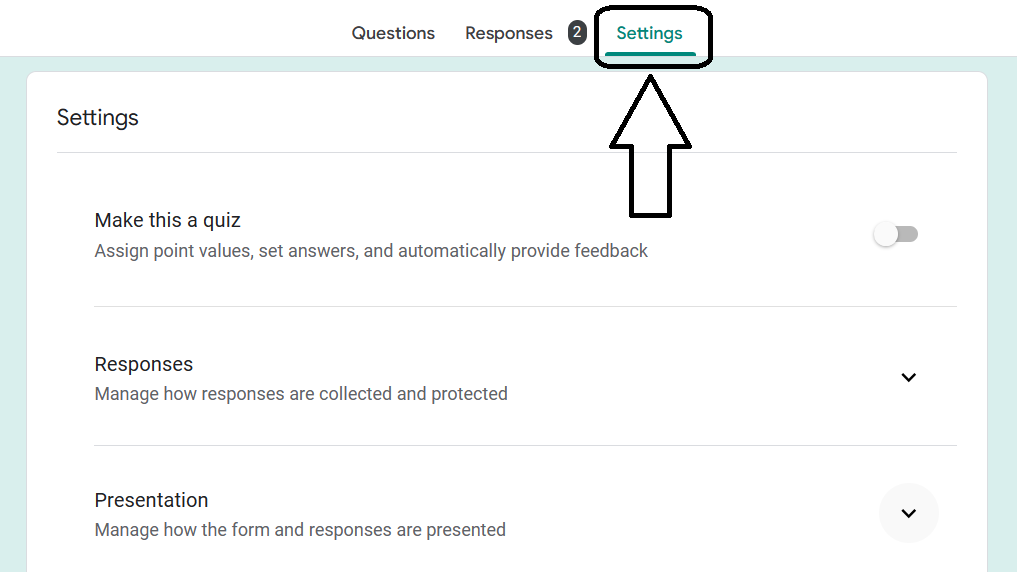
Step 3: Enable Make This Quiz
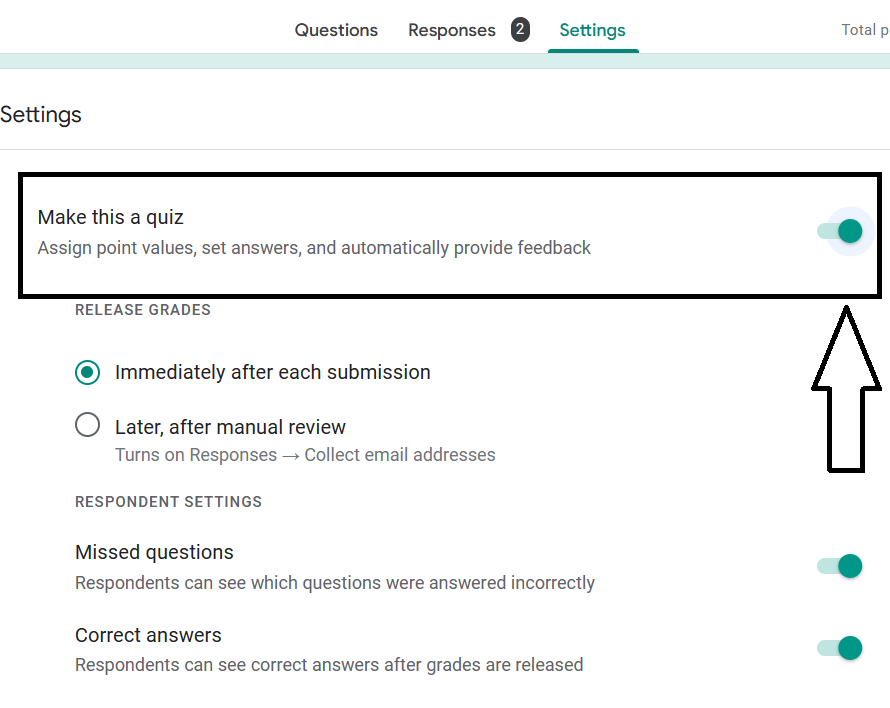
Step 4: Go to Responses
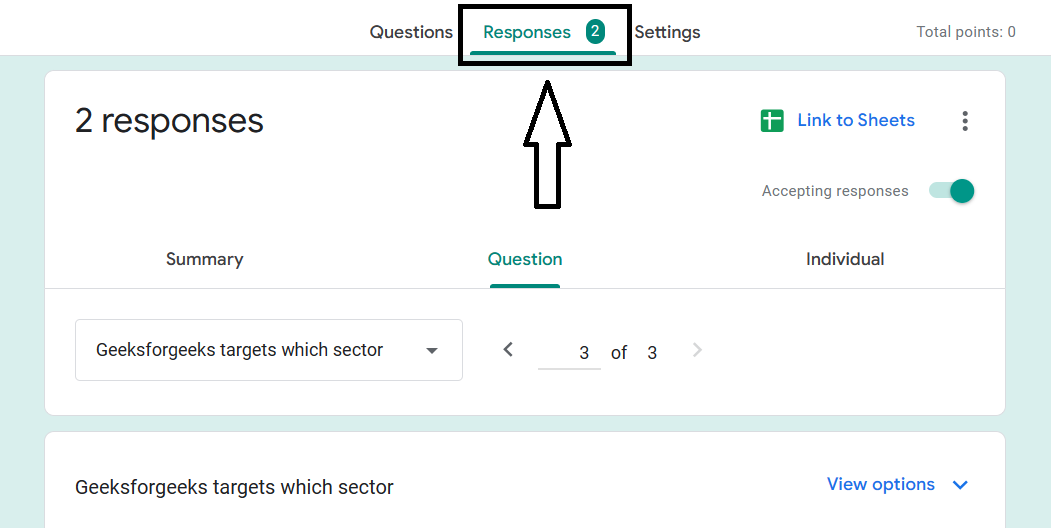
Step 5: Click on Three Dots
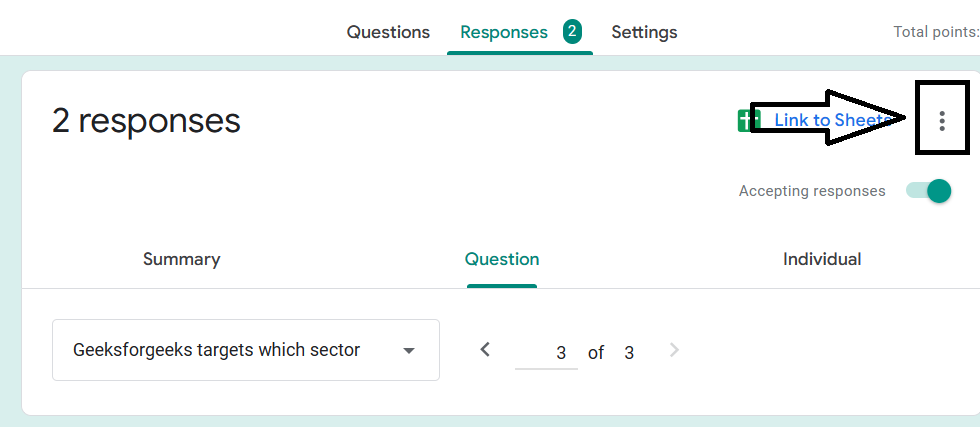
Step 6: Select Download responses (.csv)
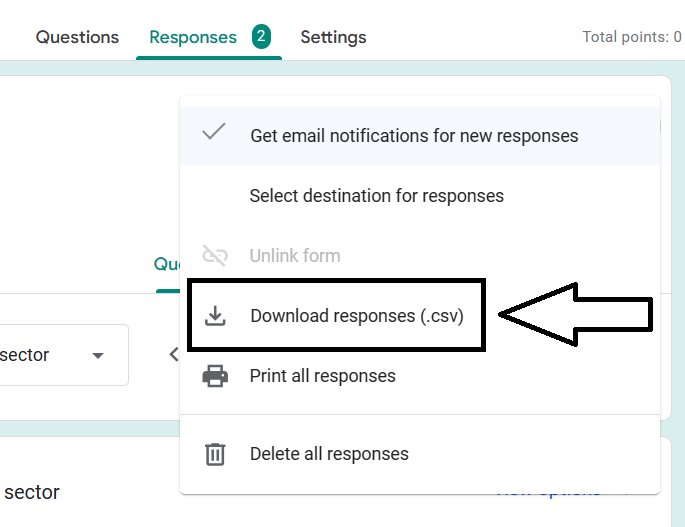
Step 7: Open the Downloaded file in Google Sheets or Microsoft Excel
.jpg)
Step 8: Select All by pressing Ctrl + A
.jpg)
Step 9: Click on Wrap Text
-(1).jpg)
Step 10: Go to File and Select Print
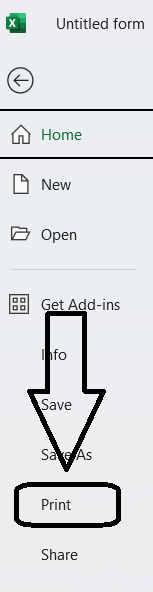
Step 11: In the Printer dialog box, select Microsoft Print to PDF
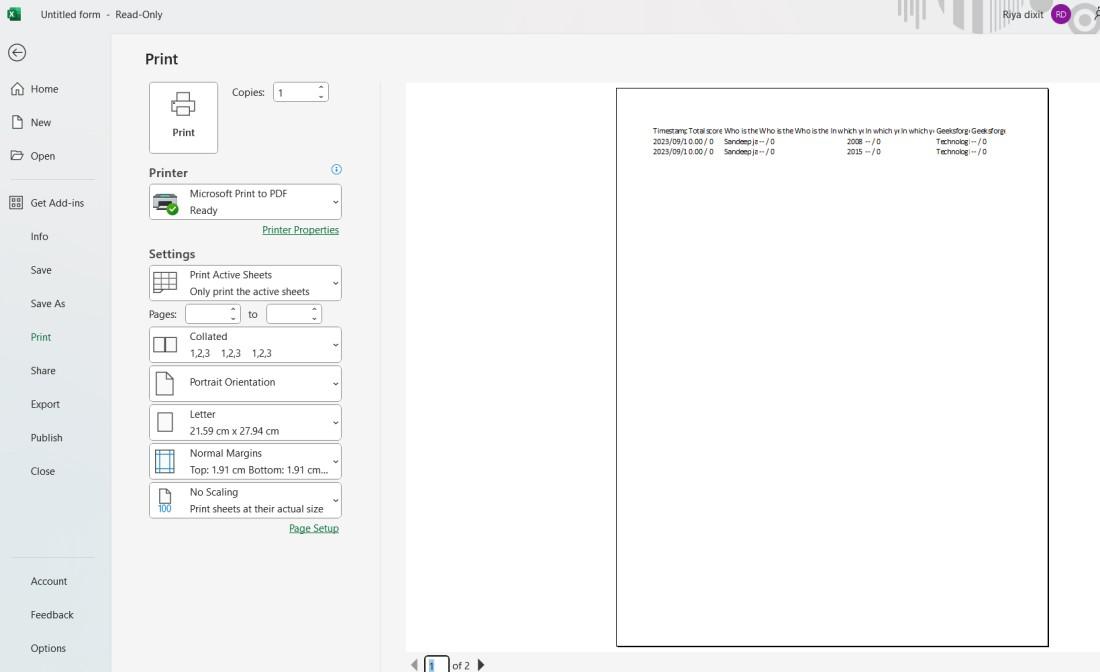
Step 12: Click the Print button
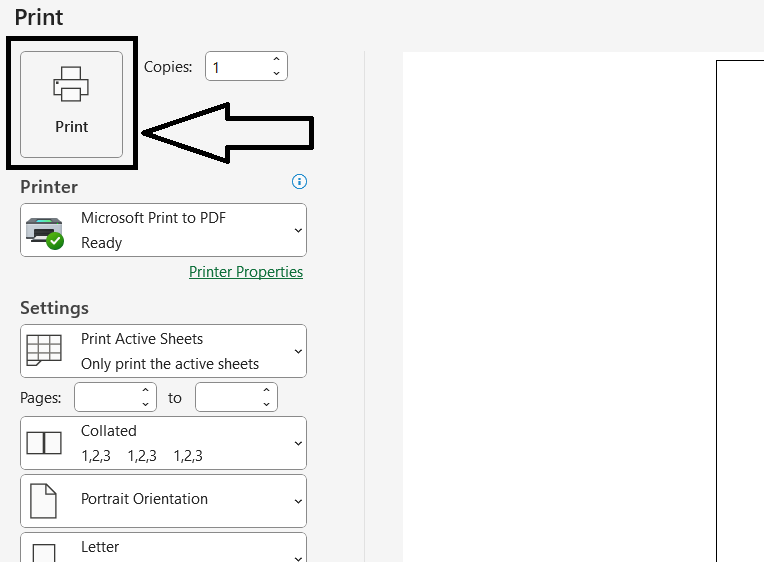
FAQs
How do I export responses from Google Forms?
Follow the methods to export response from google forms:
- Open the Google Form that you want to export the responses for.
- Click the Responses tab.
- Click the More button (three dots) in the top right corner of the page.
- Select Download responses (.csv).
Can I get a copy of my Google Form response?
The answer is yes, but only if the form’s owner has turned on the “Allow users to edit responses” setting. If this option is turned on, you will see a checkbox at the bottom of the form that reads, “Send me a copy of my responses.” If you select this option, after submitting the form, a copy of your replies will be sent to you through email.
You can still obtain a copy of your replies if you did not tick the box to do so when you submitted the form by getting in touch with the form owner. The Responses tab in Google Forms allows the form’s creator to email you a copy of your responses.
Share your thoughts in the comments
Please Login to comment...