How To Set Up A Google Forms Attendance System
Last Updated :
19 Jan, 2024
Managing Attendance is a tough thing to do, especially during online meetings. Google Forms is a versatile tool that helps in creating forms that record attendance and keep track of them in an organized way, making attendance smooth and stress-free. The following steps in this article will guide you in setting up an Attendance System using Google Forms.
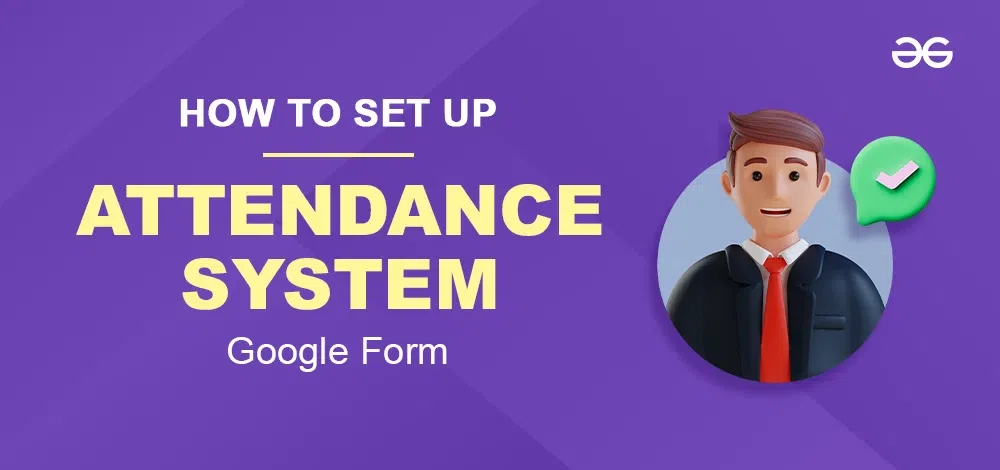
How to Create a Google Forms for Attendance
Step 1: Create New Form
- First, make sure that. You have a Google account, and you’re signed in to your Google account.
- Now go to forms.google.com.
- In the template gallery, click on the Blank form to create a new blank Google form.
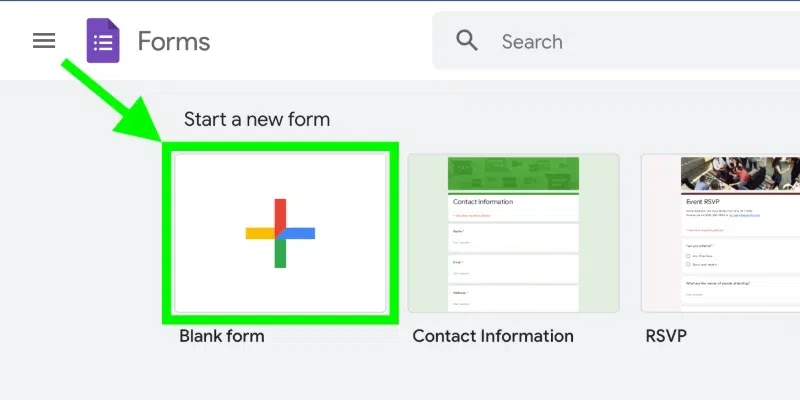
Step 2: Setup Form
- Go to the top-left and name the title Attendance System by replacing the text “Untitled form”.
- Now add the Form description under the Title.
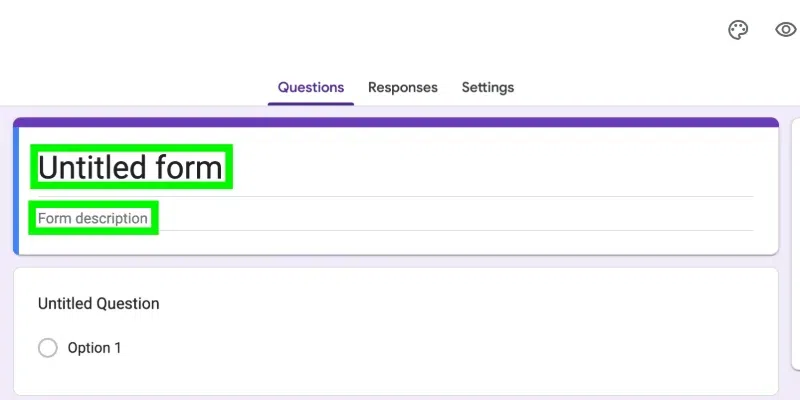
- You can add “Mark your attendance by filling all the answers to the questions in the form and submitting it”
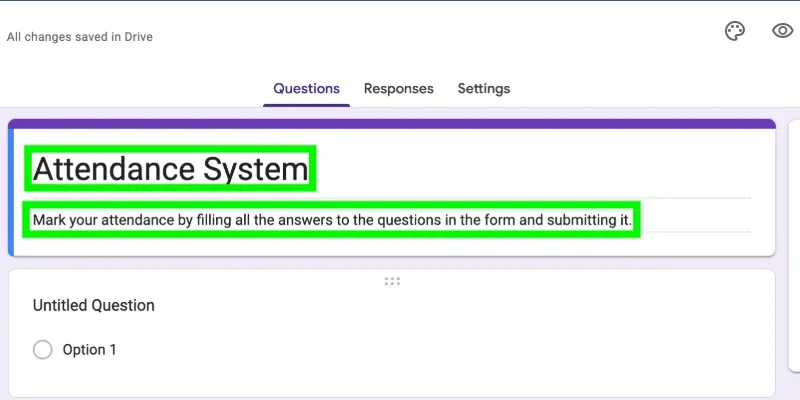
Step 3: Customize Form Fields
- Add different fields like the Attendee’s Name, Attendee’s presence, and final question testing if the Attendee has truly attended the meeting.
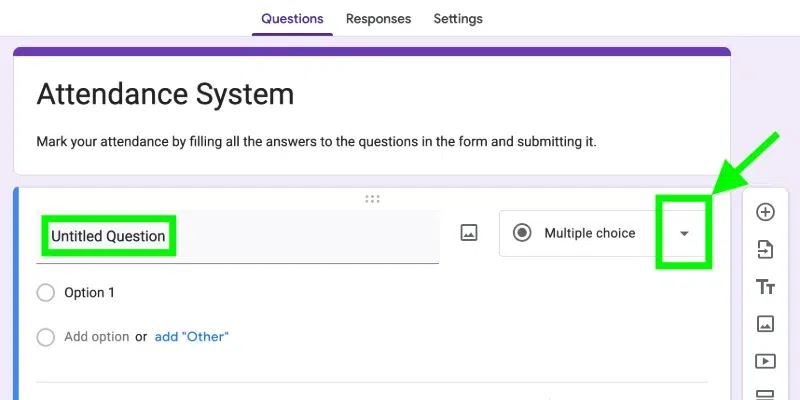
- For the attendee’s name, you should customize as short answers text.
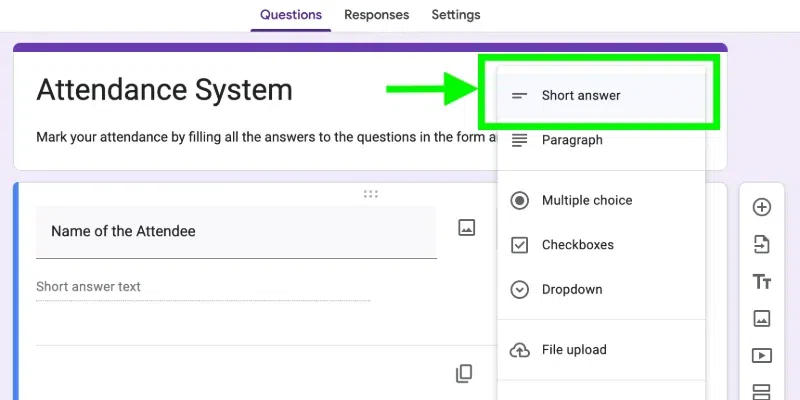
- Don’t forget to click on the required, if it’s not done attendees will have the option to not fill in answers for every question and they can submit a form which is not encouraged.
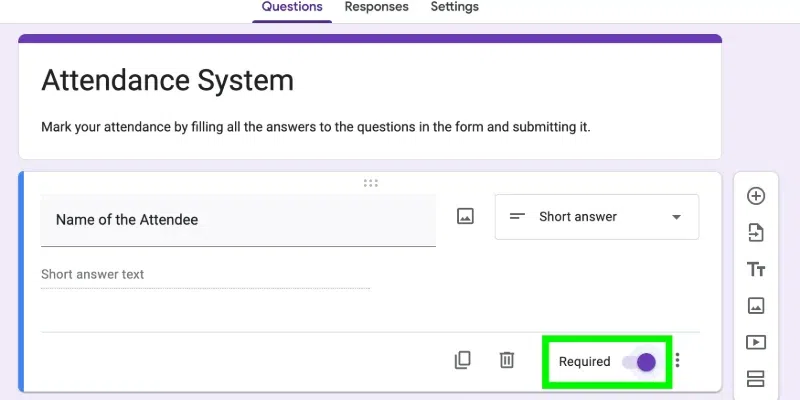
- To mark attendees’ presence in the online meeting, a multiple choice with Yes or No.
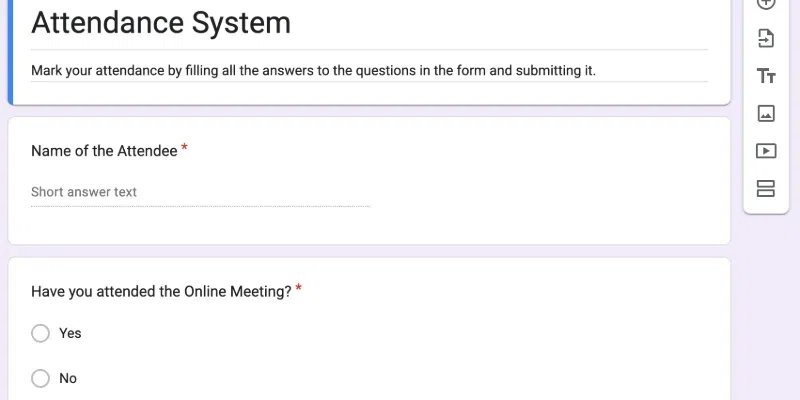
- The final question is to test whether the attendee has actually attended the meeting or not.
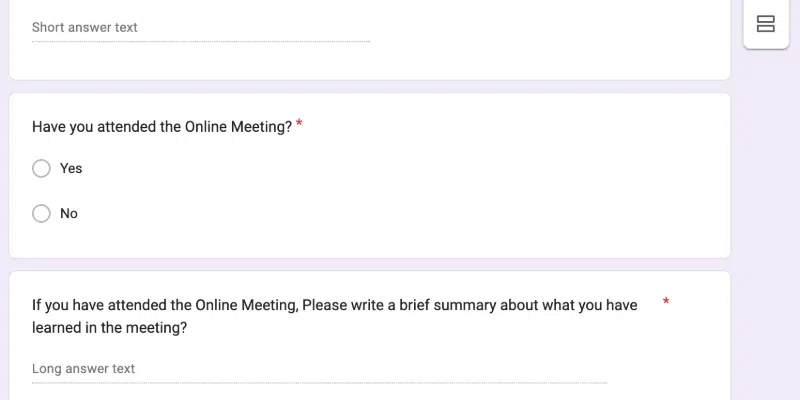
Step 4: Monitor Form Responses
- In the ‘Responses’ section at the top of Google Forms which is in between ‘Questions’ and ‘Settings, there will be an option to link the forms to Google Sheets.
- Click on “Link to Sheets”, which creates a new Google Sheets spreadsheet that records all the responses submitted through the Google form shared.
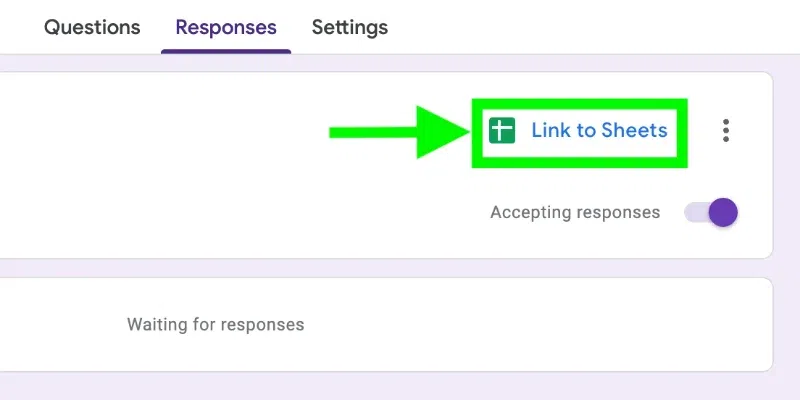
- Now It gives you the option to create a new spreadsheet for storing responses filled in the Google forms. Click on Create to create the Attendance System Responses.
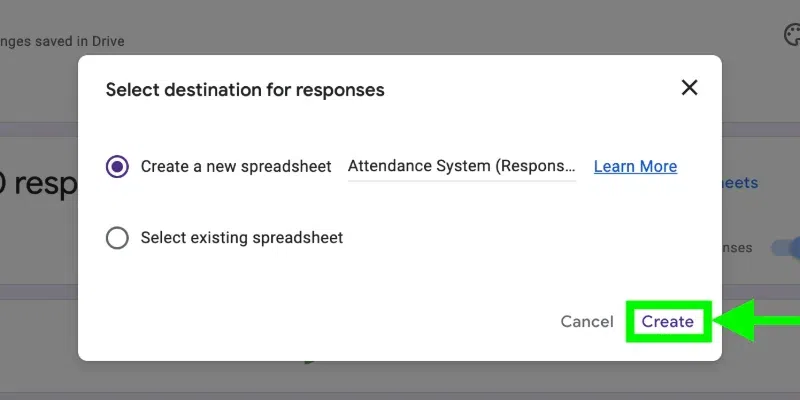
- After clicking on Create, you can see that the basic Attendance System Responses sheet is created, Initially, It will be empty since we have not yet shared the Google form with the attendees. In the next step, we will see how to share the Google form to the attendees.
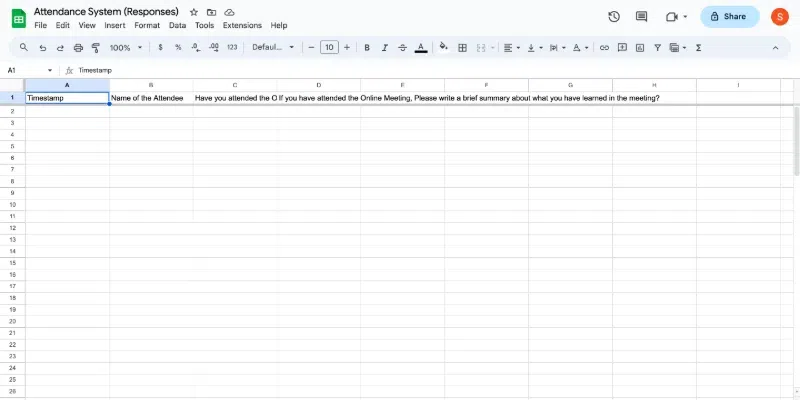
Step 5: Share Form
- Go to the option “Send” in the top right corner of the screen. you can share the Google form to specific emails or you can take the link of the Google forms which is most common and share it with the Attendees.
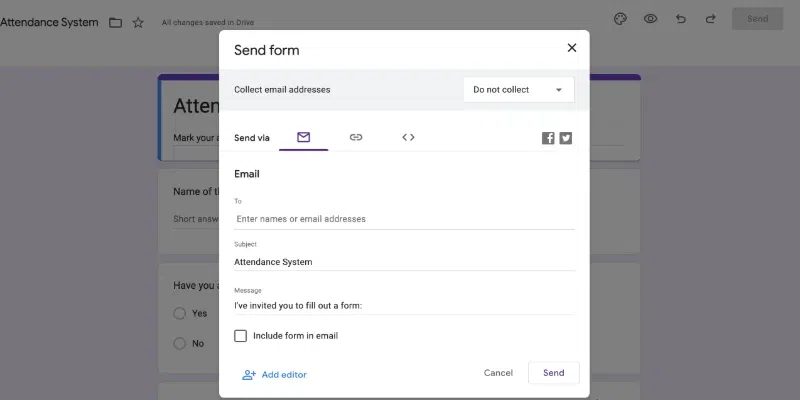
- Go to the link icon section, tick the checkbox “Shorten URL” to get the shortened Google form link, then click on copy to copy the link of the Google form and now you can share the Google form link during or at the end of the online meeting, pasting the link in the chat section of online meeting, asking attendees to mark attendance
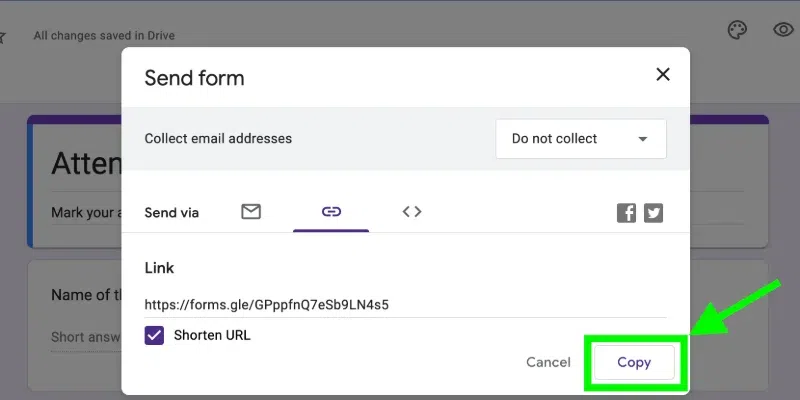
- After sharing the Google forms with the attendees, the attendee can see the form below and the attendee can fill them, then the attendee will have an option at the bottom to submit, and after submitting, the responses will be stored.
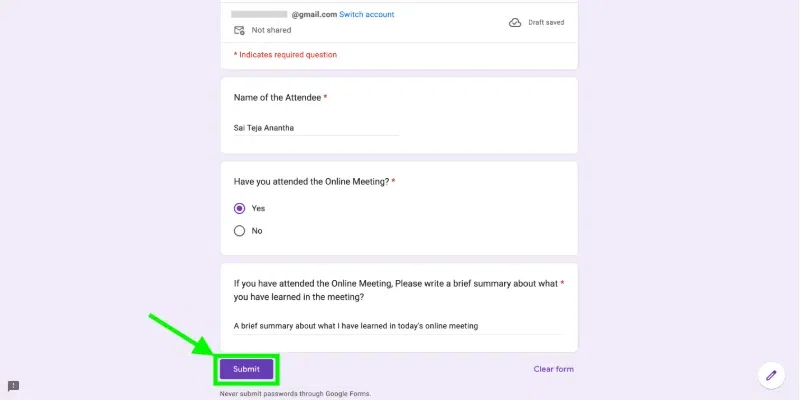
- After the attendee has clicked on submit, the attendee will get the message ‘Your response has been recorded’ as shown below.
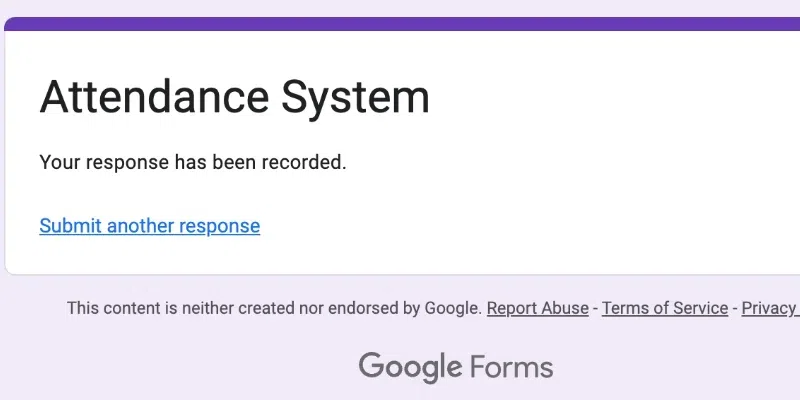
Step 6: Check Sheet Responses
- You can view the Attendance System responses data in Google Forms as well as Google Sheets since you have connected Google Forms to Google Sheets. The below image shows the Responses collected in the Google Sheets after submitting.
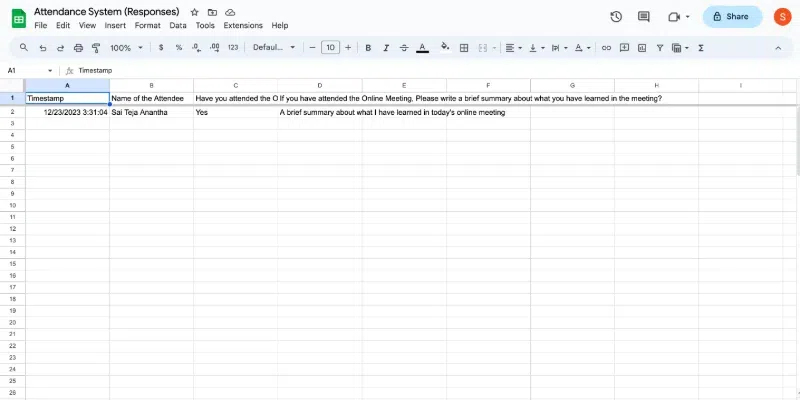
- Also, response to each and every question in the Google form can be analyzed in text, pie charts, etc, in the response section of the Google form where you have created, as shown below.
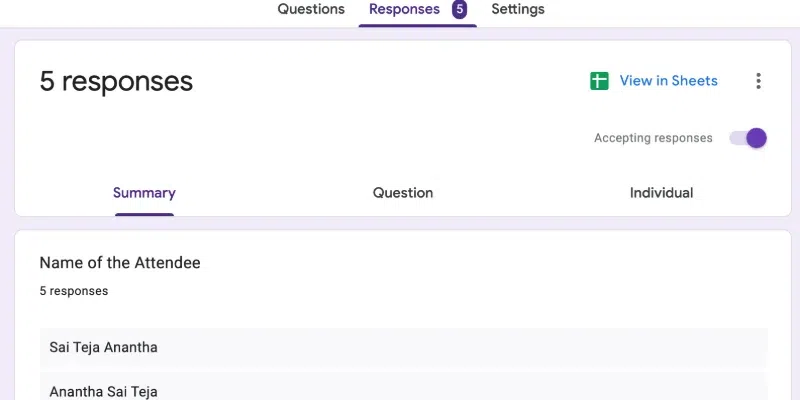
Step 7: Preview Results
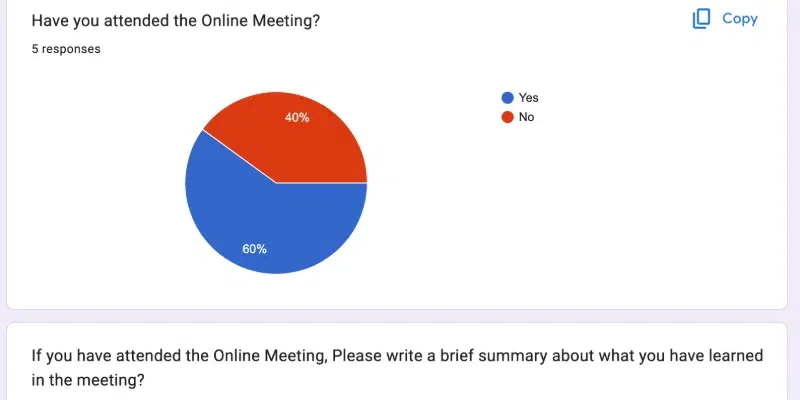
Conclusion
With the help of this Attendance System created using Google Forms, keeping track of who is present or who is not present becomes very easy. Although setting up this tool for the first time may be tough and tiring, the second time it will be simple and straightforward process. Using Google Forms for attendance is like finding a smart way to keep things organized, It turns the confusion of attendance into something really easy without dealing with messy papers or forgetting names. In this way, Google Forms helps to set up an easily manageable attendance system.
FAQs
Can I use the same form for different classes or events?
Absolutely! you can make your life easier by using a single form for various classes or events. Just toss in a dropdown menu for “Class” or “Event Name” to sort responses neatly.
Will I get notifications when someone submits the attendance form?
Unfortunately, Google Forms doesn’t play the notification game. However, there’s a workaround like setup email notifications using Google sheets or explore third-party add-ons to get those head-up alerts.
Can attendees edit their responses after submitting the form?
By default, Google forms doesn’t allow post-submission edits. If needed, you can enable response editing in the form settings, allowing attendees to make changes after submitting – handy for those last-minute adjustments.
Share your thoughts in the comments
Please Login to comment...