How To Password Protect A Google Form
Last Updated :
09 Oct, 2023
Google Forms has been a go-to tool for creating surveys, questionnaires, and more. Its inherent convenience lies in its accessibility, as anyone with the form’s web URL can fill it out. However, for Google Apps users, there’s an added layer of control – the ability to restrict form access to members of their domain or organization. But what if you need an extra level of security, a digital lock and key to protect your form from unwanted submissions? In this article, we’ll delve into a clever workaround to password-protect your Google Forms, allowing you to determine who gains entry, and ensuring that only those with the secret code can access and submit responses.

How to Create a Password-Protected Google Form
Step 1: Create a Google Form
Step 2: Add Questions and Split the Form
Split the form into two sections by clicking on the last option of the menu that appears on the right-hand side of the form (as highlighted in the below image). The option is used to split the form into 2 sections.
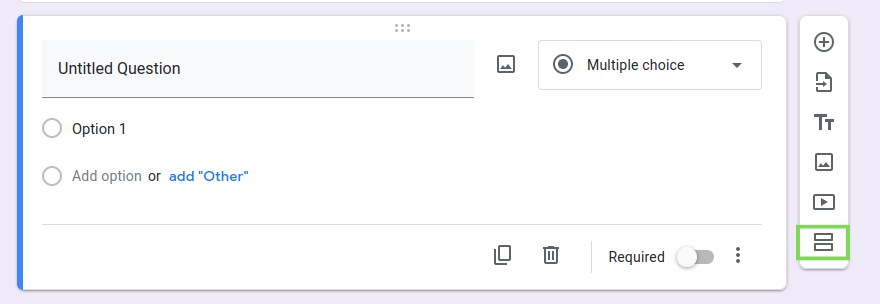
Step 3: Go to the (+) Icon, Add the Text Field as Password, and Add Password Question
Click the first icon (+) on the right menu (highlighted in the below image). A text field will pop up, and when you type words like “Password” or “Enter Your Password,” it will change to a “Short answer” format automatically.
.png)
Step 4: Enable Password Field as Required
Enable the “Required” option. When you activate the required field toggle, users will be encouraged to enter a password, and the form won’t proceed without it.
.png)
Step 5: Click the three dots and choose “Response Validation.”
.png)
Step 6: The screen would look like as shown below
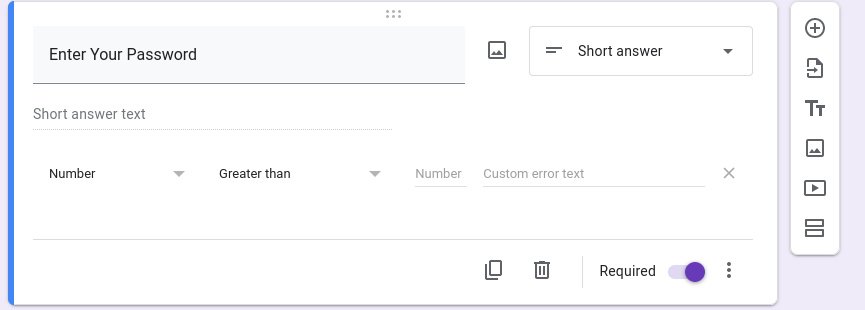
Step 7: Click the down arrow and Select “Regular Expression”
Choose “Regular Expression” from the initial dropdown menu (as illustrated below).
.png)
Step 8: Click the Down arrow next to the Contains and Select “Matches”
Select Matches from the second drop down(as shown below).
.png)
Step 9: Enter your Password
Choose your password, which should include special characters, numbers, uppercase, and lowercase letters.
Step 10: Enter the Error Message Displayed for Incorrect Password Input
Then, input the error message that appears when the user enters the wrong password. For instance, if your password is “Abc@1234,” the error message could be “Please Enter Correct Password.” Feel free to customize error messages like “Wrong Choice,” “Incorrect Password,” or “Contact Admin for Password.”
.png)
How to Add Multiple Password in Google Form
Step 1: Split your form into sections by clicking on Add Section Icon
.png)
Step 2: Add a password question in each section
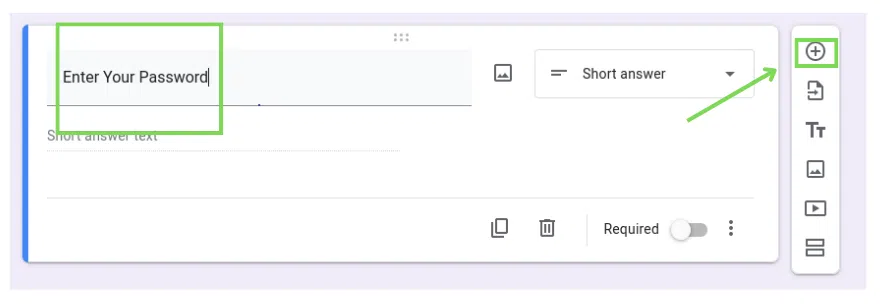
Step 3: Use conditional logic to control access based on correct passwords
For instance, if you want to use conditional logic on the question, “Do you have previous work experience?” click on the question field, then click the three dots below it. Select “Go to section by answer” from the menu that appears. You’ll find another dropdown menu next to your “Yes” and “No” options.
.png)
Step 4: Respondents must enter the correct password to move to the next section
Conclusion
Google Forms are a most useful way to collect information from a variety of people for a variety of purposes for free. It is widely used by organizations and students belonging to any stream. Protecting your Google form using a password will not make it accessible to everyone and hence one can avoid having unnecessary responses. Which in turn will be helpful in collecting only meaningful or required data. Protecting your Google form will also make sure that no third party can access your form and fill in amputated details which are crucial for the organization.
FAQs
How to make an anonymous Google Form?
Step 1: Start by generating a fresh form.
Step 2: Access the Settings.
Step 3: Confirm that “Collect email addresses” is deselected.
Step 4: (optional) Verify that “Limit to 1 response” is not enabled.
Step 5: Evaluate the functionality of your anonymous form by conducting a test.
Can I use Google Forms on a Mobile Device?
Yes, Google forms can be used on a mobile device because google follows responsive web page design that allows users to use their services on mobile devices.
Can I use Google Forms for free?
Absolutely, Google forms are free to use by anyone and at anytime.
Can I use Google forms to collect primary data?
Yes, Google Forms can be used to collect primary data for research purposes and can be used by students, working professionals and anyone who wants to collect information from people.
What are Google Forms and how to use them?
Google Forms is a free product from google that allows users to collect user responses for surveys, research and projects. To understand their usage see Google Forms.
Share your thoughts in the comments
Please Login to comment...