How to Add a Google Form to Google Classroom
Last Updated :
12 Jan, 2024
In this modern world, Google Forms have become more popular in place of offline paper forms. It has become very simple to create and collect responses and store them in the cloud safely. It is a user-friendly tool that allows you to create surveys, and quizzes quickly and easily. One of the major features is the responses will be stored in an Excel sheet in an organized way where we can easily view the responses and analyze them. And we can share the forms by mail, social media, etc. In this tutorial, we will see how to use forms with Google Classroom.
How to Add a Google Form to Google Classroom
Step 1: Create a new Google Form
Firstly create the form from here which you need to share in the Google Classroom and choose a blank or a template which are already present according to your requirement
Step 2: Customize Your Form
After creating a form you are prompted to a new page where you can add questions images, videos, etc as per your requirements. For more about the customization of forms, you can refer here.
Step 3: Convert to Quiz
You can use these forms to take quizzes and also evaluate them in simple way. Firstly click on ‘+’ at the right of the form as shown below to add a question and type the question you want to create.
.webp)
Type the question you want to add and type the options according to the question as shown below also provide the mark for the same by pressing on the Answer key and your cursor will be placed in for fill the points and enter the points as you want and click Done at the end of the question as shown below
.gif)
Step 4: Assigning Points and Click on Done
Here we can assign the marks to each question as shown below and also we can give the explanation of the answer in the answer feedback where the student will be able to see the feedback after submitting the form.
.webp)
Assigning points to question
Step 5: Adjust Quiz Options
Now you have a various option like you can insert image questions, checkboxes (where you have more than one option), short answers, paragraphs, etc. and you can access all of them by clicking on the type option as shown in the below image.
.webp)
Click on ‘Create Class’ to create a new class
Below are some available options.
.webp)
You can choose the thing as per your requirement and also we have a feature where we can shuffle the options it works like the options will be shuffled for every user when they view the form you can do that by clicking on the three dots at the end of that particular question and choose Shuffle option order as shown below
.gif)
Step 6: Access Google Classroom
Go to Google Classroom and Create a Class by clicking on the ‘+’ tab on the top right corner choose Create Class accept the terms and conditions enter the class name, section, Subject, etc.. as per your requirement, and click on Create as shown below.
Step 7: Fill the Details
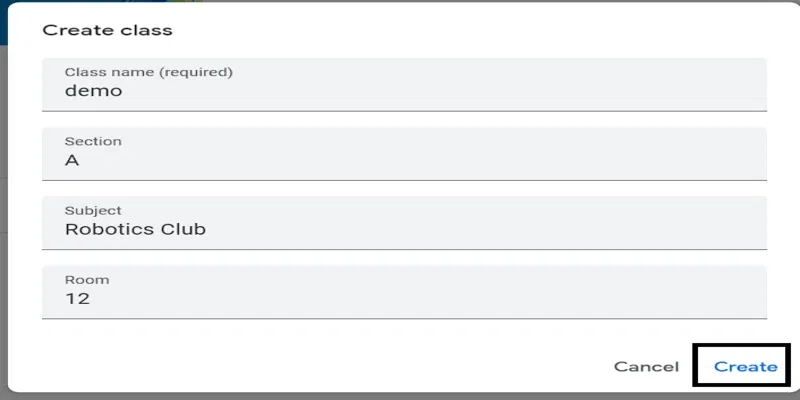
Enter the details and click Create
Step 7: Click on the Classwork tab, and Click on Create Button
Just open your classroom click on Classwork the second tab click on Create choose an assignment and give the title and instruction as you wish go to your form and at the top right corner click on Send click on the second option link and choose Shorten URL and copy that as shown below
.gif)
And comeback to your class and in the attach option click on the last option ‘Link’ as shown below and a popup will appear paste the link and click on add link the form will be successfully linked to that particular class and also you can set the due date and points and also rubric as per your requirement. Click on assign then the students in that particular class will be able to view the form and fill it.
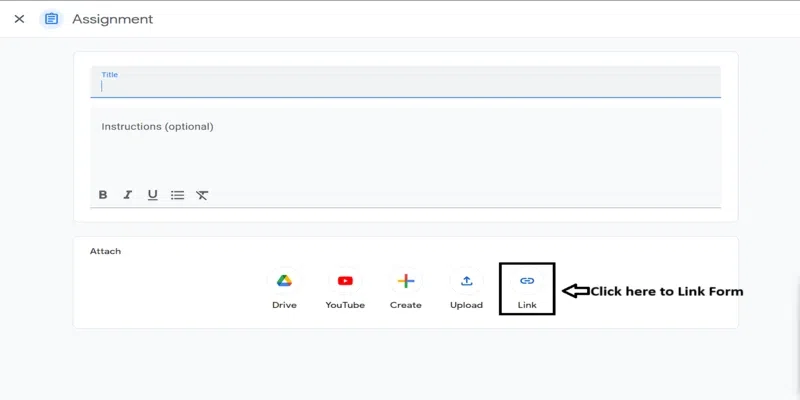
Conclusion
It is the easy way to conduct quizzes in the classroom and evaluate them easily which saves a lot of time compared to the paper evaluation also we can add different kinds of questions, like multiple-choice, short answer, or even checkboxes as per our requirement and also we can easily assign them in google classroom with the above-mentioned steps easily.
FAQs
How can use Google Forms as a teacher?
As a teacher we can use google form for creating quizzes , for getting the feedback , for short surveys , collecting the details of students and many more.
What are the benefits of using Google Forms in the Classroom?
Using google forms in the classroom helps to assign various assignments and quizzes to student where student can submit them online and also the teachers can grade them easily and need not to worry about the loss of the work on paper which was submitted by the students.
How do I send a Google Form to my students?
You can create the link and share them trough the mail or you can add as an accouncment/assisngment as per your requirement in the google classroom so that every student can be able to access and fill the form.
How do I view students’ forms in Google Classroom?
If you have assigned the forms then after they have filled and submitted the form you can able to see them.
Share your thoughts in the comments
Please Login to comment...