How To Use Checkbox Grid In Google Forms
Last Updated :
29 Dec, 2023
Google Forms is a component of the free Google Docs suite, which simplifies the gathering of information through simple online forms. It easily generates several sorts of questions, including multiple-choice, text boxes, and checkbox grids. It may also be used to make quizzes, polls, and surveys. Additionally, you can export data to Google Sheets for additional research, analyze responses in real-time, and share your forms quickly with everyone. The procedure is streamlined with Google Forms, which makes gathering data easy.
.webp)
What is Checkbox Grid in Google Forms
The Checkbox grid is one of the most recognized features of the Google form. A distinct question type that resembles a table is called a Checkbox Grid. Respondents have more freedom since they can choose more than one answer for each question, unlike multiple-choice grids. Consider it as a matrix with questions in rows and possible answers in columns. It is an effective tool for surveys and data collection since it is perfect for obtaining preferences, ratings, or multiple-faceted options in a single question.
How To Use Checkbox Grid in Google Forms
Step 1: Open a Google Form
For this open the Google Forms app or you can use the link “https://www.google.com/forms/about/“.

GO TO BLANK FORMS BY CLICKING ON “+”
Step 2: Select “Multiple Choice” and view the available option
Here we will observe that we have a multiple range of options.
.webp)
VARIETY OF QUESTIONS AVAILABLE
Step 3: Choose the “Checkbox grid” option.
After navigating through the list of question kinds, choose “Checkbox grid.” Respondents may select more than one response per row in this option, which resembles a “multiple choice grid”.
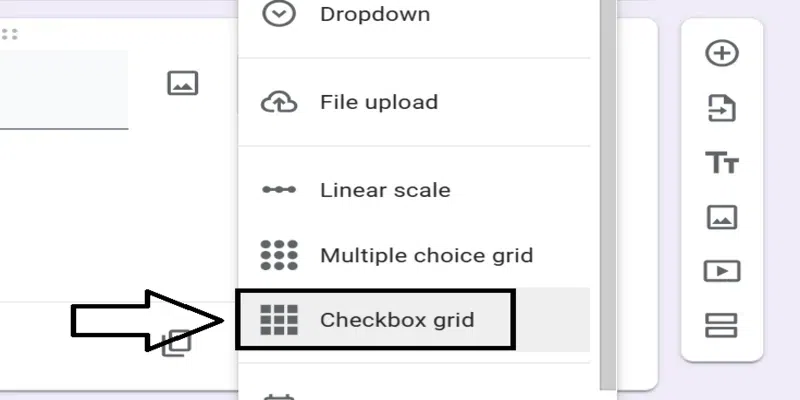
Select Checkbox Grid
Step 4: Preview the Checkboxes

Step 5: Enter the question
In the blank of the question, write up your question.

Write your question.
Step 6: Fill in your rows and columns
Rows: List the options or questions you want responders to select or rate. A distinct question is represented by each row.
Columns: List the options for each question’s response. A potential response is shown in each column.
.webp)
Write the values in Rows and columns.
Step 7: Customize your Checkbox Grid (optional)
To Limit responses per column
Respondents are able to select any number of alternatives by default for every question. To restrict this, select the “Limit to one response per column” option from the More menu by clicking the three dots in the upper right corner of the question. This makes sure that in each row, they select only one response.

Here select “limit to one response per column”
How to Shuffle Row Order In Google Forms
Step 1: Go to more options and Click on Shuffle Row Order
To avoid biases, you can arrange the response options in a different order for every question. To get the more option, click the three dots, then choose “Shuffle row order.”
.webp)
Step 2: Save your changes
Once you’re happy with your checkbox grid question, click anywhere on the form and your question will be automatically saved.
.webp)
Your checkbox grid is created now.
Google Forms Checkbox Grid Vs Multiple Choice Grid
| Multiple |
Only One |
| Select all that apply. |
One answer per category |
| Preferences, surveys |
Ranking, Likert scales |
FAQs
How do you do a check box in Google Forms?
For this, you need to click on the box where you want to check in. After that, you will see tick marks on the box that show the check box.
Is it possible to gather open-ended responses using a checkbox grid in Google Forms?
It is not possible to respond in open-ended questions. If you wish that respondents provide more detailed information or answer or replies to your question, then you have to create the question separately including textbox and paragraph questions.
How can I view the responses to my checkbox grid question?
When the responses to your Google Form have been collected then you can go to the “Responses” section to see the results of your checkbox grid question. In addition to the general answer distribution, you can examine the number of respondents that selected each choice.
How do you add a grid in Google Forms?
To add a grid to your Google Forms, follow the steps that are mentioned below:
Step 1: Go to Forms
Step 2: Create a question.
Step 3: Click on multiple choice, then choose the grid you want. Here you will have two options.
Option 1: Checkbox grid.
Option 2: Multiple-choice grid.
How does the Google Forms checkbox grid work?
In checkbox grids, several responses can be selected from each category, just like in tables. Think about multiple choice questions where you can select more than one response per category. You select what applies in each row by checking boxes where rows are statements, and columns are options.
Share your thoughts in the comments
Please Login to comment...