The Windows Settings app provides access to a variety of Windows settings. There are moments when people run into problems attempting to use the Windows desktop program Settings. There are seven troubleshooting methods to help you fix issues with the Settings app not opening or crashing.
Therefore, if it is not opening or crashing, here are the steps you can take. Before that, it’s important to determine the cause of the Windows setting app crashing.
Why is the Windows Settings App Crashing?
An outdated Windows operating system may cause the Windows Settings app to break and cause incompatibilities with other apps. The software may malfunction due to outdated or incompatible drivers, particularly those for the graphics.
The Settings app may also fail out of the blue due to corrupt system files or background programs interfering with its operation. The crashing issue may be fixed by taking care of these underlying problems, such as updating Windows, drivers, stopping incompatible processes, or fixing corrupted files.
Method 1: Check For Windows Update
Ensuring that your Windows 11 operating system is updated is the initial step. Frequently updating your system can help address different issues, such as difficulties with the Settings application. This is the process for updating Windows 11:
Step 1: Press Windows + I to access Windows 11 Settings
Step 2: If it opens, go to the ‘Windows Update’ and select ‘Check for updates.’
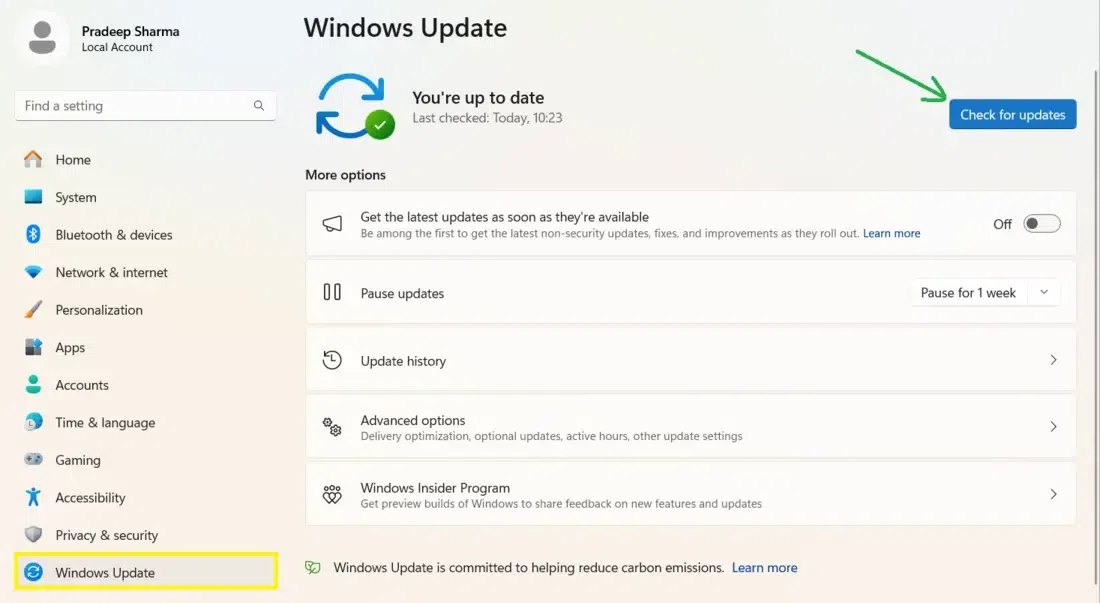
Step 3: If any updates are available, install them and restart your computer once the installation is complete.
Step 4: After the restart, try opening the Settings app again.
Method 2: Restart the Windows Explorer
Restarting Windows Explorer can sometimes resolve issues with crashing or unresponsive apps and refresh system processes. Here are the steps to restart Windows Explorer.
Step 1: Press Ctrl + Shift + Esc to access Task Manager.
Step 2: Click the Processes tab.
Step 3: Type Windows Explorer in the search bar.
Step 4: To open Windows Explorer, right-click on Window Explorer and choose Restart.
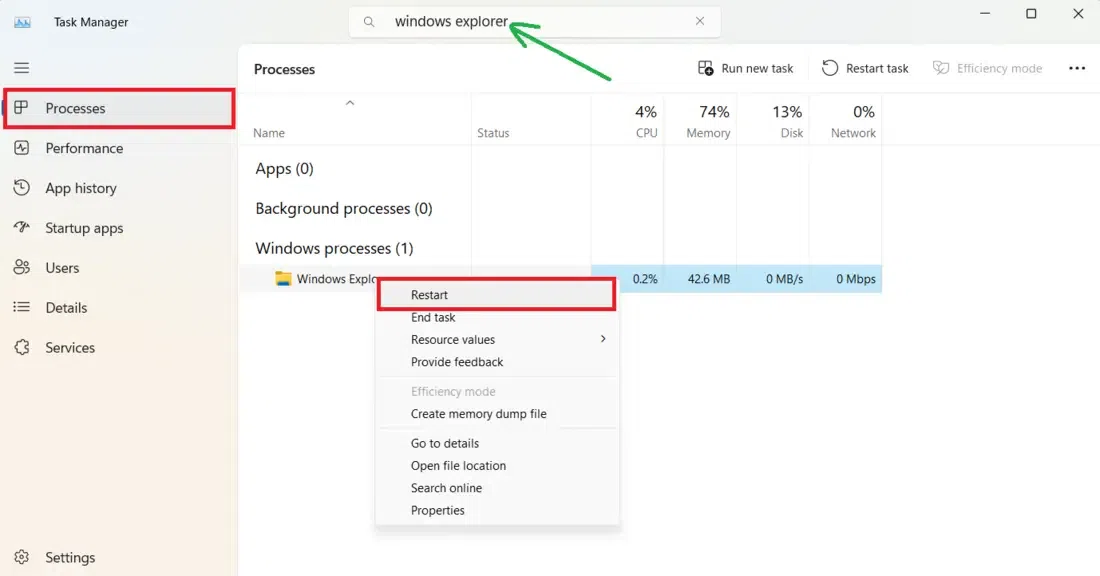
This will restart Windows Explorer again. Now, check if you can access your Windows settings again or not. If still not, move on to the next method.
Method 3: Run DISM and SFC Scans
If updating Windows 11 doesn’t work, you can try running the SFC and DISM tools to scan for and repair any corrupted system files that might be causing issues with the Settings app.
Step 1: Press Ctrl + Shift + Esc to open Task Manager. Click on Run new task
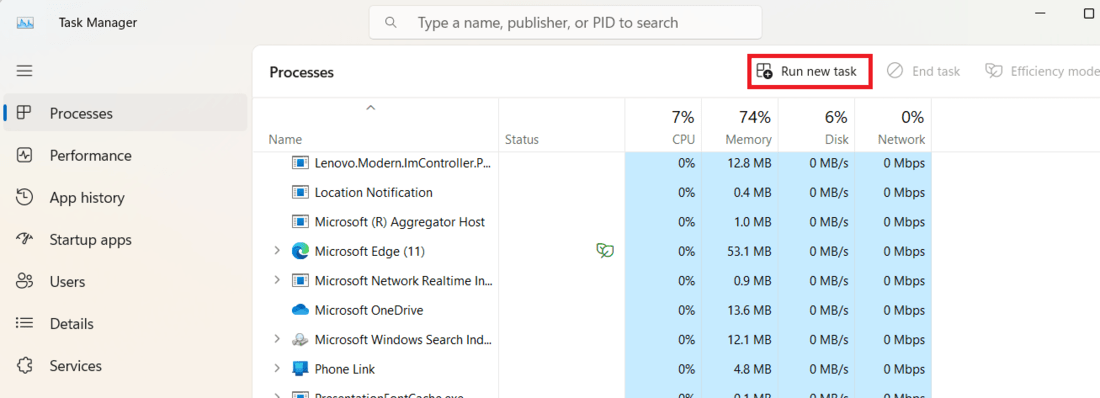
Step 2: Type ‘cmd’ in the text box.
Step 3: Check the “Create this task with administrative privileges” box and click “OK.”
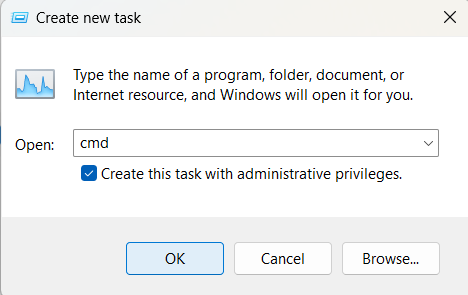
Step 4: In the Command Prompt window, copy and paste the SFC commands and hit Enter. Let the scan complete 100%.
sfc /scannow
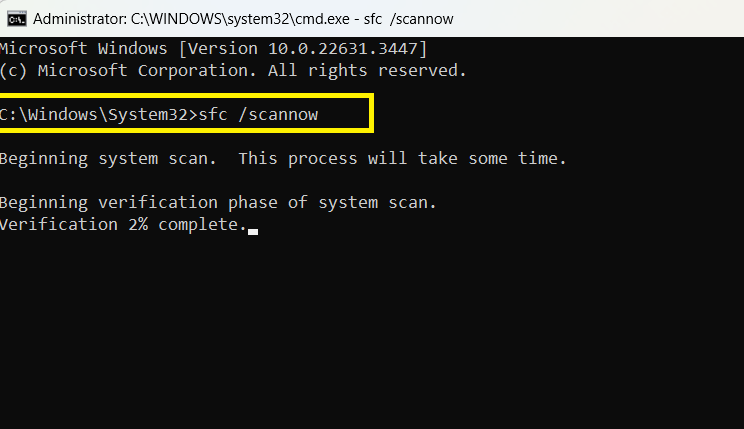
Step 5: After executing the SFC command. Now, run the DISM command and hit Enter to scan completely.
DISM.exe /Online /Cleanup-image /Restorehealth
After each method, restart your computer to apply all the changes. Check if you can access Windows settings or not.
Method 4: Reset Windows 11 Apps Using Powershell
If the Settings app still won’t open, you can try resetting the app and other Windows 11 apps to their default state.
Step 1: Press Ctrl + Shift + Esc to open Task Manager. Click on Run new task
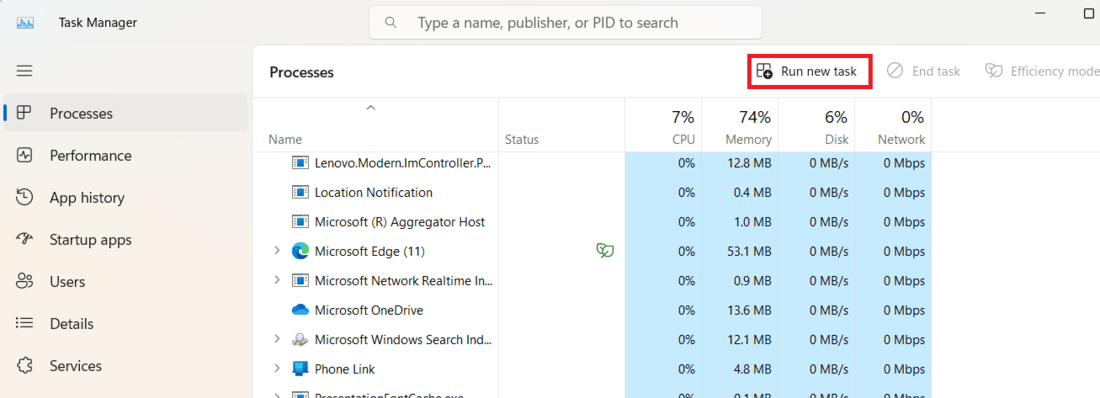
Step 2: Type “Powershell” in the text box.
Step 3: Check the “Create this task with administrative privileges” box and click “OK.”
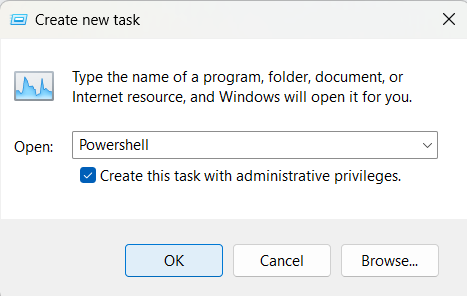
Step 4: In the Powershell window, copy and paste these commands one by one and hit Enter. You may find some errors, ignore these errors.
Get-AppXPackage -AllUsers | Foreach {Add-AppxPackage -DisableDevelopmentMode -Register "$($_.InstallLocation)\AppXManifest.xml"}
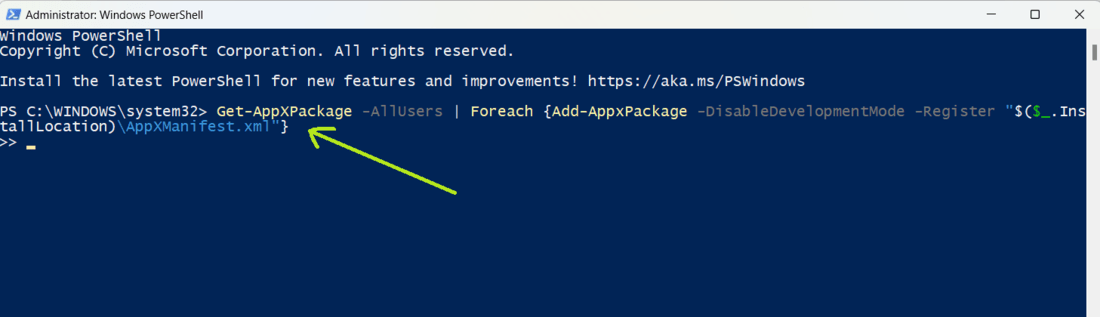
Get-AppxPackage Microsoft.Windows.ShellExperienceHost | Foreach {Add-AppxPackage -DisableDevelopmentMode -Register "$($_.InstallLocation)\AppXManifest.xml"}
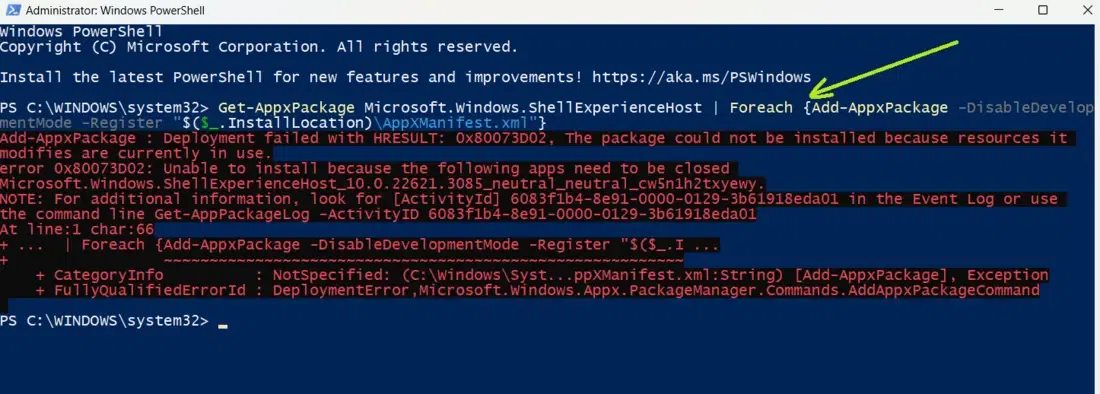
Step 5: Restart your computer after the reset is done.
Method 5: Reset or Repair Windows Setting Apps
Step 1: Press the Windows button and find the Settings icon
Step 2: Now, right-click on it, and select App Settings.
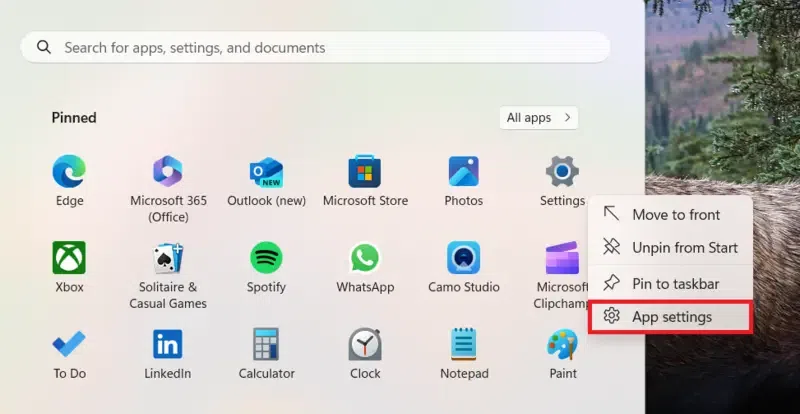
Option 1: Perform App Repair
Step 3: Go to the Reset section.
Step 4: First, select Repair, then give it some time to finish.
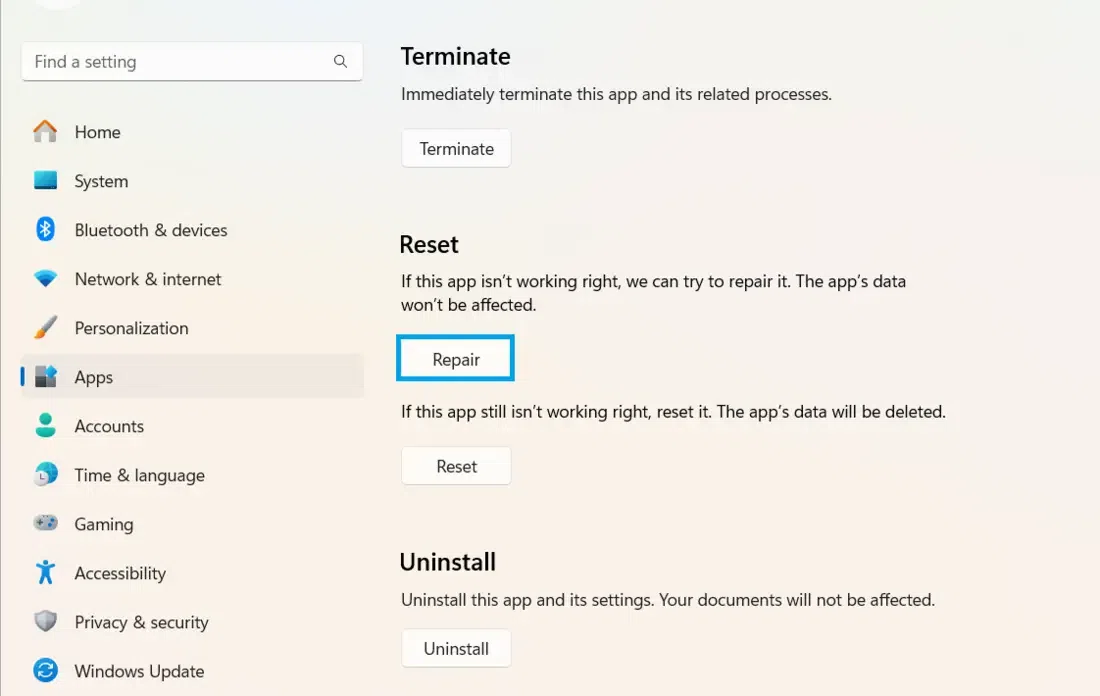
Verify whether the issue has been fixed once the Repair procedure is complete.
Option 2: Perform App Reset
If app preparation doesn’t solve the issue. Click Reset.
.webp)
Try restarting your computer now to check if the Settings app problem has been resolved. We hope that the issue will be resolved now.
Method 6: Update Outdated Graphic Driver
An outdated or corrupted graphics driver could also be the source of the problem. In this instance, updating the driver is the simplest fix. Here are the steps to update your outdated Graphic Driver.
Step 1: Type Device Manager in the search field, and double-click to Open it.
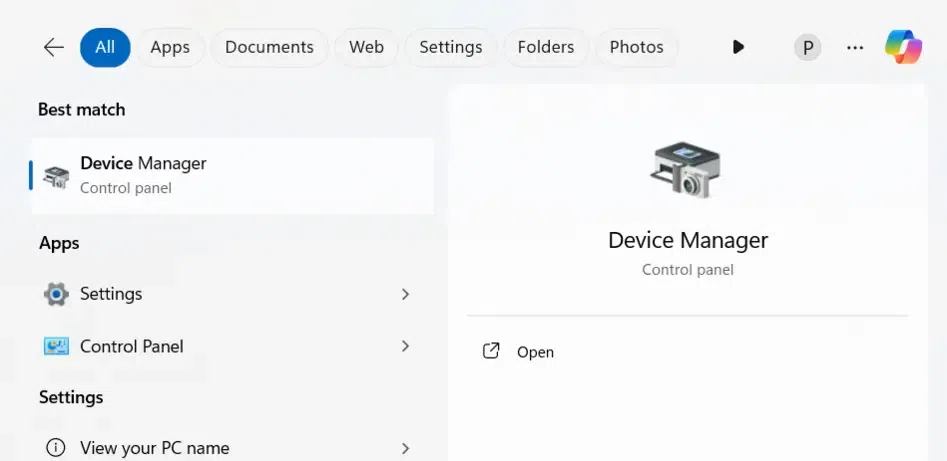
Step 2: Click on the Display adapters and select your graphics driver with a right-click.
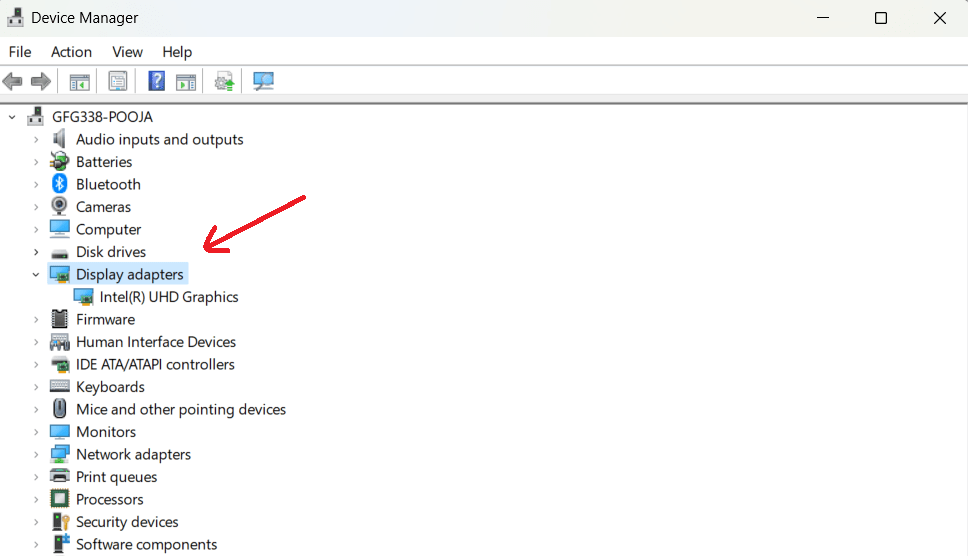
Step 3: After right-clicking, click on Update driver.
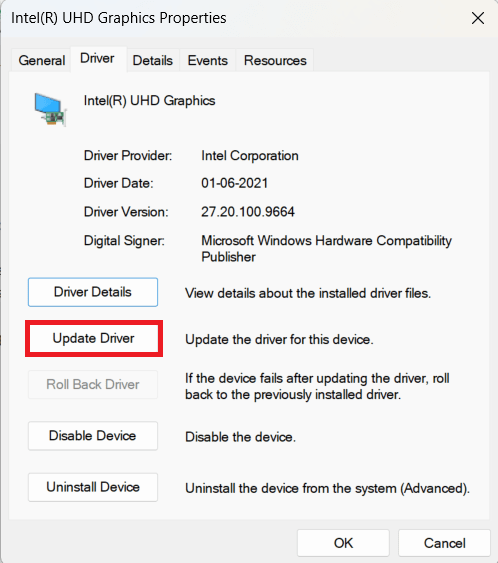
Step 4: Now select Search automatically for the best-updated driverbest-updateddriver.
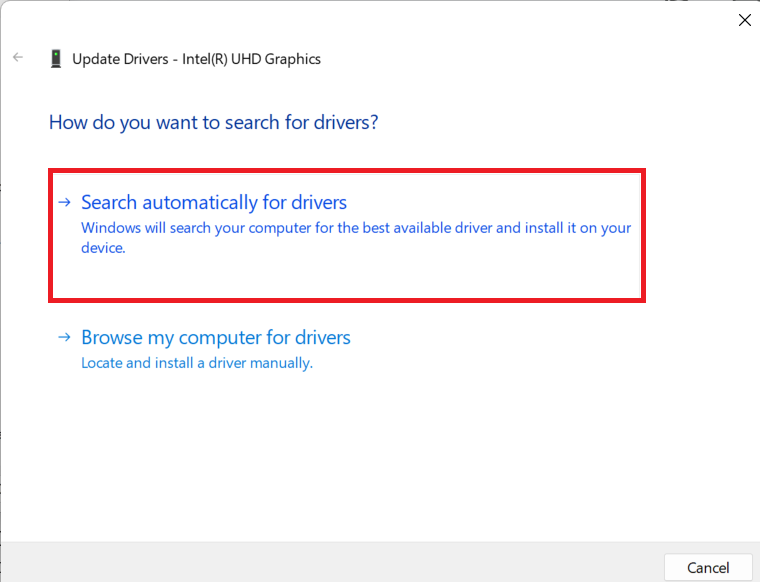
The Device Manager tool will start scanning for the best-updated driver versions on the system. In our case, the best drivers for your device are already installed.
If none of the above methods work, you can try updating Windows 11 using the Media Creation Tool. This tool will download the latest version of Windows 11 and allow you to perform a fresh installation or an in-place upgrade.
Step 1: press the Windows key + R to open the Run box.
Step 2: In the Run box, type the following command and click OK.
microsoft-edge://
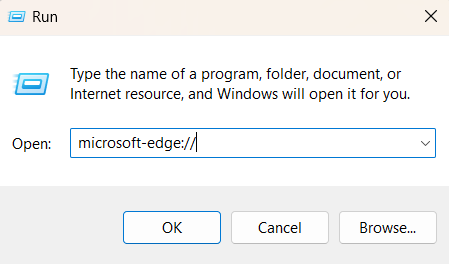
This will open Microsoft Edge directly if your taskbar icons or Start menu aren’t functioning properly.
Step 3: When Microsoft Edge opens, go to the Media Creation Tool website.
Step 4: Click ‘Download now’ and then run the downloaded exe file.
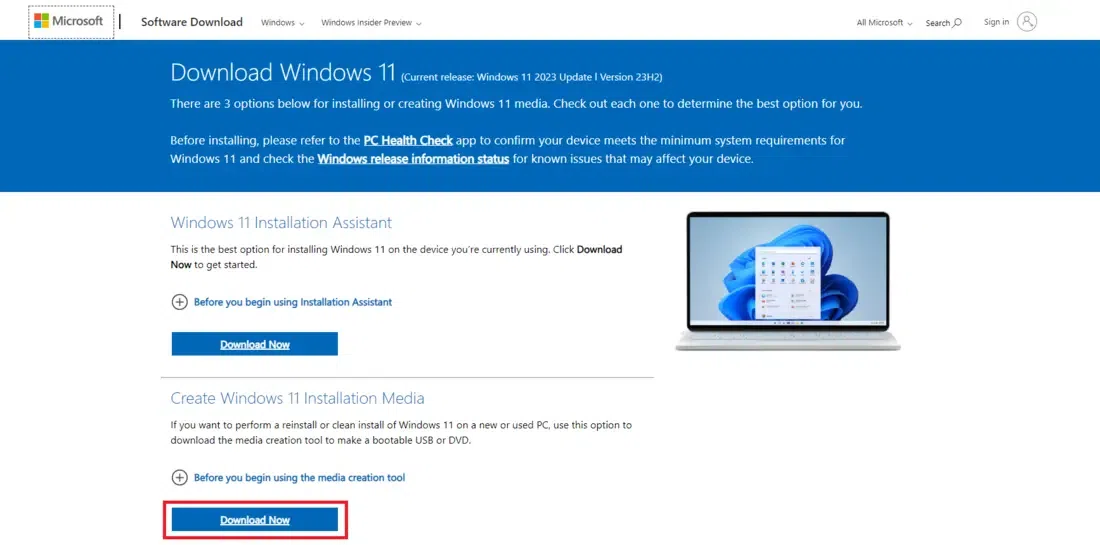
Step 5: The Windows 11 Media Creation Tool will now load. Select language and edition. Click “Accept” to proceed. click “Next.”
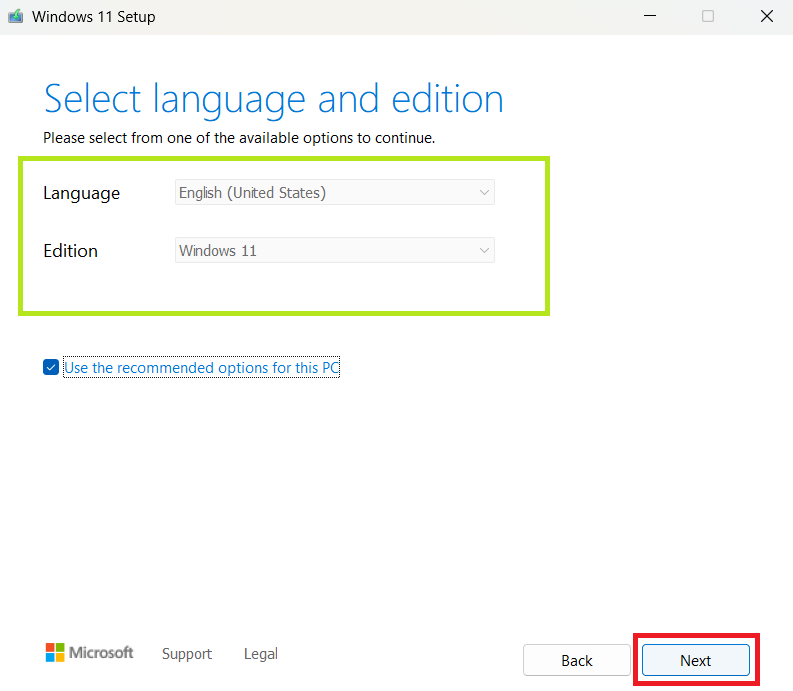
Step 6: Select the option to create an ISO file, then click ‘Next’ again.
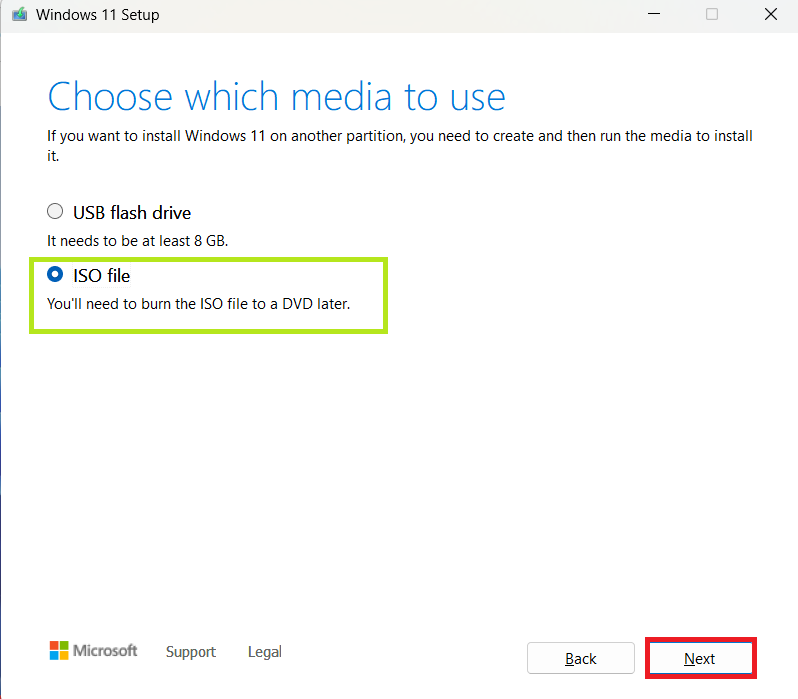
Step 7: Choose the location of the ISO file. Click “Save” to confirm the location.
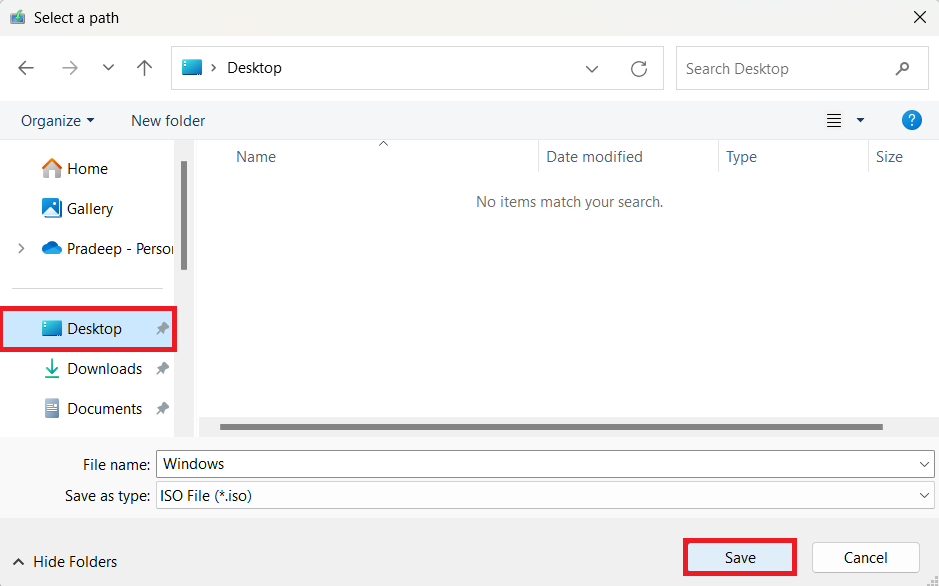
Step 8: Once the download is complete, click “Finish.” Then, go to that location, find the Windows 11 ISO file, and double-click it to run the setup file. Click “Yes” to allow it to make changes.
Step 9: The Windows 11 setup will now load. Click “Install Windows 11” and then “Next.”
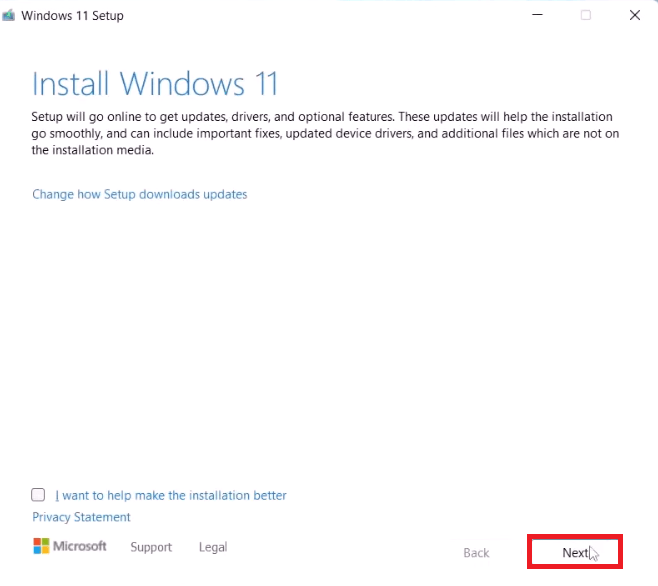
If any updates are identified, it will update Windows and search for updates. You’ll see a page requesting to keep your files and programs before the installation starts. This option should be checked by default to make sure your machine doesn’t lose any data.
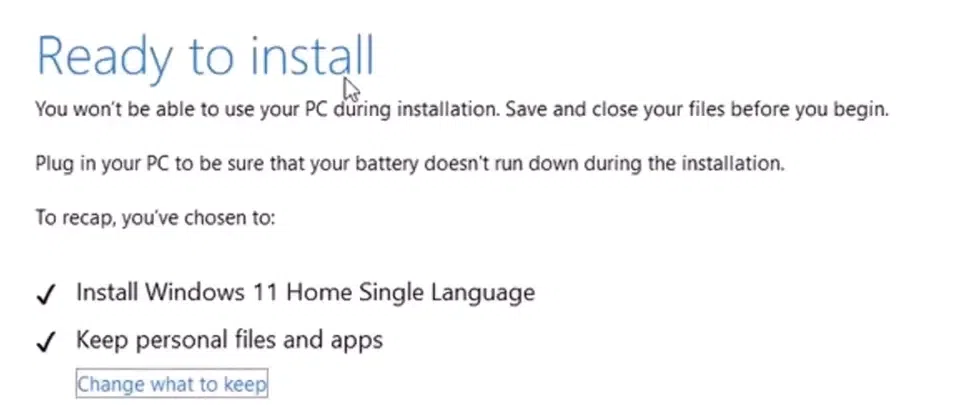
Step 10: Select ‘Install’ to start the installation process.
Step 11: After the installation is complete, log in normally after the installation is finished.
Hopefully, the fresh install of Windows 11 will resolve the issue with the crashing Settings app.
Conclusion
Any problems stopping you from accessing the Windows Settings program on your Windows 11 PC should be fixed by using these techniques. Never forget that performing routine maintenance scans and keeping your system updated will help prevent and resolve a lot of frequent issues.
After attempting these solutions, if the problem persists, you might need to get more help or think about wiping your Windows 11 installation.
Why Windows Settings App Crashing – FAQs
Why is the Windows Settings app crashing?
It can crash due to an outdated Windows, outdated/incompatible drivers, background process interference, or corrupted system files.
How can I check for Windows updates?
To install available updates, press Windows+I, select Windows Update, and then click “Check for updates”.
How do I reset Windows apps?
Open PowerShell with admin rights, run the provided commands to reset apps, and then restart.
Command 1: Get-AppXPackage -AllUsers | Foreach {Add-AppxPackage -DisableDevelopmentMode -Register “$($_.InstallLocation)\AppXManifest.xml”}
Command 2: Get-AppxPackage Microsoft.Windows.ShellExperienceHost | Foreach {Add-AppxPackage -DisableDevelopmentMode -Register “$($_.InstallLocation)\AppXManifest.xml”}
Share your thoughts in the comments
Please Login to comment...