How to pin a folder to taskbar?
Last Updated :
12 Apr, 2024
In Windows 11, the taskbar is a convenient place to keep your most-used apps and folders within easy reach. By pinning a folder to the taskbar, you can access it quickly without having to search through your files every time. This can save you time and make your daily tasks more efficient.
In this article, you’ll learn how to pin a folder to the Windows 11 taskbar using straightforward steps. It’s a simple process that will help you keep your most important folders close at hand. Let’s dive in and find out how!
How to pin a folder to taskbar
1. How To Add File Explorer To Taskbar In Windows 11
Adding File Explorer to the taskbar in Windows 11 is simple and quick. Follow these easy steps:
Step 1: To open File Explorer, press Win + E and locate the File Explorer icon on the taskbar.
Step 2: Right-click on the file explorer and select “Pin to taskbar.”
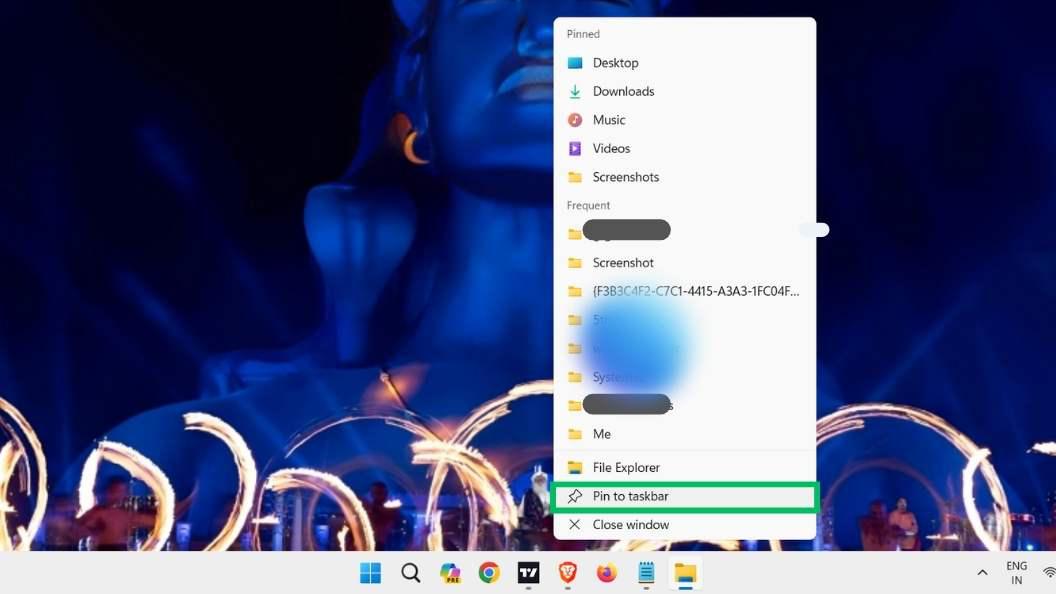
Now, File Explorer will stay pinned to your taskbar for easy access whenever you need to manage your files and folders!
2. How To Add Folders To Taskbar In Windows 11
Adding folders to the taskbar in Windows 11 is a convenient way to access your most-used folders quickly. Here are the steps to do it:
Step 1: Right click, on the folder you want to pin.
Step 2: Choose “Show more Options” from the menu that appears.
Step 3: Select “Send to“. Then choose “Desktop (create shortcut).” This action will create a shortcut on your desktop
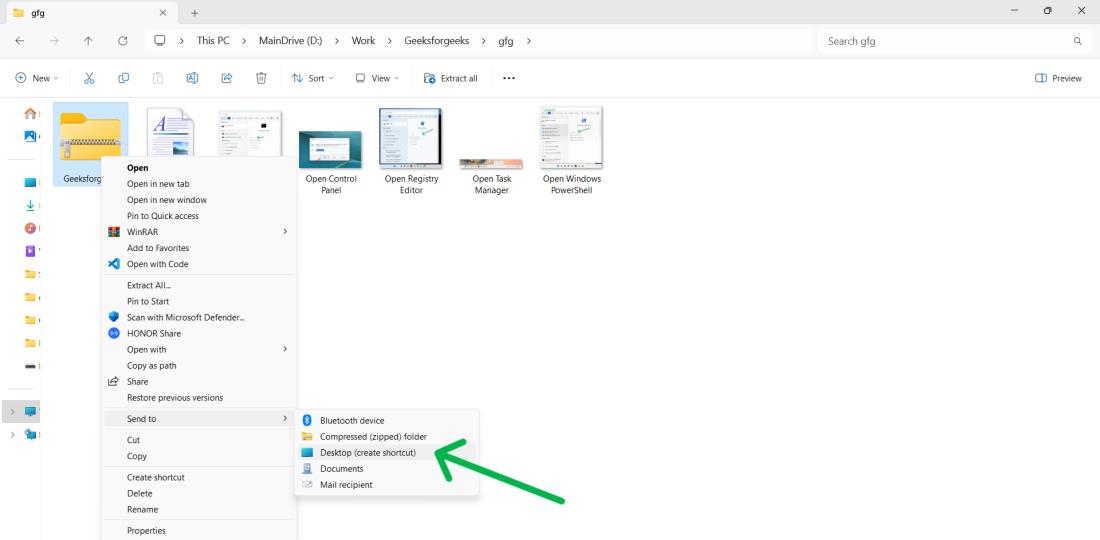
Step 4: Go to desktop by pressing Win + D.
Step 5: Right-click the newly created folder and select Properties.
Step 6: In shortcut tab before the target path type “explorer” like this
explorer D:\Work\Geeksforgeeks\gfg
Step 7: Click “Apply” to save .
Step 8: Now, right click on shortcut folder then click on “show more options” then click on “Pin To Taskbar”.
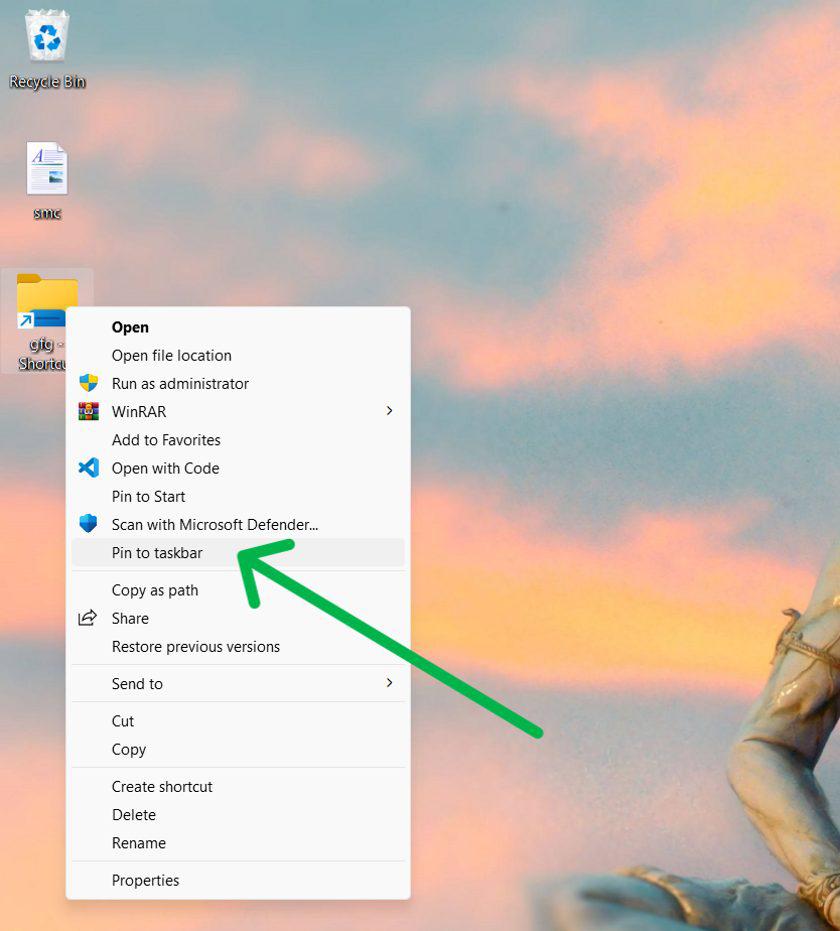
That’s it! Now you have your favorite folder pinned to the taskbar for easy access whenever you need it.
3. How To Pin A File To The Windows 11 Taskbar
Pinning a file to the Windows 11 taskbar can make accessing important documents faster and more efficient. Here’s how you can pin a file to the taskbar:
Step 1: Right click, on the file you want to pin.
Step 2: Choose “Show more Options” from the menu that appears.
Step 3: Select “Send to”. Then choose “Desktop (create shortcut).” This action will create a shortcut on your desktop
Step 4: Go to desktop by pressing Win + D
Step 5: Right-click the newly created folder and select Properties.
Step 6: In shortcut tab before the target path type “explorer”
Step 7: Click “Apply” to save
Step 8: Now, right click on shortcut file then click on “show more options” then click on “Pin To Taskbar”
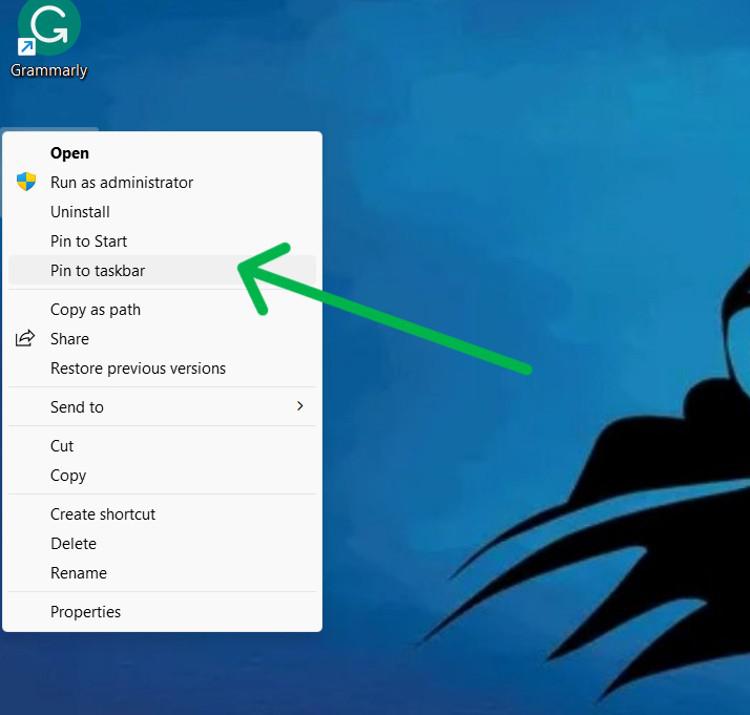
After you complete these steps, the file will appear as an icon on your taskbar. This way, you can quickly open it with just a single click whenever you need it.
In addition to pinning a folder to the taskbar, you can also add folders to the Start Menu in Windows 11 for quick access. Here’s how to do it:
Step 1: Open File Explorer and navigate to the desired drive or folder.
Step 2: Right-click the drive or folder and select “Show more options.”
Step 3: Choose “Pin to Start” from the expanded menu.
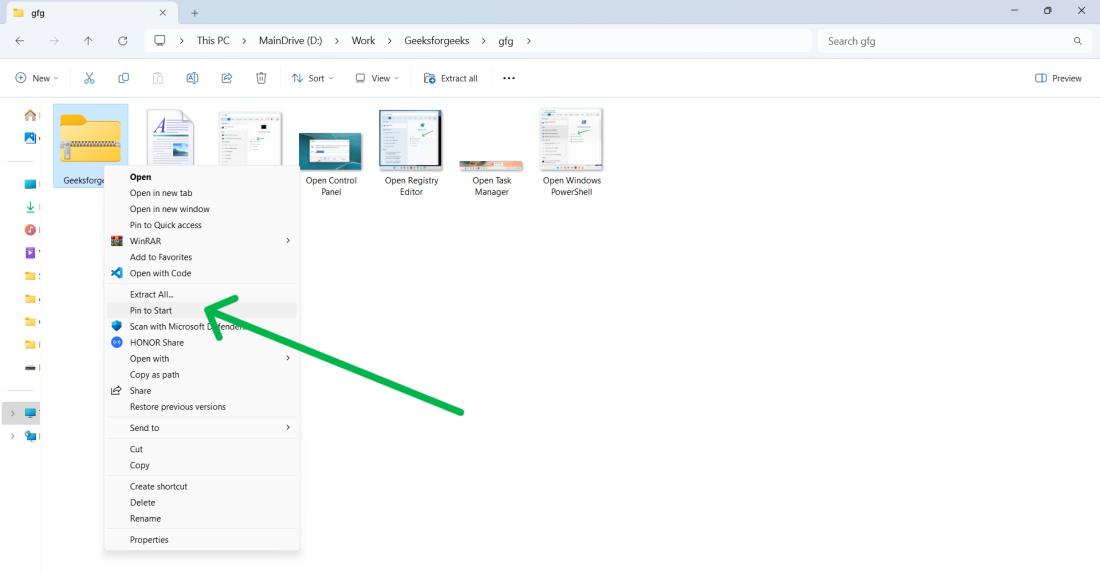
By following these simple steps, you can quickly and easily add folders to the Start Menu, making your most important folders easily accessible whenever you need them.
5. How To Pin A Drive To The Windows 11 Taskbar
If you want to pin an entire drive (like a hard drive or a USB drive) to the taskbar in Windows 11, you can follow a few simple steps:
Step 1: Open file explorer by pressing Win + E
Step 2: Right click on drive then select “Show more option” then, click on “Create shortcut”
Step 3: Click on Yes button to create the shortcut.
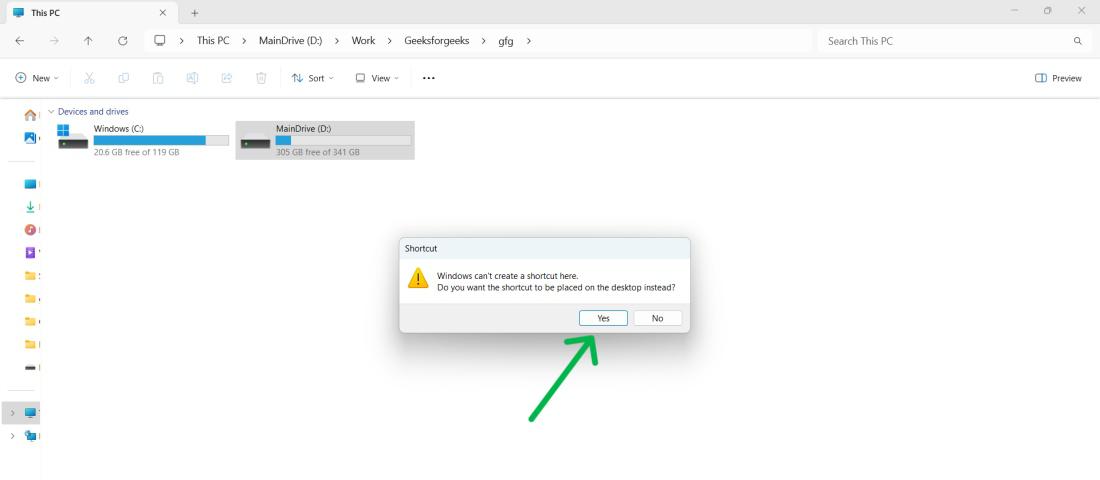
Step 4: Go to desktop by pressing Win + D
Step 5: Now, right-click on the drive shortcut you just created and select Properties.
Step 6: In shortcut tab before the target path type “explorer”
Step 7: Click “Apply” to save
Step 8: Now, right click on shortcut file then click on “show more options” then click on “Pin To Taskbar”
Pinning a drive to the taskbar can save you time and make it easier to manage your files and data.
How To Make More Space On The Taskbar To Pin More Apps
If you find your taskbar getting crowded with too many pinned apps and folders, there are a few ways to create more space:
Step 1: Right-click on the taskbar and select “Taskbar settings.”

Step 2: Under the taskbar items section, Click on search dropdown then select search icon only or hide
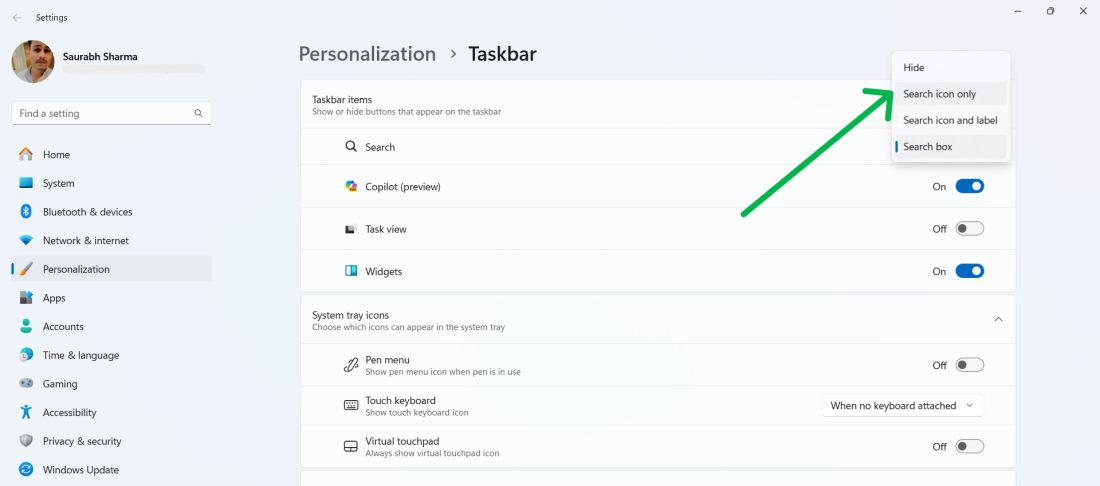
By trying these methods, you can make your taskbar less cluttered and free up space for more apps and folders you want to keep handy.
Conclusion
Pinning a folder to the Windows 11 taskbar is an easy way to improve your efficiency and organization. By following the steps outlined in this guide, you can keep your most important folders just one click away, saving you time and effort. This feature is especially helpful if you work with certain folders regularly. Now that you know how to pin a folder to the taskbar, you can enjoy a more streamlined and productive workflow. Make use of this convenient trick to customize your taskbar and keep your important folders within easy reach!
How to pin a folder to taskbar?- FAQs
How to Add File Explorer and Folders to Taskbar in Windows 11
To add file explorer to taskbar. Right click on file explorer then select “Pin to taskbar”. Similarly you can add folders to taskbar
How to pin a folder to taskbar windows 11?
Right-click on the program or file and select “Create shortcut”.
Right-click on the newly created shortcut on your desktop.
Hover over “Show more options” in the context menu.
Select “Pin to taskbar.”
How do I add an icon to my taskbar in Windows 11?
To add an application, on the taskbar, in Windows 11 you can follow these steps; Firstly click on the Start button to open the Start menu. Next find the program you want to add and right click on its icon. Finally select the option that says “Pin to taskbar.”
Share your thoughts in the comments
Please Login to comment...