Python Selenium – Find Button by text
Last Updated :
03 Mar, 2021
In this article, let’s discuss how to find a button by text using selenium. See the below example to get an idea about the meaning of the finding button by text.
Example:
URL: https://html.com/tags/button/
We need to find the “CLICK ME!” button using the text “Click me!”.
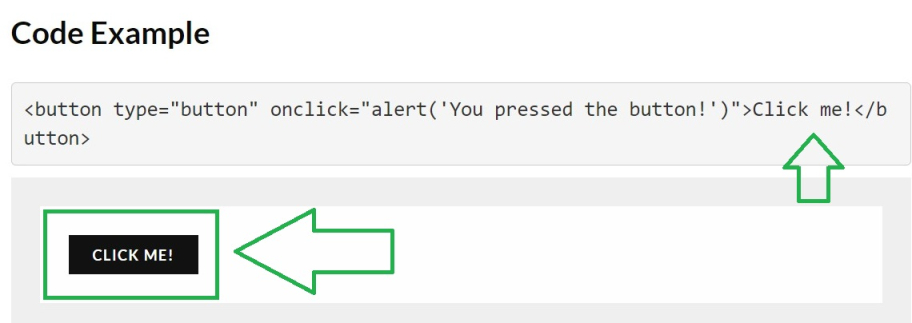
Module Needed:
Selenium: The selenium package is used to automate web browser interaction from Python. It is an open-source tool primarily used for testing. Run the following command in the terminal to install this library:
pip install selenium
Setup Web Drivers:
Web Driver is a package to interact with a Web Browser. You can install any Web Driver according to your browser choice. Install any one of them using the given links-
Here, we are going to use ChromeDriver.
Find xpath of the button:
- Method 1: Using Inspect Element
Right Click on the element you are trying to find the xpath. Select the “Inspect” option.
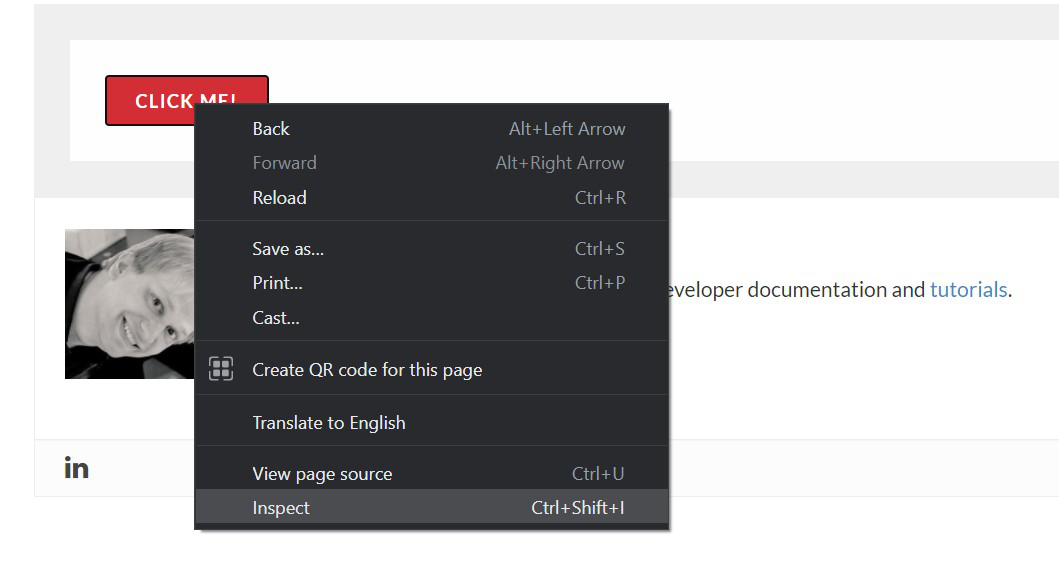
- Right click on the highlighted area on the console. Go to Copy xpath
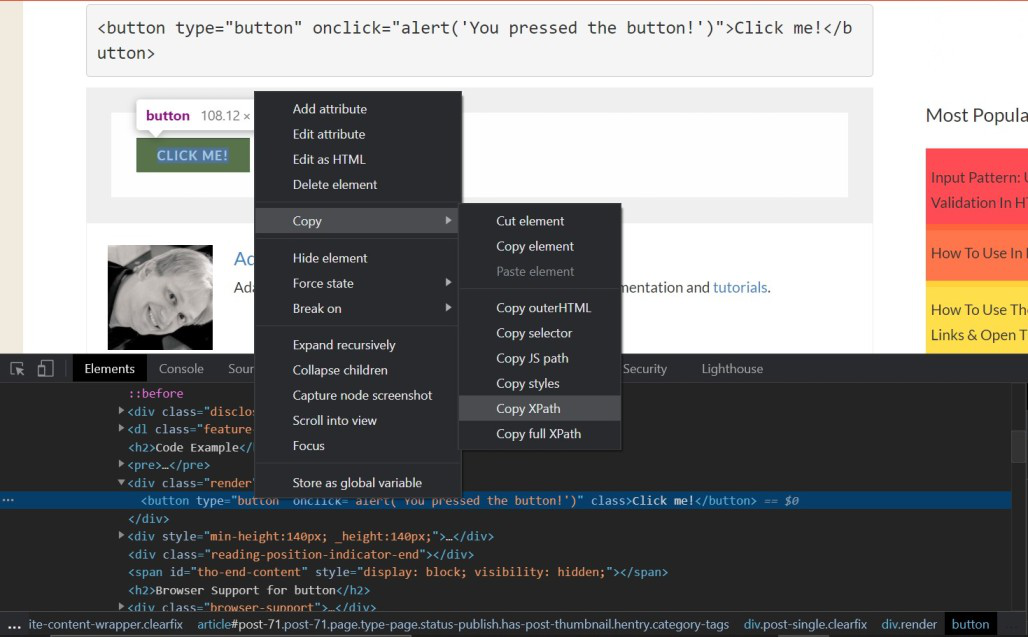
- Method 2: Using Chrome Extension to find xpath easily:
We can easily find xpath of an element using a Chrome extension like SelectorGadget.
Approach:
- Import Selenium and time library
- Set the Web Driver path with the location where you have downloaded the WebDriver
Example- “C:\\chromedriver.exe”
- Call driver.get() function to navigate to a particular URL.
- Call time.sleep() function to wait for the driver to completely load the webpage.
- Use driver.find_element_by_xpath() method to find the button using xpath.
- Finding button by text-
(i) Using normalize-space() method:
driver.find_element_by_xpath(‘//button[normalize-space()=”Click me!”]’)
(ii) Using text() method:
driver.find_element_by_xpath(‘//button’)
Note: It is recommended to use normalize-space() method because it trim the left and right side spaces. It is possible that there can be spaces present at the start or at the end of the target text.
- Lastly close the driver using driver.close() function.
Implementation:
Python3
from selenium import webdriver
import time
driver = webdriver.Chrome(executable_path=r"C:\\chromedriver.exe")
time.sleep(5)
driver.find_element_by_xpath('//button[normalize-space()="Click me!"]').click()
time.sleep(5)
driver.close()
|
Output:
Share your thoughts in the comments
Please Login to comment...