How to Compress Files and Folders to Zip in Mac?
Last Updated :
26 Dec, 2023
We often need to transfer files or upload heavy files and folders as an attachment over Gmail or WhatsApp to send important information organized in the forms of files and folders to the receiver.
Most of the files are heavy and occupy large memory spaces up to several MB’s and GB’s making it difficult to share without any compressions. Apple’s Mac provides an inherent ability to compress files and folders into a zip format that helps the sender easily send important documents to the receiver following FTP (File Transfer Protocol) without any hassle. Also, it is a chosen option among the users to compress a bunch of files to .zip format and share.
In this article, we will explore two easy methods to compress Files and Folders to Zip on Mac.
What is a Zip File?
Multiple files and folders containing heavy data can be compressed into one single .zip format called the zip file. Extracting of files and folders in their original format becomes very easy and helps in hassle-free sharing. It is always recommended to send files and folders in a zip format for better clarity, less memory space, and lossless data sharing.
Read More: What is a Zip File?
Compression of files and folders reduces the size of files, saving memory space. Conversion of PDF format files into .zip format not only reduces the space and size but also eases extraction of files in their original format at the receiver’s end. The compression of files to zip format comes up with several more advantages:
- Computer’s Zip files occupy less memory space than other files as it can hold multiple files of heavy data in one single zip file.
- It increases the efficiency of computers due to easy sharing.
- Data Leaks: It encrypts the data inside the zip format to maintain lossless data conversion.
- Easy Extraction: Files can be extracted in their original formats without any data leaks.
- Smaller size zip files decrease the transportation time as well.
How to Compress Files and Folders to Zip in Mac?
Files and folders with full of resources or sub-files take up a lot of space in the OS, and it becomes difficult to share them under defined size. The compression feature in Mac reduces the original size of the file by up to 10% making it efficient to send a message between sender and recipient.
In this article, we will explore two easy methods to compress Files and Folders to Zip in Mac:
Method 1: Compress Files and Folders Using Compress Feature
We can compress both individual files and folders containing multiple files using Mac’s built-in feature called Compress. This allows users to convert all kinds of files (.docx, .pdf, images, excelpop up, program files etc) to zip format. To compress multiple files, you can add all the files to one single folder and then compress the folder.
To start with, navigate to the folder you want to compress in Mac. Here we would like to compress the GFG Sample File. Now, Right-Click on the folder or file and a Drop-down or the Context Menu would pop up. Click on Compress Tester as shown below in the image:
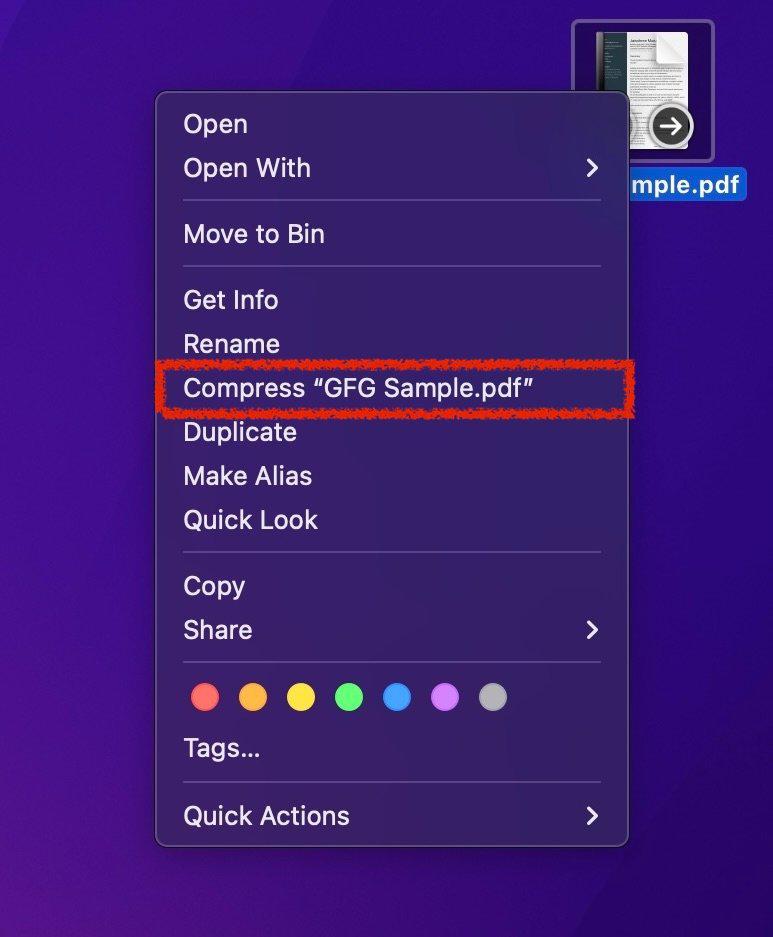
Once you click the Compress Tester, a zip file is created with the same name as shown in the image.
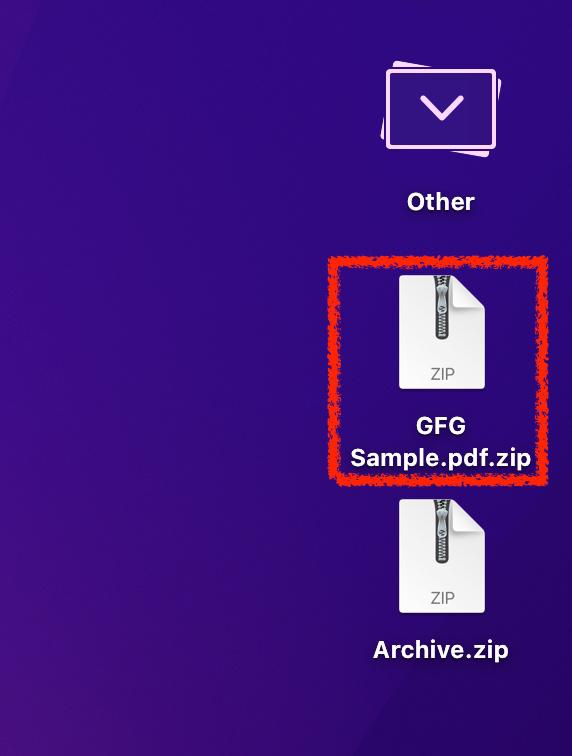
The zip file contains all files and folders that you want to compress and shrink reducing the file size up to half making the heavy files and folders memory efficient. The same process applies also for converting separate files.
How to Unzip files Using Compress Feature?
The zip file is created using compression technique, the unzip process works exactly same. Double click on the zip file, this will automatically extract all the files into a folder. Alternatively, Right-Click the folder and select the Open button, this would again extract the files into a single folder.
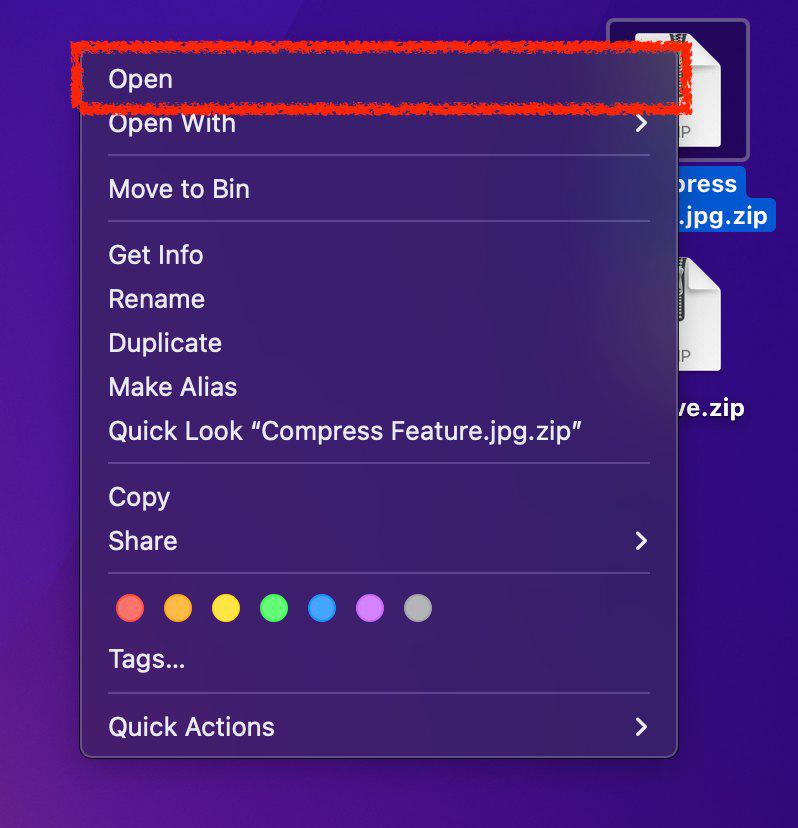
Method 2: Compress Files and Folders Using Terminal
This is an unusual way to zip files and folders on Mac OS using Terminal. Terminal is the command line of Mac that deals with no visual interaction and follows only commands.
Step 1: Open the Terminal app using command + space key and search for Terminal or simply type Terminal in the Finder.
Step 2: After opening the terminal app, type the following commands and press Enter to execute the command as shown below in the image.
zip -r <zip file name and directory> <file name and directory that has to be converted into .zip format>
Instead of typing the file directories, you can simply drag and drop the file you want to convert into zip format.
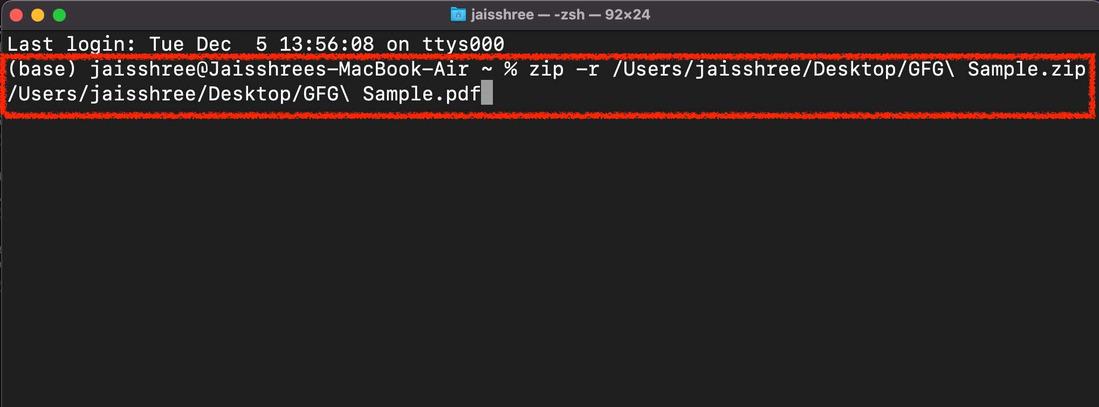
This would compress the file into zip format on the desired location as shown below:
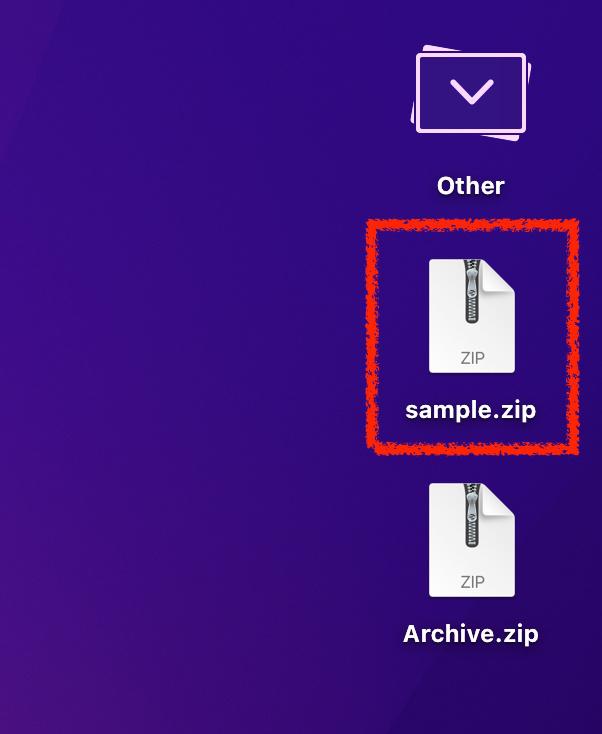
How to Unzip Files Using Terminal?
One can unzip the compressed files and folders using Terminal in simple steps. To start with, navigate to the Terminal App and Enter the following command in the terminal. Press enter to execute the commands.
unzip <file name and directory that has to extracted>
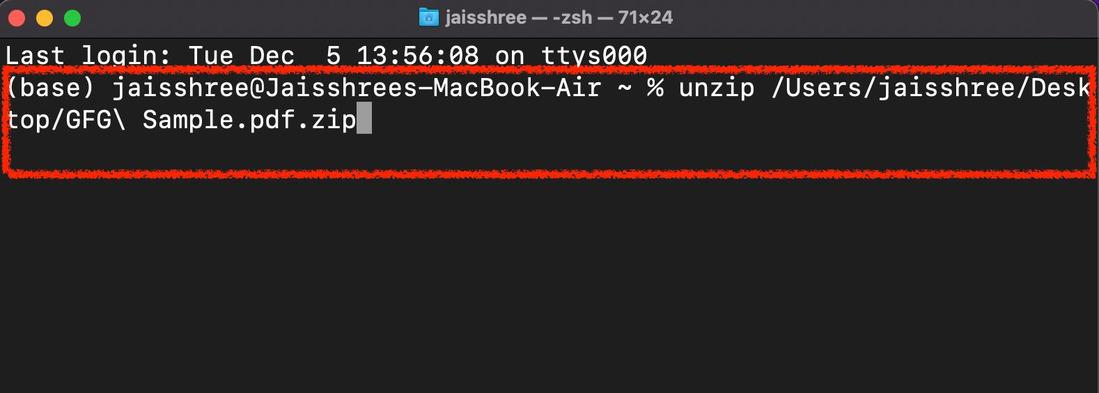
This would extract all the files in one single folder.
Conclusion
Compression and Decompression is an easy conversion and de-conversion of files and folders into zip format back and forth. The method we discussed is an easy and subtle way to compress in a click of seconds.
Also Read
FAQ’s To Compress Files & Folders to Zip in Mac
1. How much size is reduced after compressing file and folder into zip format?
A zip file compresses about 10% of the original size of heavy files and folders contained in zip format. The zip format works easily and successfully for small to medium-sized files by helping the files and folders sent electronically over mail or uploaded on any platform easily.
2. How to decompress zip file in Mac?
One can decompress the archived and compressed file by double-clicking the already zipped file and folder. The file and folder will be extracted at the same location.
3. Can we reduce the size of a Zip file?
Zip files that are compressed using various compression techniques cannot be re-compressed or reduced to more smaller size. Although, there are online tools available on the internet that compresses zip files.
4. What kind of files and folders can be compressed?
One can compress Text files, images and media files like JPG, MP3, MP4, PDF formats, database files and DOCX easily. The compression works great to reduce memory load of heavy files and resources.
Share your thoughts in the comments
Please Login to comment...