How to Open File Explorer in Windows 11?
Last Updated :
08 Jan, 2024
Short Preview!
Here is a short preview of our active and speedy learner. Follow these steps to open File Explorer on your Windows PC.
- Method 1: Simply Type “File Explorer” in the search bar.
- Method 2: press the “Windows key + E.”
File Explorer will open, allowing you to manage files and folders in Windows 11.
An important Windows 11 file management tool is File Explorer, with which users can manage files and folders. It is used in copying, pasting, deletion, moving, and renaming. Users of Windows must be familiar with, not only the basic functions but advanced settings as well. In this article, we’ll show you how to open File Explorer in Windows 11.
Method 1: Open File Explorer Using the Search Bar
Step 1: Press the Windows key or click the Start button.
Step 2: In the search bar, type “File Explorer“. You can use Win + S to open the search bar
Step 3: Click on the “File Explorer” app that appears in the search results.
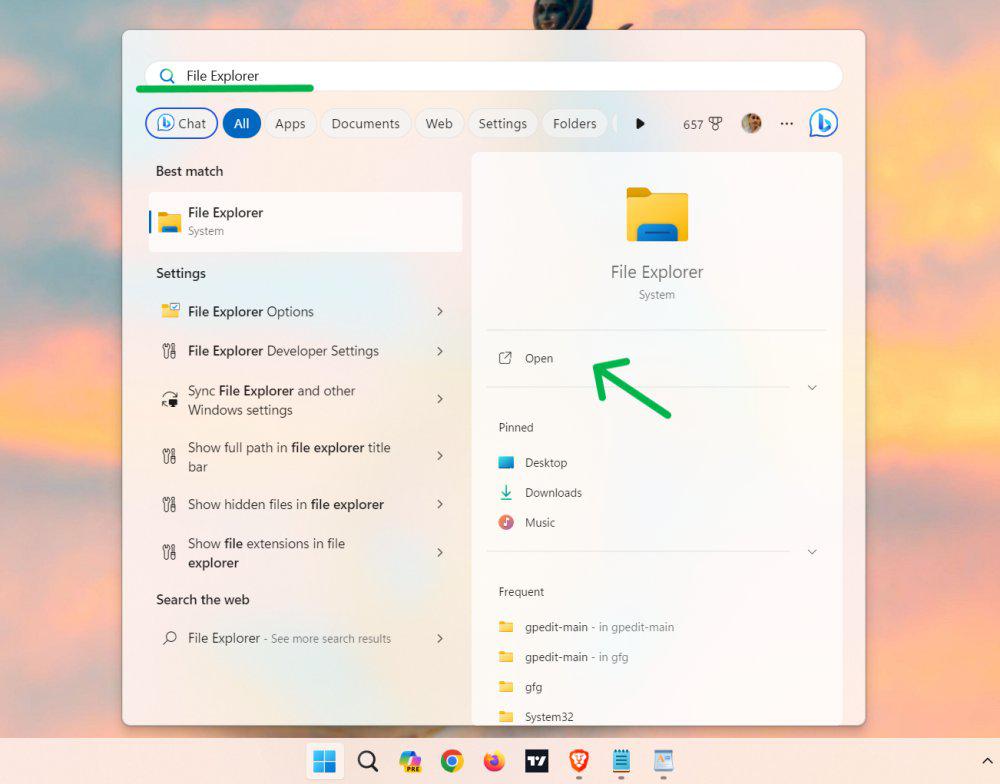
Method 2: Open File Explorer Using Keyboard Shortcut
- Press Win + E. This will open up a new File Explorer.
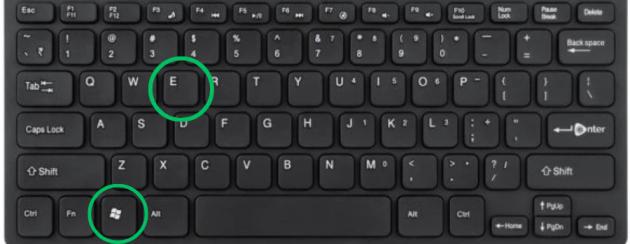
- You can also press and hold the Ctrl key and the N key on your keyboard at once. A new File Explorer window will appear in the same place as the current one.
Method 3: Open File Explorer Using Run Dialog
Step 1: Press the Win + R key together, to open the Run dialog.
Step 2: Type “Explorer” and press Enter
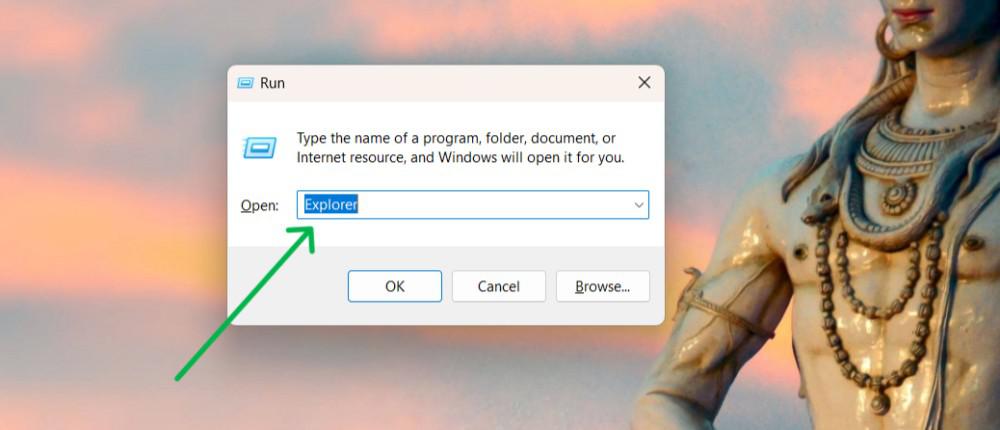
Method 4: Open File Explorer Using Task Manager
Step 1: Open Task Manager by pressing Ctrl + Shift + Esc. or on search bar type “Task Manager“
Step 2: Click on “Run new task.”
Step 3: Type “Explorer” and press Enter
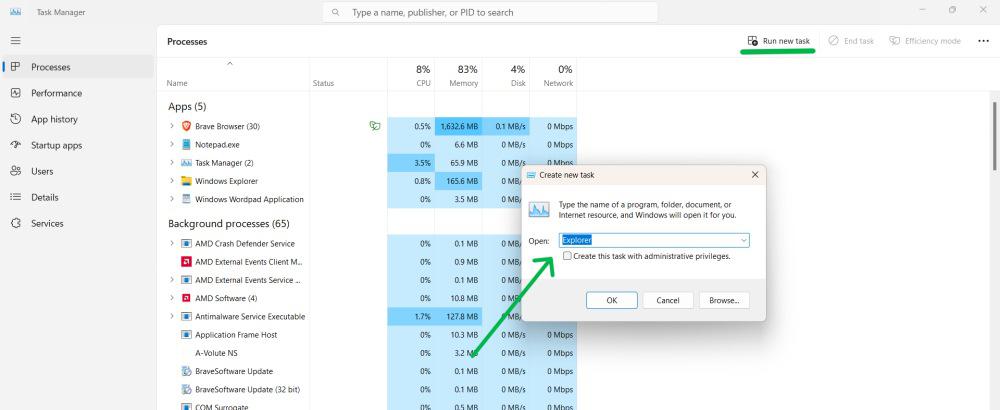
Method 5: Open File Explorer Using Command Prompt
Step 1: Press Win + S then on the search bar type “CMD” then click on “Open“

Step 2: In the CMD Window, Type “explorer” and press Enter
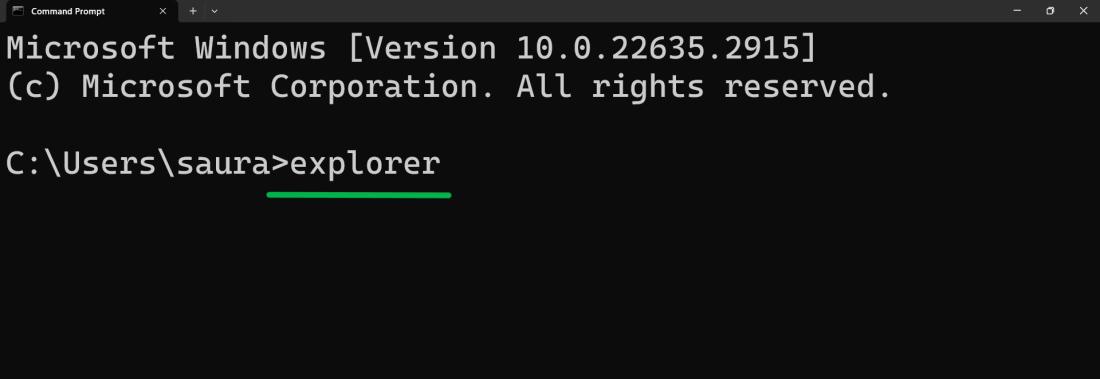
Method 6: Open File Explorer Using Windows PowerShell
Step 1: Press Win + S then on the search bar type “Windows PowerShell” then click on “Open“

Step 2: In the PowerShell Window, Type “explorer” and press Enter
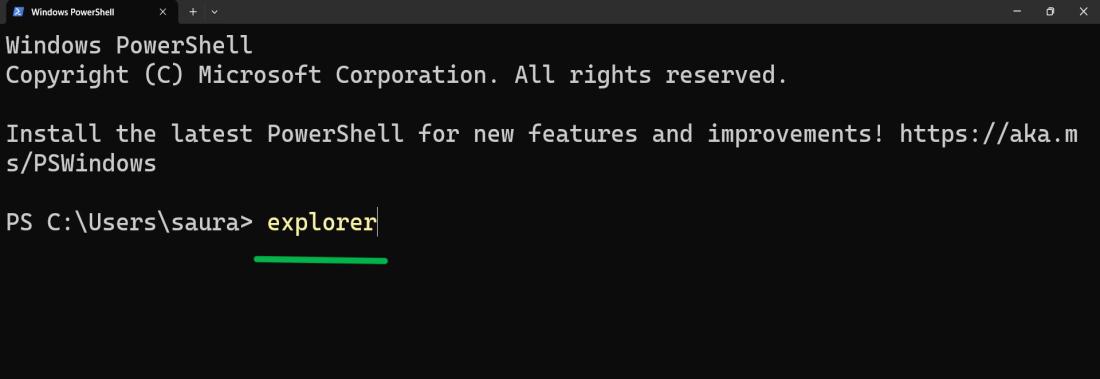
Method 7: Create a Desktop Shortcut To Open File Explorer
Step 1: Right-click on your Desktop.
Step 2File Explorer: Select “New” and then “Shortcut.”
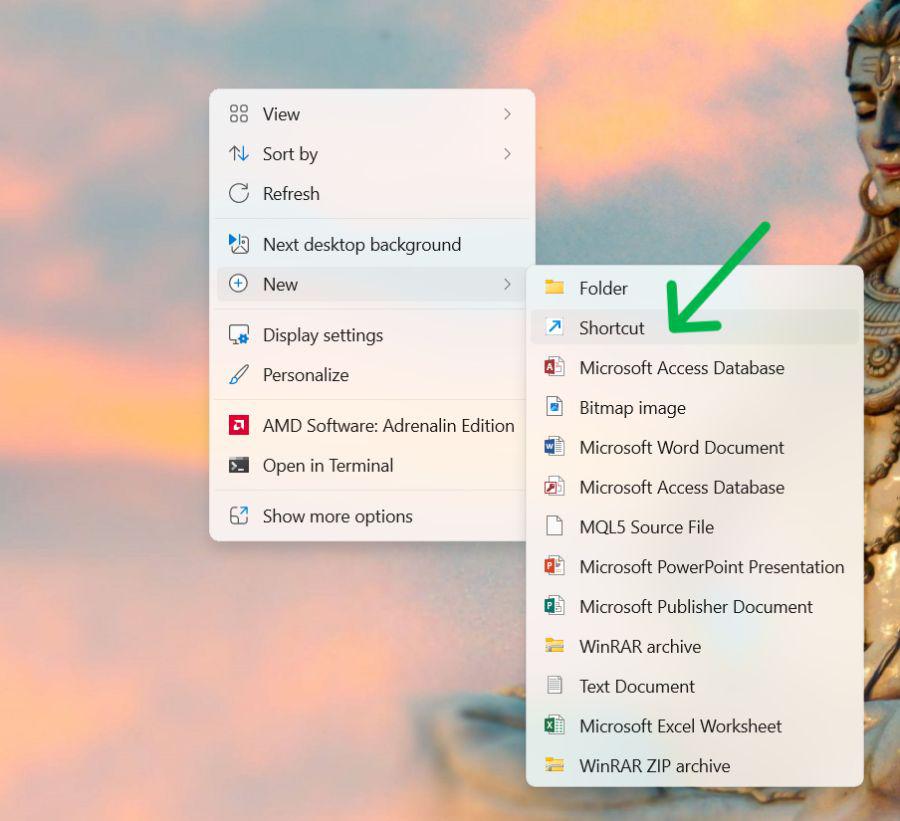
Step 3: Type “explorer” as the location and click “Next.”
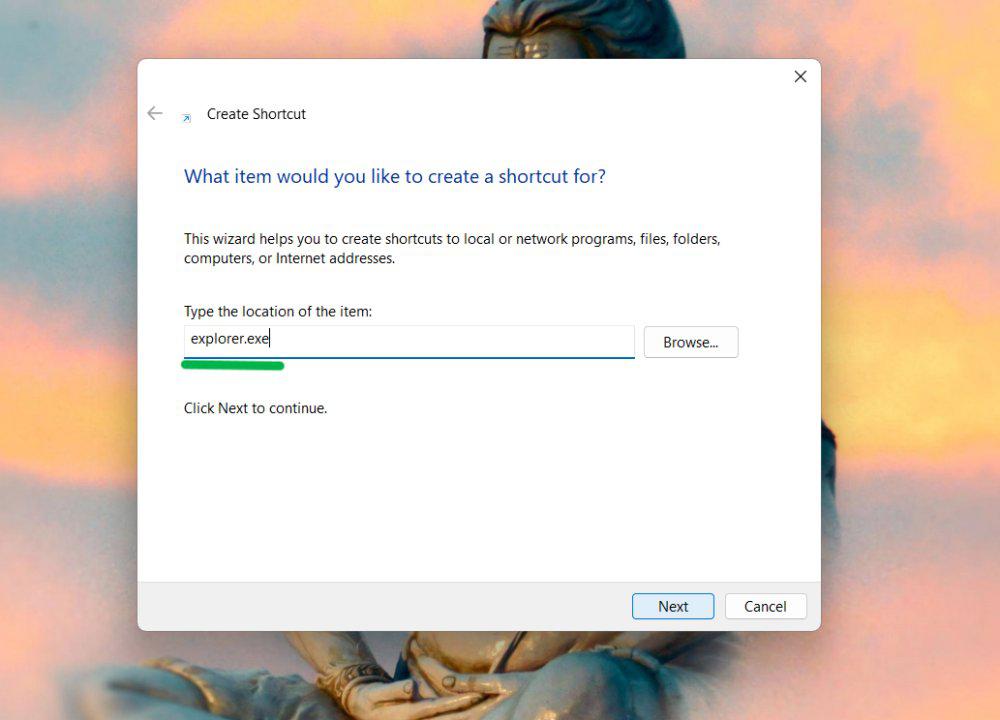
Step 4: Name the shortcut and click “Finish” for instant access.
Method 8: Open File Explorer From Taskbar by Pinning It
Step 1: Press Win + S then on search bar type “File Explorer”
Step 2: Right Click then click on “Pin to taskbar”
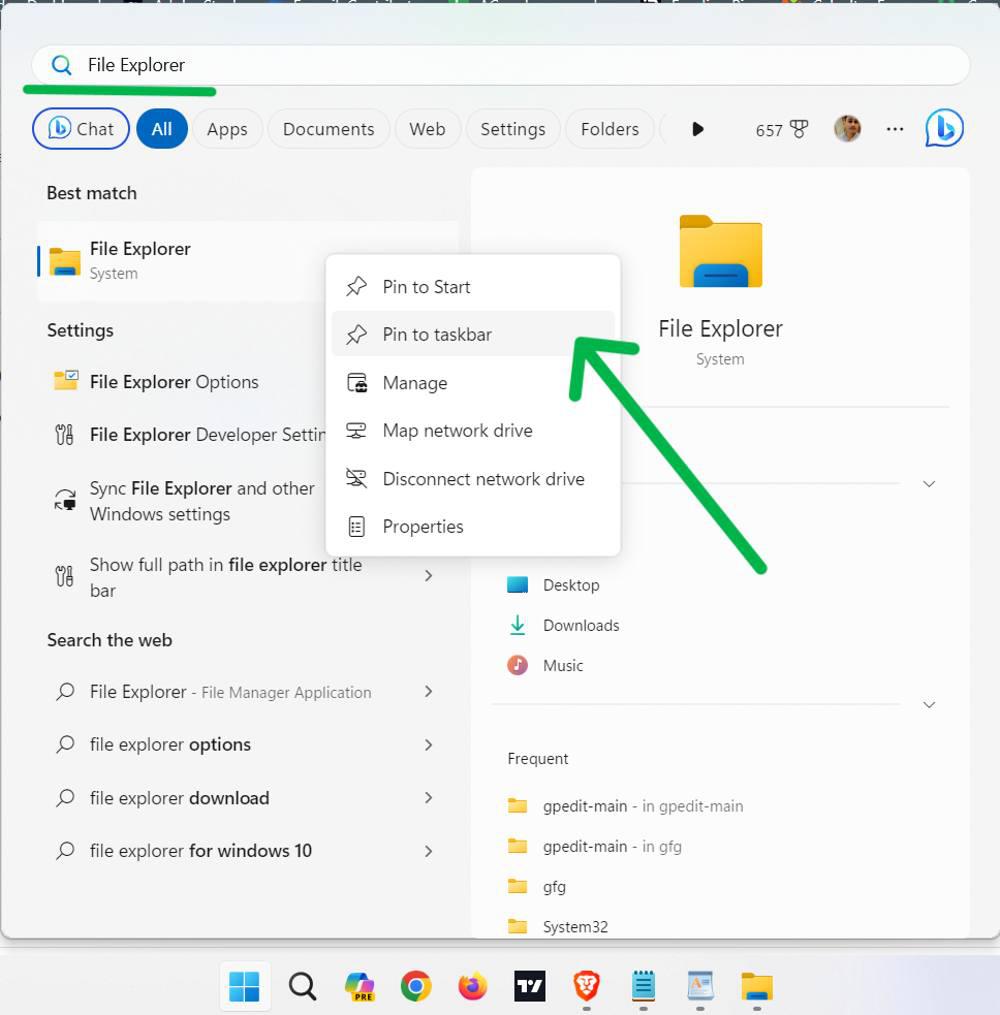
Step 3: Now, you can open File Explorer with a single click from the taskbar.
Conclusion
In Conclusion, Users have several ways to open File Explorer, such as by using the keyboard shortcut Ctrl+E and by using desktop or pinned shortcuts on the taskbar. If an unexpected snag arises, Run dialog, Command Prompt and PowerShell each provide routes to open File Explorer quickly.
Also Read
FAQ’s
1. Why might File Explorer not be opening?
It may be caused by all kinds of things, such as corrupted system files or having out-of-date drivers.
2. If none of these methods works, what should I do?
Perform a system scan, use System Restore or update system to latest version
3. What are some keyboard shortcuts for File Explorer?
Other than Windows + E you can use Ctrl + N to create a new folder, and Ctrl + O to open files. Or just press F2 to rename files.
Share your thoughts in the comments
Please Login to comment...