How to Unzip Files in Windows and Mac?
Last Updated :
15 Mar, 2024
The useful data from a particular file, several files, or a specific folder is compressed using ZIP files and stored in a single, smaller storage unit as per requirement. Data compression speeds up data interchange via email and text messaging while also improving the performance of local and cloud-based storage systems in the control process to implement access security. This article will show how to use Windows and macOS’s built-in default apps to unzip files as per requirement.
Geeky Takeaways
With a few clicks or taps in the system, zipping and unzipping files and the internal folders is natively supported by both Windows and macOS with their corresponding internal mobile operating systems. The Zipped files can be extracted in two different ways in the system which are:
- Using the built-in software of the required operating systems.
- Using third-party tools as per requirement.
What is a ZIP file in Windows and Mac?
One or more compressed files or folders can be found inside a single shareable ZIP file in a system. Zip file offers various methods for splitting archives, encrypting information, compressing big files, and grouping relevant files.
An archive with one or more compressed files to make it smaller is Zip Compressed Format which can implement the process specifications. Users can save up to 82% or more of the actual storage space by zipping a file in the required system. So always prefer to zip a file to export multiple files for quick and easy sharing over the Internet. Click here to learn How to create a password-protected ZIP file.
How to Unzip Files on Windows?
Users of Windows can extract individual files from ZIP files and inspect their contents as per requirements. In Windows, the user can double-click a zip file to view its actual contents, but to use it, the files must first be internally extracted. Here’s how to utilize and unzip files on Windows properly.
- Right-click on Folder free space > Select Extract All.
- Click Extract in which the user wishes to save the extracted files internally. If the user needs to view the content right away when the extraction is finished, the user can implement all processes.
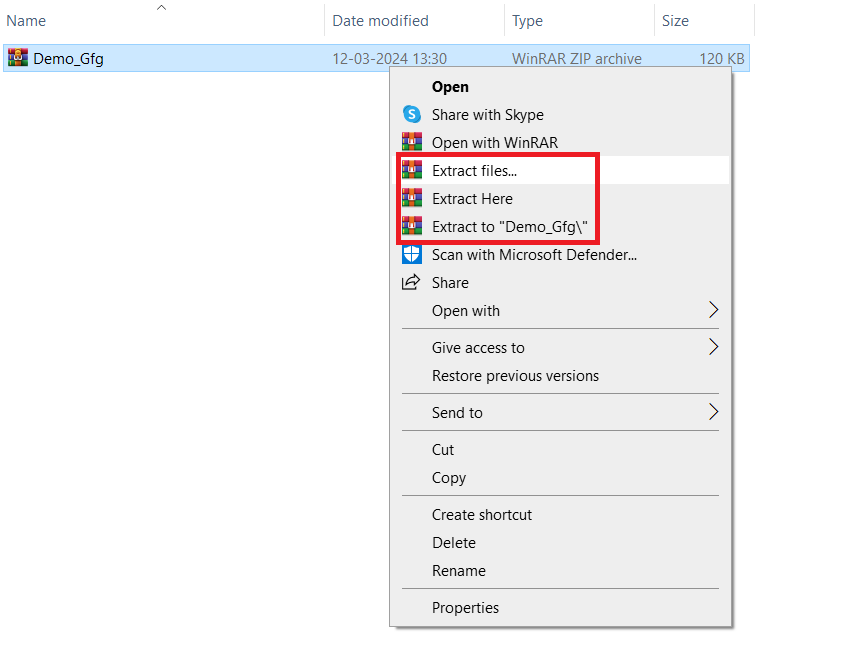
Unzip Files on Windows: Geek
Now, Let’s see how a user can unzip files in their MacBooks.
Also Check: How to Unzip Files on Android?
How to Unzip Files on Mac?
The built-in Mac utility system for handling files is called the Archive Utility technique. There are mainly two ways for the users to open ZIP files on a Mac as per requirement.
Method 1: Unzip files by Double-Clicking
Simply Double-click the zip file, and you’ll see the unzipped contents right next to the zipped file. However, the zipped file stays compressed even after you’ve extracted its contents.
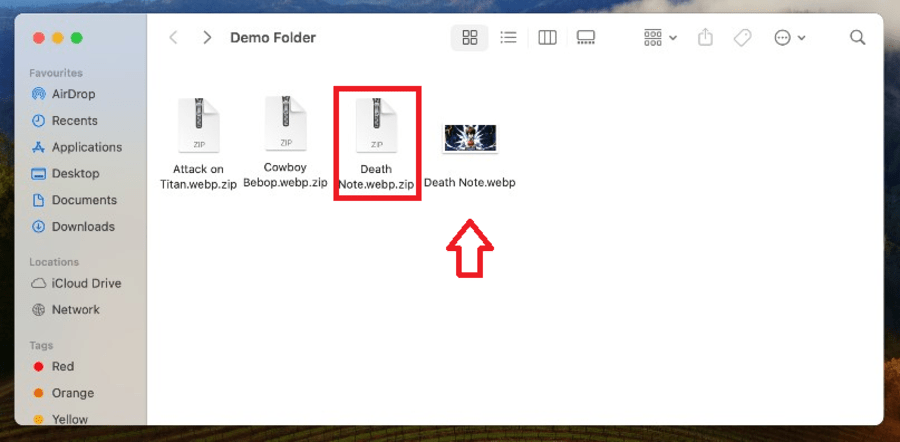
Unzip file by Double-click on Mac:
Method 2: Unzip files Using Archive Utility
The archiving utility is an in-built tool to manage zipped files. Unzip zipped files on Mac with these two simple steps.
- Right-click on the zipped folder.
- Select Open With > Archive Utility (default)
-(1)-(1)-(1).png)
Unzip files on Mac:
Third-party applications provide additional features allowing users to customize, protect the password, and repair the Zip files properly. Use these tools and give extra security to your files and folder. A few of the tools for Windows and Mac are suggested below.
Unzipping Tools for Windows and macOS
7-Zip file archiver is a free and open-source program with a higher compression rate and it also has a port for the Linux/Posix command line. Zipware is also a Windows-only extractor tool and it can convert file formats to .zip, .exe, or .7z and also scan internal viruses. For Mac files, Winzip, Unarchiver and Mr. Zipper will help you to manage your zipped files.
Also check: How to Remove the Password from a Zip File?
Conclusion
As Zipping reduces file sizes, that’s why archiving with a zip file is a helpful way or technique to conserve internal storage. A few clicks will complete all the simple processes, regardless of whether using Windows or Mac as per user requirements.
This guide will help the user through the process of easily unzipping the required files so the user can get the required content. The user has two major options for unzipping files which are using third-party software like Zipware and 7-Zip, or using the standard Windows and macOS settings in the system.
FAQs on How to Unzip Files in Windows and Mac
Is it possible to access Mac zipped files on the Windows system?
Yes, Mac zipped files on the Windows system. The ZIP files are supported by all Windows and Mac operating systems without the need for further third-party software categories to protect well.
How to zip and unzip files in Windows?
To Zip files or folders in Windows, right-click on it and select Compressed or zipped folder. After that, locate the zipped folder by opening the File Explorer system.
To Unzip files and folders, right-click on it and choose the Extract All option, and then follow the required on-screen directions to unzip the whole folder in the system. Alternatively, the user can use the command ribbon to select the Extract All option as per requirement.
Do the Mac zip files unzip automatically in a specific way?
Some web browsers, including Mac Safari, have their default settings set to unzip ZIP files automatically when they are downloaded to a particular system. The purpose of this special behavior is to make whole things easier for users who can download and open ZIP packages with several file kinds regularly of system requirements.
Share your thoughts in the comments
Please Login to comment...