How to Use the Windows 10 Night Light Feature?
Last Updated :
15 Mar, 2024
The Night Light feature in Windows 10 is a tool designed to reduce eye strain and improve sleep quality by filtering out blue light from screens. This feature is particularly useful for those who spend a lot of time on their computers, especially at night. Screens can cause eye problems due to excessive exposure or radiation.
In this article, We’ll show you how to use Night Mode Features in Windows 10.
How to Enable Night Light in Windows 10?
Step 1: Open settings by pressing Windows Key + I then navigate to “System“
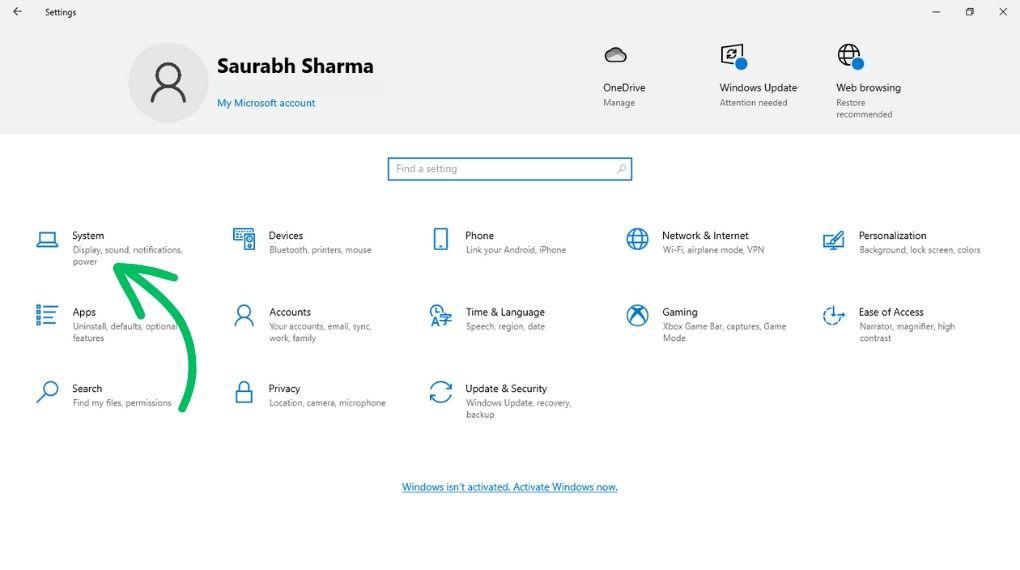
Step 2: Then, On the left pane click on “Display”
Step 3: On the right pane, Toggle on the “Night Lights“
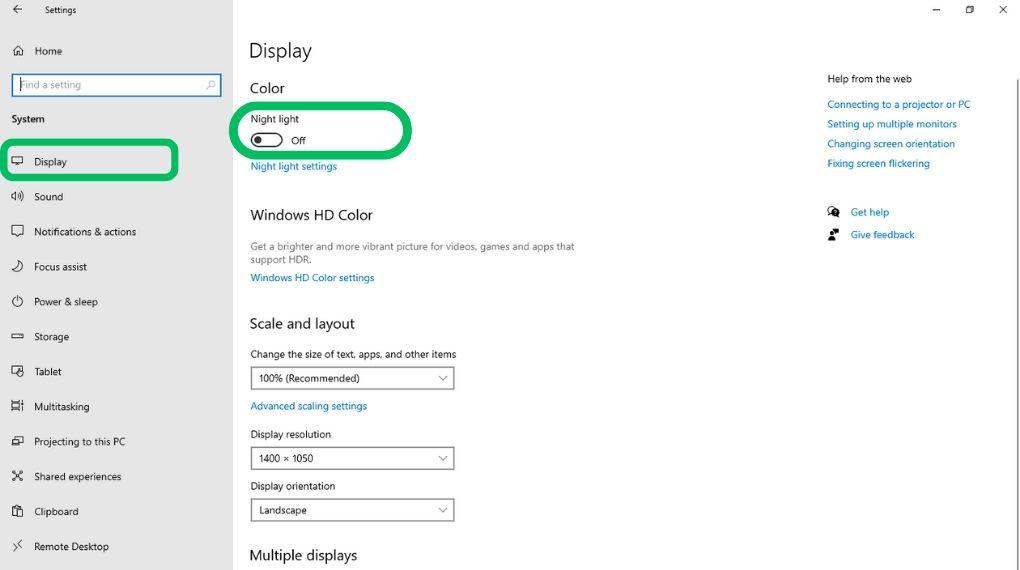
How to Adjust the Color Temperature Strength of Night Light?
Step 1: Open settings by pressing Windows Key + I then navigate to “System“
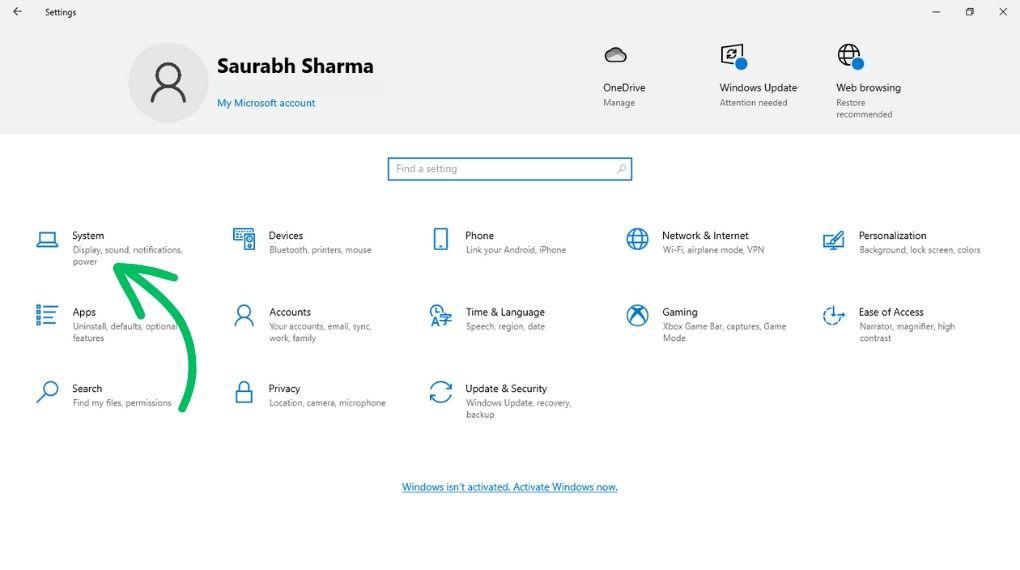
Step 2: Then, On the left pane click on “Display”
Step 3: On the right side pane, Click on the “Night Light Settings“
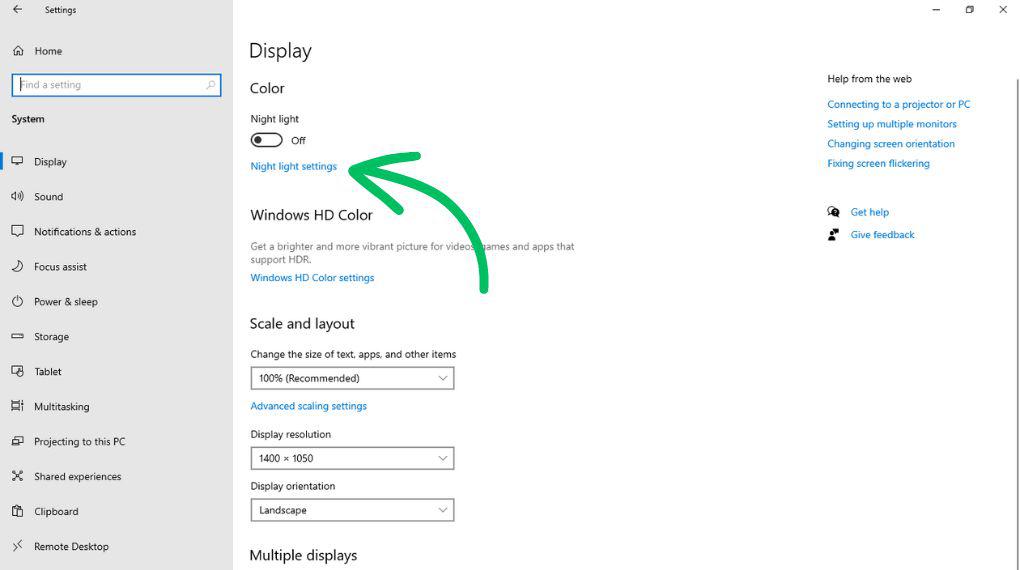
Step 4: Use the Color temperature strength slider to adjust the color temperature to your preference.
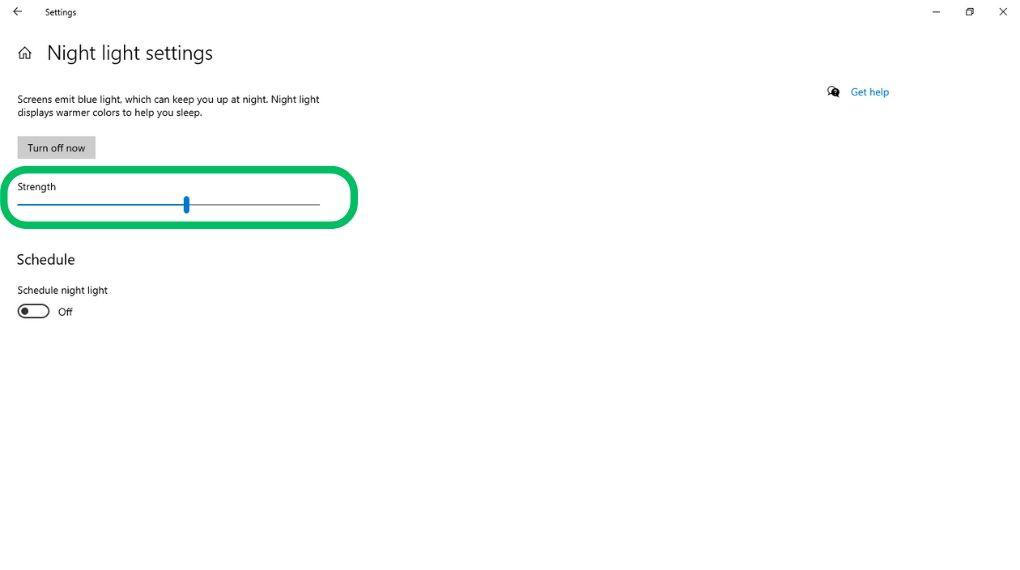
How to Set the Schedule for the Night Light?
Step 1: Open settings by pressing Windows Key + I then navigate to “System“
Step 2: Then, On the left pane click on “Display”
Step 3: On the right side pane, Click on the “Night Light Settings“
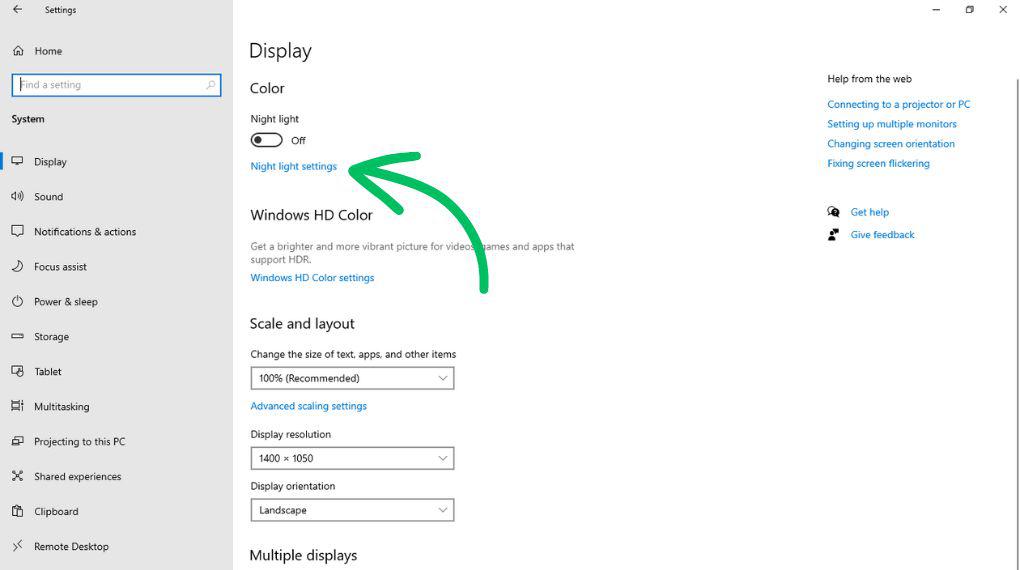
Step 4: Toggle the Schedule Night Light switch to On.
Step 5: Choose Sunset to sunrise, or set custom hours for the Night Light to activate
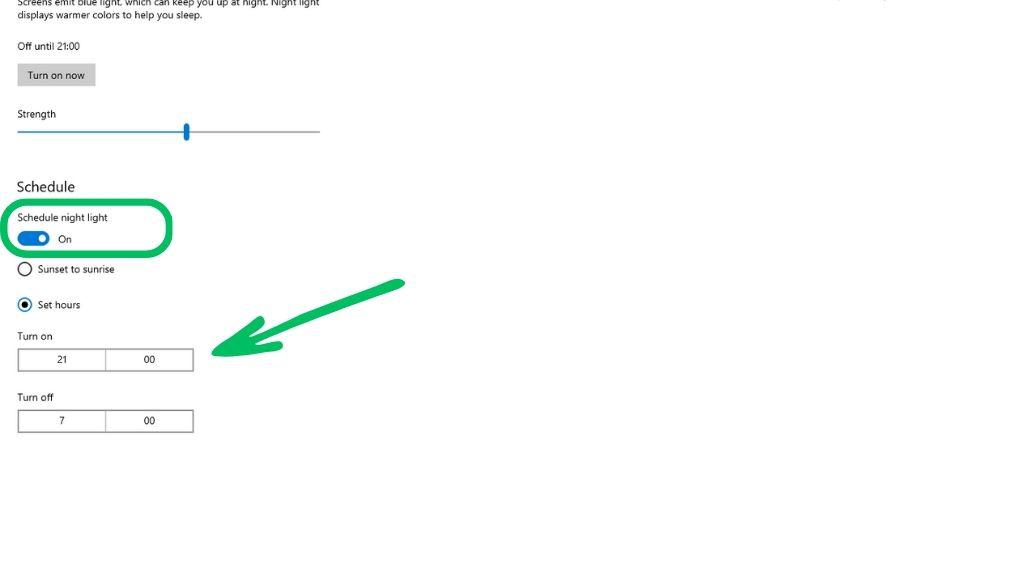
Tips for Night Light in Windows
|
Set Your Night Light Schedule
|
Make sure to set your Night Light to activate automatically during your preferred hours.
|
|
Increase Night Light Strength
|
Boost the Night Light strength if the warm color effect seems too weak.
|
|
Activate Location Services
|
Turn on location services on your device to enable the ‘Sunset to Sunrise’ schedule.
|
Troubleshooting Night Light in Windows
|
Update or Reinstall Your Display Driver
|
Affecting Night Light functionality, outdated or corrupt display drivers should be updated or reinstalled via Device Manager.
|
|
Update or Reinstall Your Display Driver
|
Affecting Night Light functionality, outdated or corrupt display drivers should be updated or reinstalled via Device Manager.
|
|
Correct Your Date and Time Settings
|
To prevent scheduling issues, configure your date and time settings to update automatically.
|
|
Restart Your Computer
|
Resolve temporary Night Light glitches by restarting your computer.
|
|
Manually Reset Night Light Settings
|
Persisting issues may require a manual reset of the Night Light settings.
|
|
Keep Windows 10 Updated
|
Regular updates to your Windows 10 can fix issues related to Night Light.
|
How to update display driver?
Step 1: Press the Windows key + X, and select Device Manager.
Step 2: Expand the device category.
Step 3: Right-click the device, and select “Update driver.”
Step 4: Choose “Search automatically for driver “
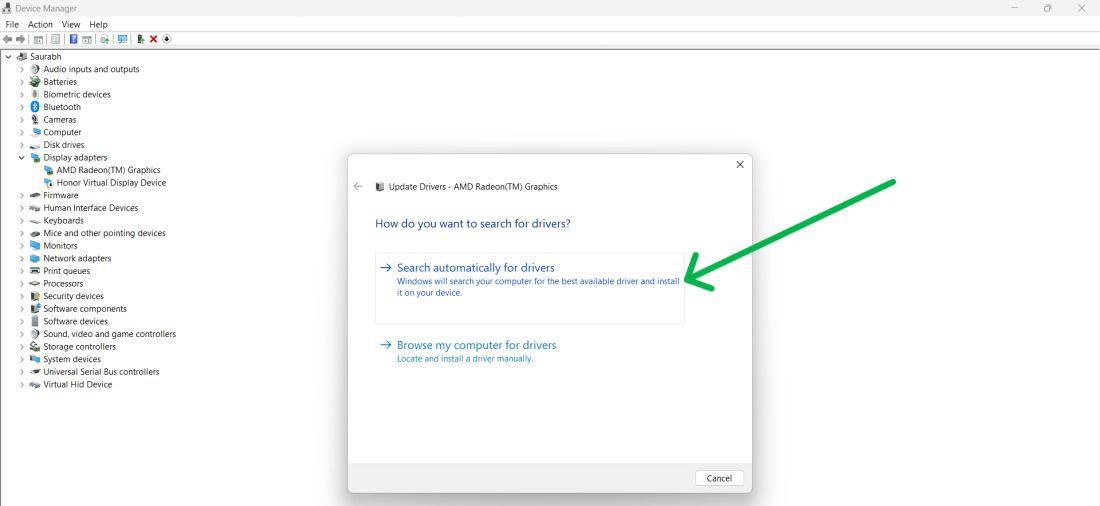
To Restart Your Computer your computer follow these steps
Step 1: Press Windows Key + D simultaneously to close all apps
Step 2: Press Alt + F4 together
Step 3: A popup window titled “Shut Down Windows” will appear, offering several options. From the dropdown menu, select “Restart.”
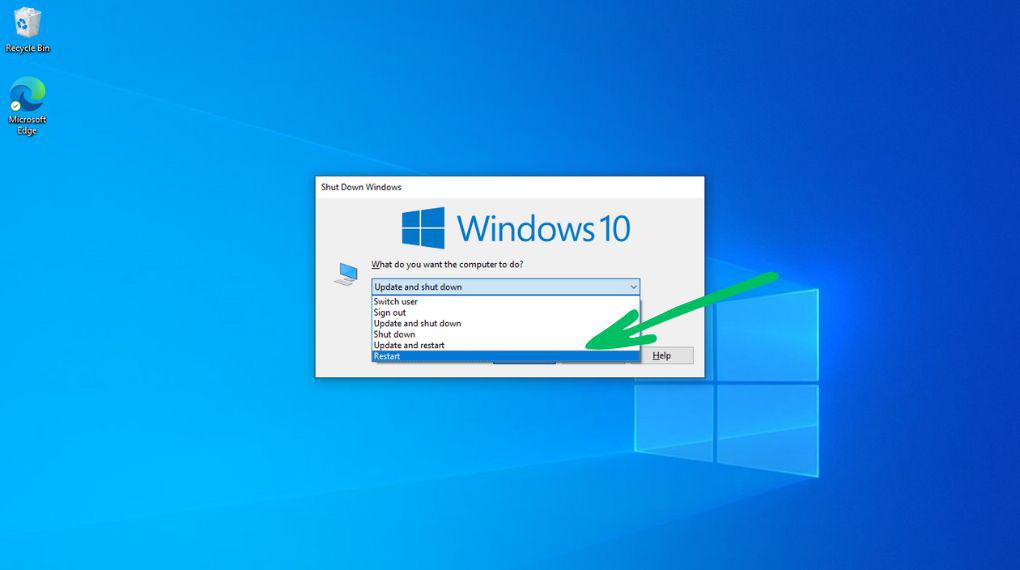
Conclusion
In Conclusion, the Night Light feature on Windows 10 lets users reduce blue light’s bad impact on sleep. Windows 10 allows them to turn on Night Light, adjust the color warmth and schedule it to suit their needs, ensuring a more pleasant screen time during late hours.
Also Read
FAQs: How to Use the Windows 10 Night Light Feature
How Do I Turn On Night Light In Windows 10?
To turn on the night light in window 10 follow these steps
- Press Windows Key + I to open Settings.
- Navigate to “System” on the left pane.
- Click on “Display” on the left pane.
- Toggle on “Night Light” on the right pane.
How do I turn on reading mode in Windows 10?
While Windows 10 lacks a specific “reading mode”, you can achieve a similar effect using the Night Light feature. However you can use reading mode in Microsoft Edge to use that follow these steps
- Open Microsoft Edge
- Open a website or article
- Press the hotkey Ctrl + Shift + R
Is Windows 10 Night Light good for eyes?
Yes, the Night Light feature in Windows 10 benefits your eyes. By reducing screen’s blue light emission, it helps reduce eye strain and maintain normal sleep patterns, especially when using the computer at night.
Share your thoughts in the comments
Please Login to comment...