How to Enable Dark Mode on Windows 11?
Last Updated :
10 Apr, 2024
It is impressive that Windows 11 finally introduces the new and improved look that users expected to include Dark Mode. Apart from making your desktop look good, the dark mode can reduce eye strain especially when you are working at night time. This article focuses on the processes of enabling Dark Mode on Windows 11, working with dark theme(s), turning on Night Light, and increasing the level of contrast in Windows 11.
How to Enable Dark Mode on Windows 11
How to Enable Dark Mode in Windows 11?
Enabling Dark Mode in Windows 11 is a simple process that enhances the visual appeal of your system while reducing eye strain, especially during nighttime use. Follow these easy steps to activate Dark Mode on your Windows 11 device:
Step 1: Click on the ‘Start‘ button in the taskbar.
Step 2: Select ‘Settings‘ (gear-shaped icon) to open the Settings menu. or use shortcut Win + I to Open Settings
Step 3: Within the Settings, click on ‘Personalization.’
Step 4: In the right sidebar, choose ‘Colors.’
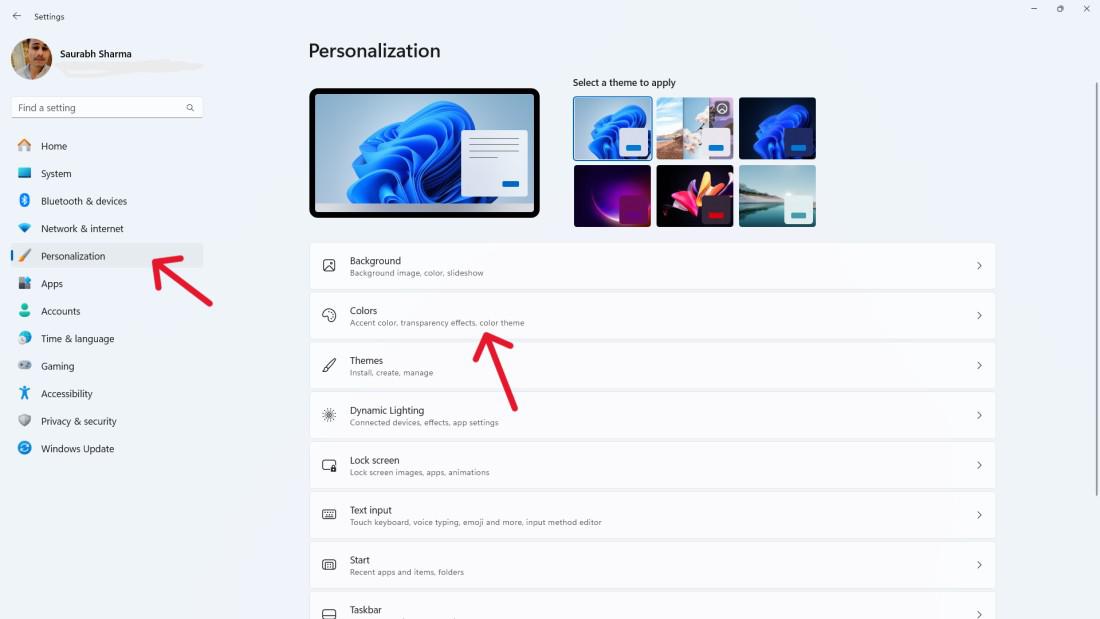
Step 5: On the ‘Choose your mode‘ dropdown menu.
Step 6: Select ‘Dark‘ to enable Dark Mode instantly.
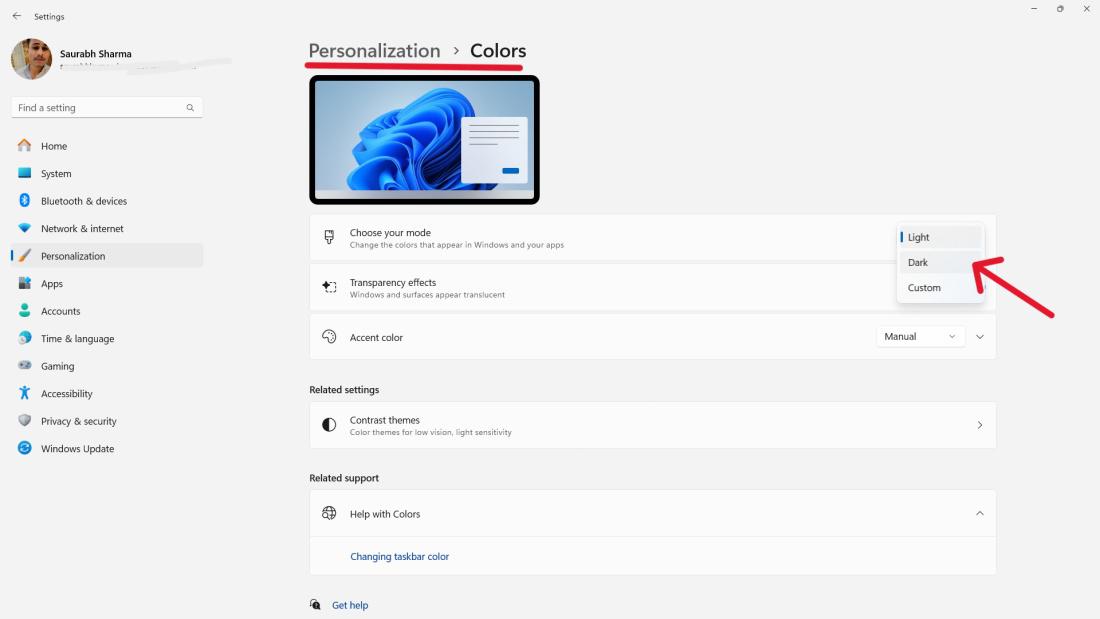
After doing this, your Windows interface is going to be colored in a dark tone. Hence, file explorers, menus, and any other systems elements are going to be changed.
Color choices!
Users can choose a color for the accent in Windows 11, making it possible to set the theme of their PC. The color in focus is widely used on the windows’ objects that need to have obvious visibility, like a notification icon in the toolbar, highlight button of an action bar, etc.
Microsoft has made it possible for Windows 11 users to match this accent color automatically by default. They do this based on the colors in their current desktop wallpapers to create uniformity.
Alternatively, if you want to go for a manual selection, select “manual” from the dropdown menu. In case we don’t have enough tiles on the main view one could select RGB colors from custom colors.
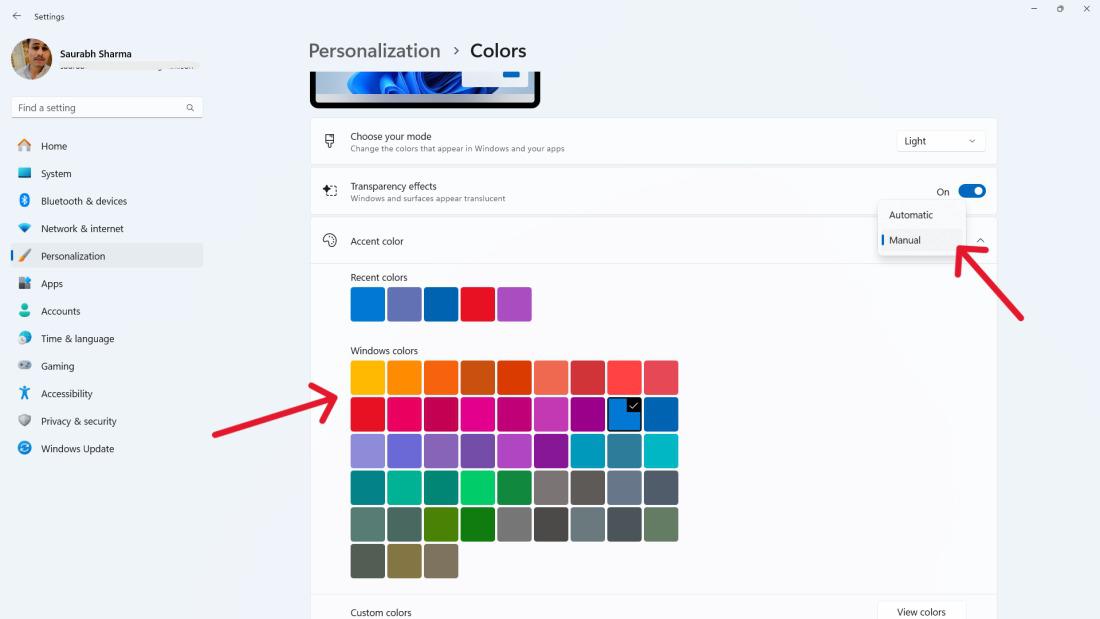
How to Enable Dark Contrast on Windows 11?
Enabling dark contrast on Windows 11 is a straightforward process that enhances visibility and reduces eye strain, especially in low-light environments. Follow these simple steps to customize your system’s contrast settings:
Step 1: Click on the ‘Start‘ button in the taskbar.
Step 2: Select ‘Settings‘ (gear-shaped icon) to open the Settings menu. or use shortcut Win + I to Open Settings
Step 3: Within the Settings, click on ‘Personalization.’
Step 4: In the right sidebar, choose ‘Colors.’
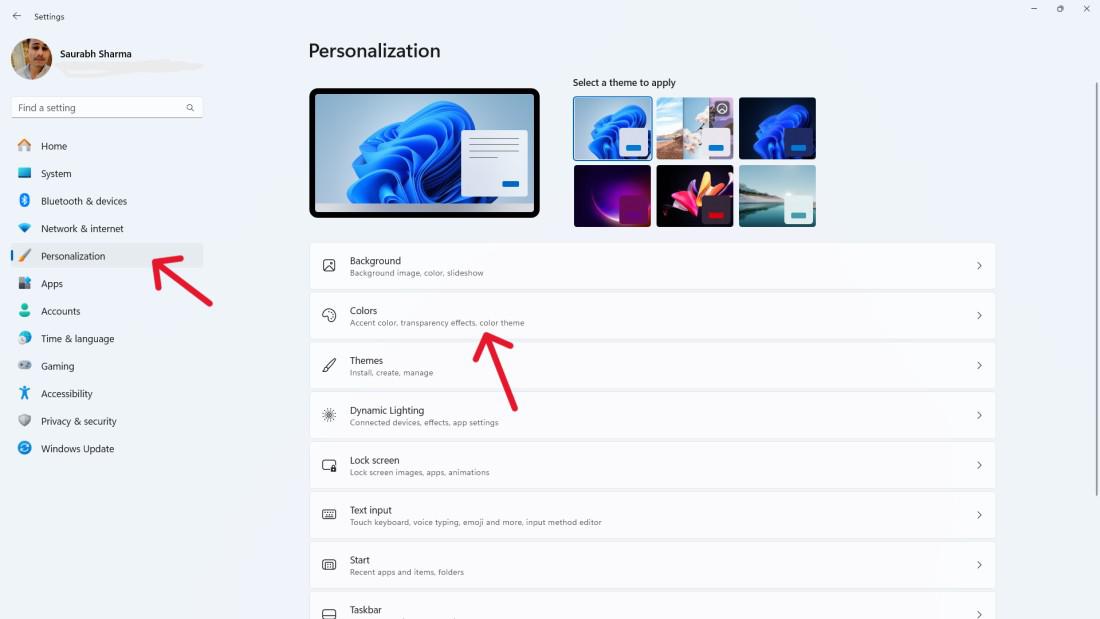
Step 5: Click on Contrast themes.
Step 6: On Contrast themes dropdown you can choose Night Sky to apply Dark Theme
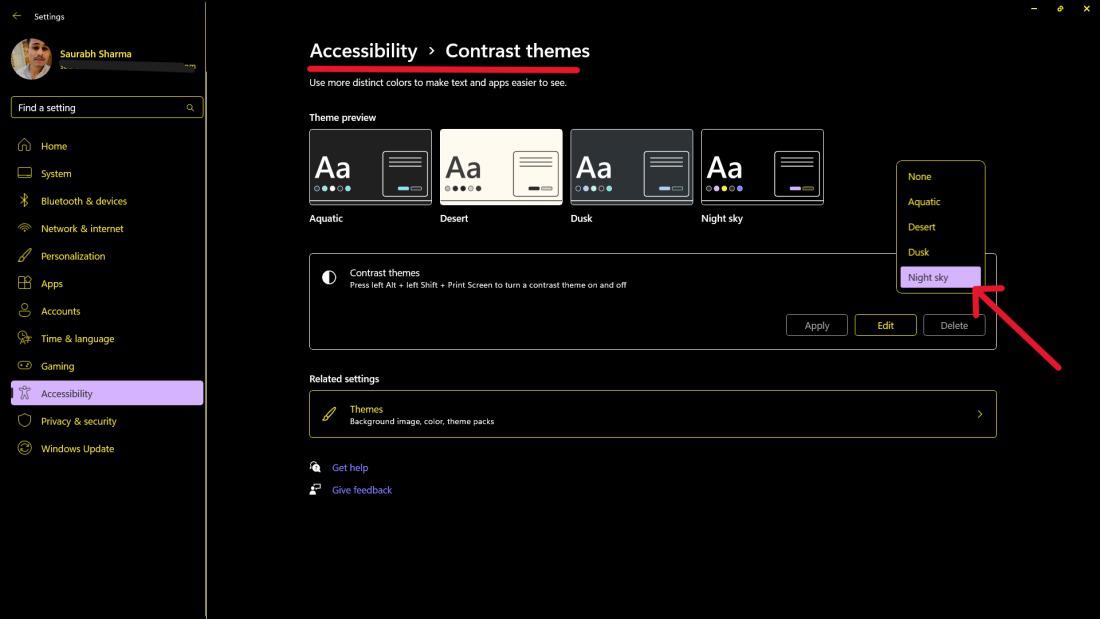
Step 7: Then, Click on Apply
How to Turn On Night Light in Windows 11?
Night Light feature in Windows 11 helps reduce eye strain and improve sleep quality. Enabling Night Light is simple:
Step 1: Click on the ‘Start’ button in the taskbar.
Step 2: Select ‘Settings’ (gear-shaped icon) to open the Settings menu. or use shortcut Win + I to Open Settings
Step 3: Navigate to ‘System‘ and click on ‘Display.’
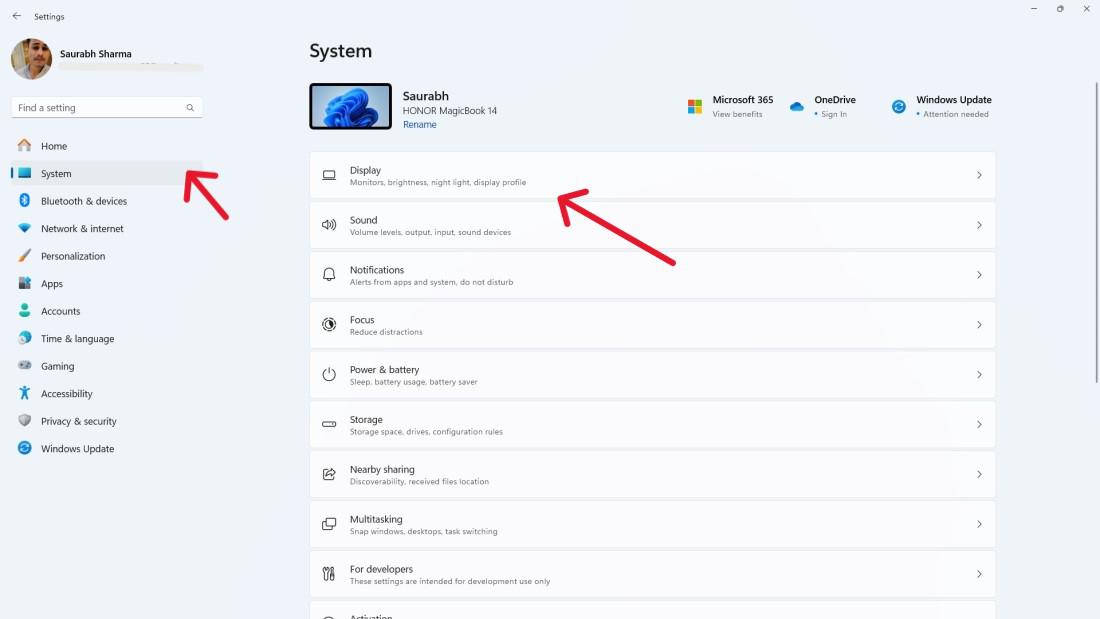
Step 4: Then, Click on Night Light
Step 5: Click On Turn On Now
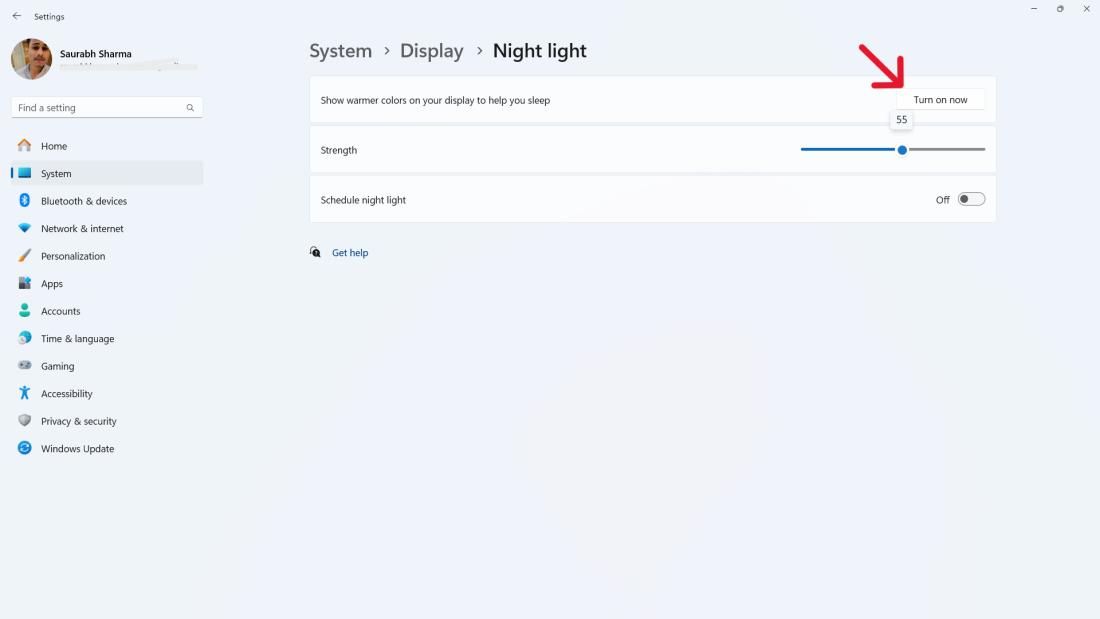
Step 6: Use slider to increase the Strength
You can then modify these settings to suit your specific goals and needs, be it increasing or decreasing intensity and frequency. Your screen will display warm tones in the evening as Night Light is turned on making your screenview more pleasant.
The dark mode feature provides constant and enriching visuals and usability for various programs that guarantees uniformity in dark theme experience.
Conclusion
In conclusion, enabling Dark Mode on Windows 11 is a quick and simple way to give your system a stylish makeover while also potentially improving your viewing comfort, particularly in low-light conditions. By following the easy steps outlined in this article, you can customize your interface to match your preferences and enhance your user experience. Whether you’re drawn to the sleek aesthetic or seeking a more comfortable viewing environment, Dark Mode on Windows 11 offers a versatile and customizable option for users to enjoy.
How to Enable Dark Mode on Windows 11? – FAQs
Can I Enable Dark Mode for Specific Apps in Windows 11?
Yes, you can activate Dark Mode for applications in Windows 11. Simply go to ‘Personalization’ > ‘Colors’ and select ‘Dark’. This sets all supported apps to display with dark backgrounds, creating a visually appealing environment across your system.
Does night light get switched on automatically in Windows 11?
To schedule night light in Windows 11, go to settings > system > display. Enable night light to customize its settings and schedule it to reduce blue light levels at specific times, creating a more comfortable environment, especially for nighttime activities like watching TV.
What impact will enabling Dark Mode have on the performance of Windows 11?
Enabling Dark Mode on Windows 11 doesn’t significantly impact system performance. It changes the user interface theme using minimal resources, providing a pleasant and user-friendly experience without slowing down the system. However, experiences may vary depending on system specifications and usage patterns.
Share your thoughts in the comments
Please Login to comment...