How to Uninstall Apps on MacBook?
Last Updated :
04 Jan, 2024
The MacBook is a portable light laptop designed and marketed by Apple Inc. which runs on the Mac OS. There are nearly 100 million active users present worldwide who are operating MacBook regularly.
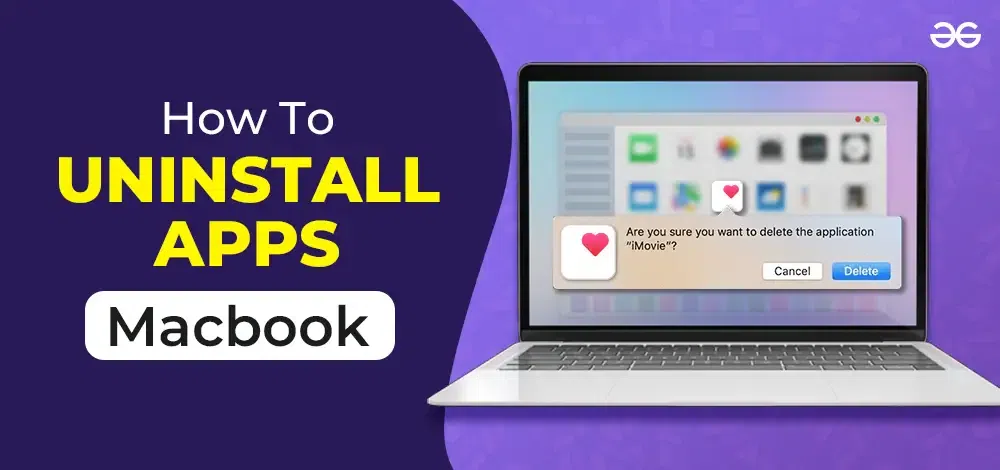
Like any other device, there are 35+ MacBook Pro Applications and users can install any third-party application there. With numerous Mac App Installation, there comes a need to Uninstall MacBook Apps to save the memory space. The MacBook Apps Uninstallation process brings more space and increases the device’s speed.
In this article, we will discuss some handful methods required to Uninstall Apps on a Macbook from the device permanently.
Methods to Remove Any Application on MacBook
For uninstalling apps from MacBook, any of the following methods can be executed. We will start with the method where the uninstallation can be done from the launchpad itself.
Method 1: Uninstall Apps on Macbook Using Launchpad
Step 1: Open the Launchpad & hold the application that you want to Uninstall from Mac.
Step 2: When the application starts shaking, you will get a Cross Sign on the application. Click on that to uninstall the application from the device.

Hence, we have successfully uninstalled any application on the MacBook using the Launchpad.
Method 2: Uninstall Apps on Macbook Using Finder
Step 1: Launch the Finder application & you will find the Application option on the left-hand side. Select that.
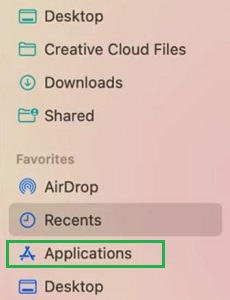
Step 2: From the list of applications, select the application that you want to remove. Click on that to get a few options. Among them, choose to Move To Bin for removal.
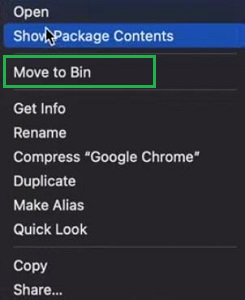
Hence, we have successfully Uninstalled an App on MacBook Pro using the Finder.
Method 3: Uninstall Apps on Macbook Using Storage
Step 1: Search for the Storage & you will land on that page. Scroll a bit to find out the Application option. Click on the ‘i’ Button next to it.
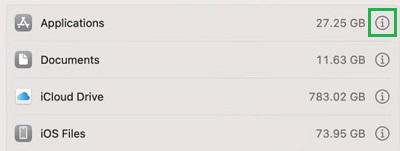
Step 2: Select the application that you want to remove. And you will get a Delete option. Click on that to remove it permanently. Later, select Done.
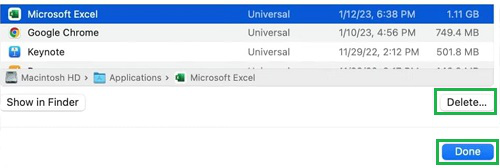
Hence, we have successfully uninstalled any application on MacBook using the Storage.
Method 4: Uninstall Apps on Macbook Using Native Uninstaller
Note: Many application comes with their Native Uninstaller that can be used for the uninstallation process. Mainly, the Antivirus application comes with the Native Unistaller. If you have such an application, the uninstaller can be used.
Step 1: In the Finder Application, you will find the Native Uninstaller beside the original application. Click on that to move ahead.
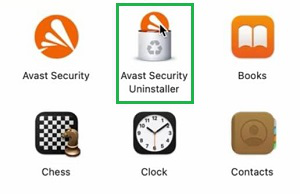
Step 2: Click on Continue to start the process.
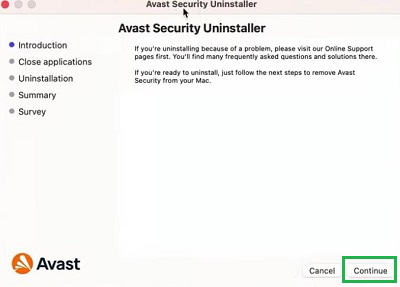
Step 3: Click Finish to complete the process.
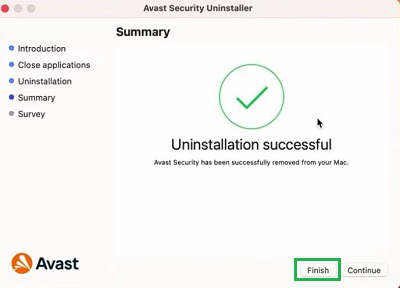
Hence, we have successfully uninstalled any application on MacBook using any Native Uninstaller of any application.
Method 5: Uninstall Apps on Macbook Using Terminal
Open the Terminal & execute the following command. It will take some time to complete the process. Wait until the process gets completed.
Command:- brew uninstall application-name
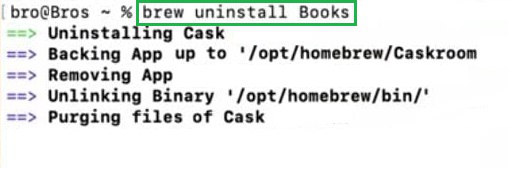
Hence, we have successfully uninstalled any application on MacBook using the Terminal Command.
So, these are the simple methods that one can execute to get rid of unnecessary applications and clear some more spaces in the device. With the new updates in the MacBook, some of the methods for uninstalling applications are getting replaced with the new techniques. But all of these methods are equally effective in removing any apps.
Also Read
FAQs to Uninstall Apps on MacBook
1. How to uninstall apps on MacBook?
To uninstall any application from the Launchpad, use the following steps carefully.
- Open Launchpad & select the app to be removed.
- When the app starts shaking, get the Cross Sign.
- Click on Cross Sign to remove.
2. Why does a simple Drag & Drop operation on Trash doesn’t work to remove Mac Apps?
Simply drag & drop an application to trash is surely going to remove the Mac Apps from the device. However, some residual files & accounts associated with the application remain in the system. So, the recovery of the complete space is not achieved. For that reason, you should avoid using the Drag & Drop option to remove an app from your Mac.
3. What are the steps to remove any application from the Finder application on Mac?
The steps that are required for the uninstallation of any apps on MacBook using Finder are the following.
- Open Finder & click Application.
- Select the application that should be removed.
- Click on Move To Bin to uninstall it.
4. What is the best way to uninstall Mac Apps without Finder or Launchpad?
Without using Finder or Lauchpad, there is the latest method present to uninstall any app from MacBook. It is to be done using Storage.
- Find Storage & open it.
- Click on the ‘i’ button next to the application.
- Select the application that needs to be removed.
- Click Delete & later press Done for complete removal.
5. Can I use Third-Party applications to remove an app from MacBook Pro?
Yes, you can certainly go for any third-party application to clear the cache files & extra occupied spaces with the help of one simple click. There are numerous third-party Mac Clearer applications are present like CleanMyMac X, MacCleaner Pro, CCleaner, etc. As per your choice do pick up any third-party application.
Share your thoughts in the comments
Please Login to comment...